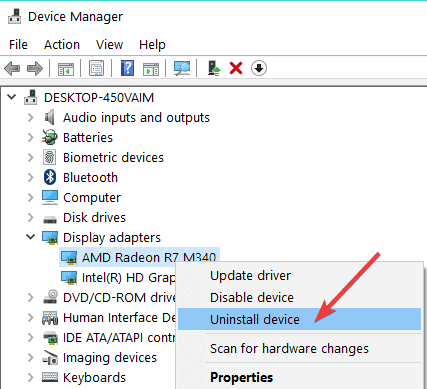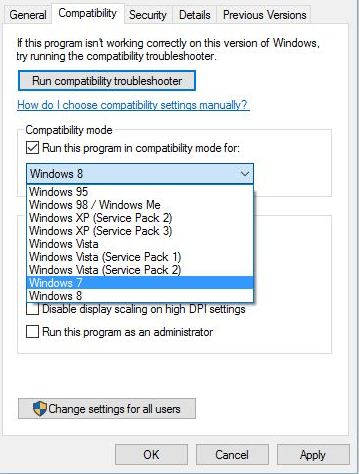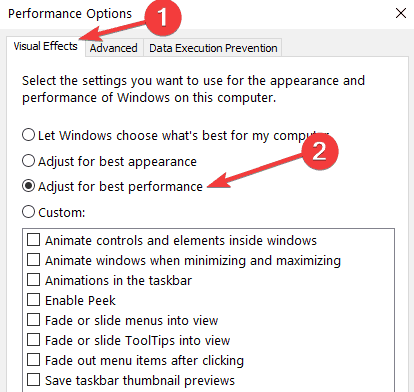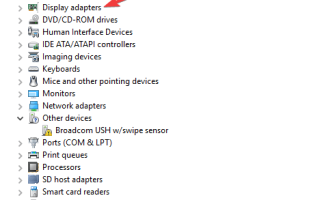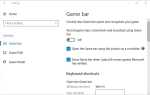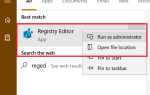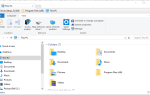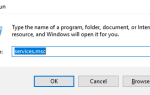4 rozwiązania problemów z OpenGL w systemie Windows 10
- Usuń sterowniki ekranu i zainstaluj ponownie najnowszą wersję
- Zainstaluj najnowsze sterowniki ekranu w trybie zgodności
- Uruchom SFC
- Dostosuj komputer, aby uzyskać najlepszą wydajność
Windows 10 jest doskonałym systemem operacyjnym i pomimo wszystkich głównych ulepszeń, które otrzymał, wciąż zawiera pewne problemy i błędy.
Użytkownicy zgłosili problemy z OpenGL, opóźnienia FPS i problemy z kartami graficznymi jako jeden z nich. Istnieje jednak kilka rzeczy, które możesz zrobić, aby rozwiązać te problemy. Przyczyną tych problemów jest w większości przypadków brak optymalizacji sterowników dla systemu Windows 10.
Oznacza to, że jeśli uruchomiłeś swoje ulubione gry płynnie w poprzednich wersjach systemu Windows, mogą wystąpić problemy z kartami graficznymi w systemie Windows 10. Więc jak możesz to naprawić?
Jak mogę naprawić błędy OpenGL w systemie Windows 10?
Rozwiązanie 1 — Usuń sterowniki ekranu i zainstaluj ponownie najnowszą wersję
- Aby usunąć sterowniki ekranu, przejdź do Menedżera urządzeń.
- Znajdź karty graficzne i kliknij je, aby wyświetlić listę zainstalowanych sterowników.

- Teraz musisz znaleźć sterownik karty graficznej z listy, w większości przypadków będzie to jedyny element na liście, kliknij go prawym przyciskiem myszy i naciśnij Odinstaluj.

- Po zakończeniu procesu odinstalowywania musisz ponownie uruchomić komputer.
- Przejdź do producenta karty graficznej i znajdź najnowsze sterowniki dla swojego modelu karty graficznej.
- Zainstaluj sterowniki i sprawdź, czy problem nadal występuje.
Jeśli system Windows nie może automatycznie znaleźć i pobrać nowych sterowników, zapoznaj się z tym przewodnikiem, aby szybko rozwiązać problem.
Chcesz najnowsze sterowniki GPU? Dodaj tę stronę do zakładek i zawsze bądź na bieżąco z najnowszymi i najlepszymi.
Ręczna aktualizacja sterowników naraża komputer na ryzyko, dlatego zalecamy pobranie Tweakbit Driver Updater (zatwierdzone przez Microsoft i Norton), aby zrobić to automatycznie.
W ten sposób uchronisz swój system przed uszkodzeniem, pobierając i instalując nieprawidłowe wersje sterowników.
Zrzeczenie się: Niektóre funkcje tego narzędzia nie są darmowe
Rozwiązanie 2 — Zainstaluj najnowsze sterowniki ekranu w trybie zgodności
- Znajdź nazwę modelu swojej karty graficznej i pobierz najnowsze sterowniki ze strony producenta.
- Po zakończeniu pobierania znajdź plik instalacyjny sterownika.
- Kliknij plik instalacyjny prawym przyciskiem myszy i wybierz z menu Właściwości.
- Przejdź do zakładki Kompatybilność.
- Na karcie Zgodność znajdź i zaznacz „Uruchom ten program w trybie zgodności” i wybierz żądany system operacyjny z rozwijanej listy.

- Kliknij OK i uruchom plik instalacyjny.
Czy wiesz, że większość użytkowników systemu Windows 10 ma nieaktualne sterowniki? Bądź o krok do przodu, korzystając z tego przewodnika.
Rozwiązanie 3 — Uruchom SFC
Jeśli niektórych plików systemowych używanych przez grę brakuje lub są one uszkodzone, wystąpi sporo problemów i błędów, w tym błędów OpenGL.
Możesz szybko rozwiązać ten problem za pomocą narzędzia Kontroler plików systemowych. Aby to zrobić, otwórz Wiersz polecenia jako administrator i wprowadź sfc / scannnow Komenda.

Naciśnij Enter i poczekaj, aż system zakończy proces skanowania. Uruchom ponownie komputer i sprawdź, czy problem OpenGL nadal występuje.
Jeśli masz problemy z dostępem do wiersza polecenia jako administrator, lepiej zapoznaj się z tym przewodnikiem.
polecenie scannow zostało zatrzymane przed zakończeniem procesu? Nie martw się, mamy dla Ciebie łatwą naprawę.
Rozwiązanie 4 — Dostosuj komputer, aby uzyskać najlepszą wydajność
Jeśli komputer nie kieruje wystarczających zasobów do zasilania gry, mogą wystąpić między innymi problemy z OpenGL. Upewnij się więc, że ustawienia są dostosowane do najlepszej możliwej wydajności gry.
- Przejdź do Ustawienia> wybierz Informacje o komputerze
- Przejdź do zaawansowanych ustawień systemu
- Wybierz kartę Zaawansowane> Wydajność> kliknij Ustawienia

- Zaznacz Dostosuj, aby uzyskać najlepszą wydajność

Nie możesz znaleźć trybu wysokiej wydajności na komputerze z systemem Windows 10? Sprawdź ten przewodnik i rozwiąż problem raz na zawsze!
Jeśli masz problemy z otwarciem aplikacji Ustawienia, zapoznaj się z tym artykułem, aby rozwiązać problem.
Jak widać, większość opóźnień w FPS, problemy z kartami graficznymi i problemy z OpenGL w Windows 10 są spowodowane niezgodnością sterowników z Windows 10.
Aby uzyskać więcej informacji na ten temat i inne potencjalne poprawki, możesz również zapoznać się z tym dedykowanym przewodnikiem.
Jeśli te rozwiązania nie rozwiązały Twoich problemów, musisz poczekać, aż producenci sprzętu wypuszczą nowe zestawy sterowników zoptymalizowane dla systemu Windows 10.
Jeśli masz jakiekolwiek inne problemy związane z systemem Windows 10, możesz sprawdzić rozwiązanie w sekcji Poprawka systemu Windows 10.
Aby uzyskać więcej sugestii lub pytań, sięgnij do sekcji komentarzy poniżej.