Użytkownicy próbują użyć tego narzędzia, próbując naprawić niektóre awarie systemu, a narzędzie do automatycznej naprawy systemu Windows 10 najwyraźniej nie jest w stanie się uruchomić. Podczas próby uzyskania dostępu do Automatycznej naprawy użytkownicy otrzymują komunikat o błędzie dotyczący pliku SrtTrail.txt.
Jeden użytkownik podzielił się swoim doświadczeniem z błędem na oficjalnym forum.
… Nagle, gdy uruchomiłem komputer, pojawia się komunikat o narzędziu do naprawy automatycznej, a następnie nie można go naprawić ani naprawić, a następnie niebieski ekran z napisem D: \ windows \ system32 \ logfiles \ Srt \ SrtTrail.txt…
Aby rozwiązać ten problem, opracowaliśmy listę rozwiązań, które powinieneś wypróbować.
Działające rozwiązania dla błędu SrtTrail.txt systemu Windows 10
1. Wykonaj odzyskiwanie systemu
- Naciśnij klawisze logo Windows + X na klawiaturze.
- Wybierz Moc opcja> przytrzymaj przycisk Shift i wybierz Uruchom ponownie
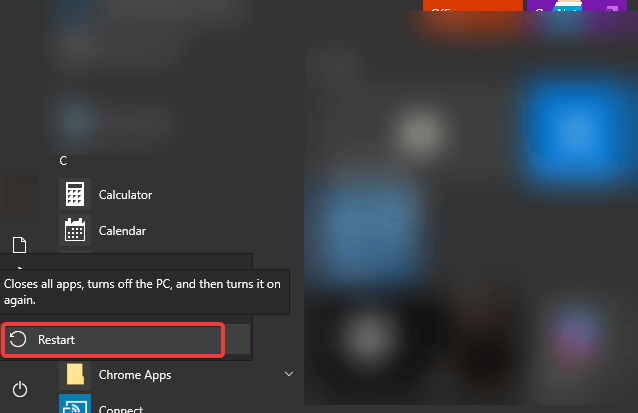
- Wybierz Rozwiązywanie problemów > kliknij Zaawansowane opcje.
- Kliknij Przywracanie systemu > kliknij Kolejny lub Wybierz inny punkt przywracania jeśli po raz pierwszy przywracasz system.
- Wybierz Kolejny > wybierz żądany punkt przywracania systemu> kliknij Blisko.
- naciśnij Kolejny w celu kontynuowania procesu.
2. Napraw błąd za pomocą wiersza polecenia
- Wybierz Rozwiązywanie problemów > kliknij Zaawansowane opcje.
- Wybierz, aby otworzyć Wiersz polecenia.
- W wierszu polecenia wpisz następujące polecenia, naciskając po każdym klawisz Enter.
bootrec.exe / rebuildbcdbootrec.exe / fixmbrbootrec.exe / fixboot - Następnie wykonaj sprawdzenie każdej partycji zainstalowanej na komputerze, jak pokazano w poniższym przykładzie.chkdsk / r c:

- Naciśnij Enter po wprowadzeniu polecenia, a następnie przejdź do sprawdzenia następnego napędu, zmieniając literę do: do re:, mi: i tak dalej.
- Zamknij wiersz polecenia i uruchom ponownie komputer, aby sprawdzić, czy problem został rozwiązany.
Dużo pisaliśmy na temat problemów z automatyczną naprawą. Sprawdź te przewodniki, aby uzyskać więcej informacji.
3. Sprawdź partycję urządzenia
- Wybierz Rozwiązywanie problemów > kliknij Zaawansowane opcje.
- Wybierz, aby otworzyć wiersz polecenia.
- Rodzaj bcdedit w wierszu polecenia i naciśnij Enter.

- Jeśli wyświetlana wartość nie jest partycja = C: musisz wprowadzić zmiany.
- Wprowadź następujące polecenia i naciśnij Enter po każdym z nich.
bcdedit / set {default} partycja urządzenia = c:bcdedit / set {default} partycja osdevice = c: - Następnie możesz ponownie uruchomić komputer i sprawdzić, czy problem został rozwiązany.
4. Sprawdź urządzenie rozruchowe systemu za pomocą systemu BIOS
- Uruchom ponownie komputer i otwórz BIOS.
- Znaleźć Bagażnik sekcja w konkretnej wersji systemu BIOS.
- Upewnij się, że masz Podstawowe urządzenie rozruchowe ustawiony na dysk twardy.

- Jeśli masz więcej niż jeden dysk twardy, wybierz ten, który zawiera Windows.
- Zapisz zmiany i uruchom ponownie komputer, aby sprawdzić, czy problem został rozwiązany.
5. Zresetuj komputer
- Wybierz Rozwiązywanie problemów > kliknij Zresetuj ten komputer.
- Wybierz jedną z dwóch opcji: Zachowaj moje pliki lub Usuń wszystko.

- Wpisz swoje hasło lub wybierz Dalej.
- Kliknij Resetowanie > poczekaj na zakończenie procesu i uruchom ponownie komputer.
Ostatecznie powinieneś skontaktować się ze specjalistą od komputerów, jeśli podejrzewasz uszkodzenie sprzętu.
Mamy nadzieję, że znajdziesz co najmniej jedno rozwiązanie z naszej listy, aby rozwiązać problem. Jeśli znasz inne działające rozwiązania, udostępnij je w sekcji komentarzy poniżej.





![Oto jak naprawiliśmy błąd Windows 10 SrtTrail.txt [NAJLEPSZE ROZWIĄZANIA]](https://pogotowie-komputerowe.org.pl/wp-content/cache/thumb/4c/ac6ea4effbcd74c_320x200.png)



