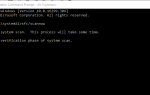Zdjęcia to domyślna przeglądarka obrazów systemu Windows 10, której użytkownicy używają do przeglądania bibliotek obrazów i drukowania zdjęć. Jednak niektórzy użytkownicy stwierdzili, że zdjęcia ulegają awarii podczas próby drukowania za pomocą tej aplikacji. Aplikacja zamyka się kilka sekund po wybraniu drukowania przez tych użytkowników. Oto niektóre rozdzielczości, które mogą naprawić aplikację Zdjęcia, która ulega awarii po wybraniu przez użytkowników Wydrukować opcja.
Jak mogę naprawić awarie aplikacji Windows 10 Photo?
- Wybierz opcję naprawy zdjęć
- Zresetuj zdjęcia
- Zainstaluj ponownie zdjęcia
- Przywróć domyślne biblioteki zdjęć
- Ponownie zarejestruj aplikację Zdjęcia
- Drukuj obrazy z przeglądarki fotografii systemu Windows
1. Wybierz opcję naprawy zdjęć
Zdjęcia użytkownicy mogą wybrać Naprawic opcja, która naprawi uszkodzone pliki dla tej aplikacji. Jest to z pewnością opcja warta odnotowania w związku z awarią drukowania zdjęć. Użytkownicy mogą naprawiać zdjęcia w następujący sposób.
- Otwórz narzędzie wyszukiwania Cortany za pomocą Klawisz Windows + Q skrót klawiszowy.
- Wejście aplikacje w polu wyszukiwania.
- Kliknij Aplikacje cechy aby otworzyć Ustawienia jak na migawce bezpośrednio poniżej.
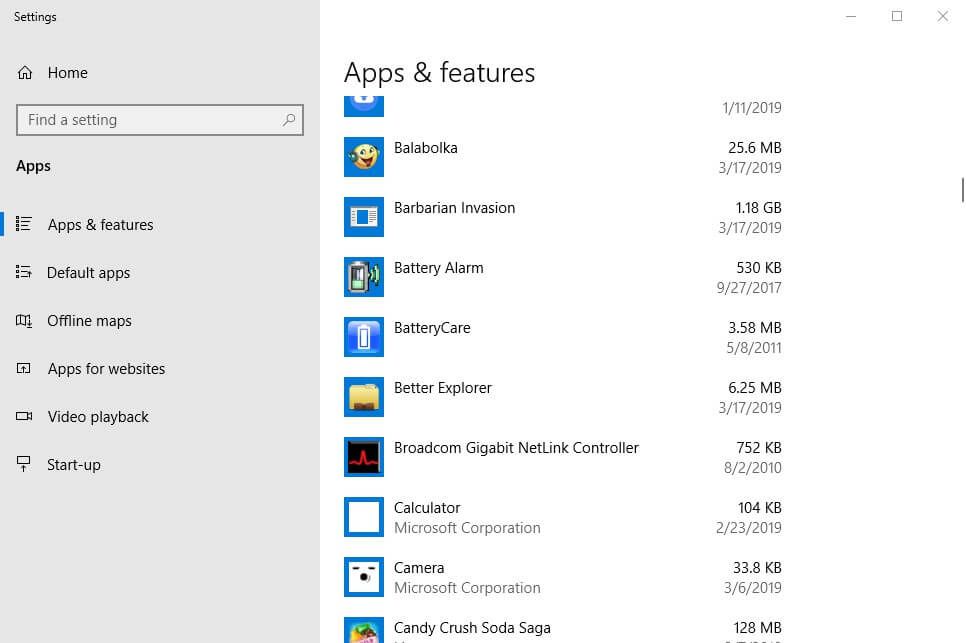
- Wybierz aplikację Zdjęcia Microsoft i kliknij zaawansowane opcje.

- Kliknij Naprawic przycisk, aby naprawić aplikację.
2. Zresetuj zdjęcia
Niektórzy użytkownicy zdjęć potwierdzili, że zresetowanie danych aplikacji może naprawić awarię drukowania. Użytkownicy mogą to zrobić, klikając przycisk Resetowanie przycisk bezpośrednio pod aplikacją Repair opcja w Ustawieniach. Następnie kliknij Resetowanie ponownie, aby potwierdzić.
3. Zainstaluj ponownie zdjęcia
Jeśli powyższe rozdzielczości nie naprawiają awarii drukowania zdjęć, spróbuj ponownie zainstalować aplikację. Jednak użytkownicy nie mogą ponownie instalować wbudowanych aplikacji Windows w taki sam sposób, jak aplikacje UWP innych firm. W ten sposób użytkownicy mogą odinstalować zdjęcia za pomocą PowerShell.
- Otwórz pole wyszukiwania Cortany.
- Wejście PowerShell w polu wyszukiwania.
- Następnie kliknij prawym przyciskiem myszy PowerShell i wybierz Uruchom jako administrator. Kliknij tak jeśli otworzy się okno dialogowe.
- Wchodzić Get-AppxPackage * Microsoft.Windows.Photos * | Usuń pakiet Appx w PowerShell, aby odinstalować zdjęcia.

- Uruchom ponownie komputer lub laptop przed ponowną instalacją Zdjęć.
- Następnie kliknij Pobierz (lub zainstaluj) na stronie Zdjęcia Microsoft, aby ponownie zainstalować aplikację.
4. Przywróć domyślne biblioteki zdjęć
Awarie zdjęć często mogą wynikać ze źródła biblioteki obrazów. Dlatego przywrócenie domyślnych ustawień biblioteki zdjęć Zdjęć często powoduje awarię aplikacji. Użytkownicy mogą przywrócić domyślne źródło Zdjęć w następujący sposób.
- Otwórz plik poszukiwacz z Klawisz Windows + E. Klawisz skrótu.
- Kliknij Biblioteki po lewej stronie Eksploratora plików.
- Kliknij prawym przyciskiem myszy Kino i wybierz Nieruchomości aby otworzyć okno pokazane bezpośrednio poniżej.

- wciśnij Przywróć domyślne przycisk w tym oknie.
- Wybierz Zastosować opcję i kliknij dobrze zamknąć okno.
5. Ponownie zarejestruj aplikację Zdjęcia
- Ponowne rejestrowanie zdjęć spowoduje ponowne zarejestrowanie aplikacji przy użyciu konta użytkownika. Aby to zrobić, naciśnij Klawisz Windows + X Klawisz skrótu.
- Wybierz Wiersz polecenia (administrator) aby otworzyć podwyższone okno Monit.
- Wejście PowerShell -ExecutionPolicy Unrestricted -Command „ {$ manifest = (Get-AppxPackage * Photos *). InstallLocation + „\ AppxManifest.xml”; Add-AppxPackage -DisableDevelopmentMode -Register $ manifest} ” w wierszu polecenia i naciśnij Powrót klawisz na klawiaturze.

- Uruchom ponownie system Windows po ponownej rejestracji zdjęć.
6. Wydrukuj obrazy z przeglądarki zdjęć systemu Windows
Windows Photo Viewer to domyślna przeglądarka obrazów na wcześniejszych platformach Windows. Użytkownicy, którzy dokonali aktualizacji do Windows 10 z Win 7, mogą nadal otwierać obrazy w WPV zamiast Zdjęć i drukować je stamtąd. Postępuj zgodnie z poniższymi wytycznymi, aby otworzyć i wydrukować obraz za pomocą WPV.
- Po pierwsze, otwórz Przeglądarka plików naciskając Klawisz Windows + E. Klawisz skrótu.
- Otwórz folder zawierający obraz.
- Kliknij obraz prawym przyciskiem myszy, aby wydrukować i wybierz Otwierać z aby otworzyć podmenu menu kontekstowego pokazane bezpośrednio poniżej.

- Użytkownicy mogą wybrać przeglądarkę zdjęć Windows, aby otworzyć obrazy za pomocą tego oprogramowania.
- Następnie kliknij Wydrukować wydrukować z WPV.
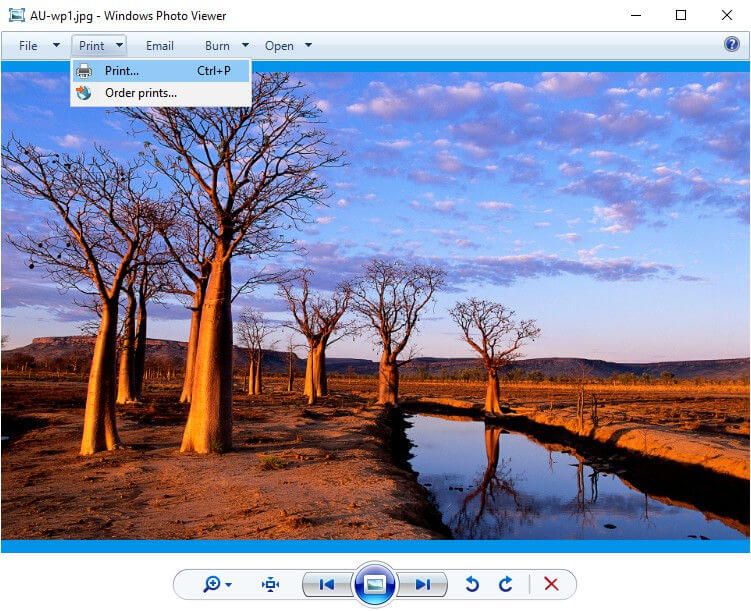
Użytkownicy, którzy nie dokonali aktualizacji z wcześniejszej platformy do systemu Windows 10, mogą również otwierać i drukować obrazy za pomocą WPV. Jednak użytkownicy muszą edytować rejestr, aby przywrócić WMP w Win 10.
Niektóre z powyższych poprawek mogą naprawić aplikację Zdjęcia, która ulega awarii podczas drukowania. Pamiętaj jednak, że istnieje również wiele alternatywnych programów do przeglądania obrazów innych firm, z których użytkownicy mogą drukować zdjęcia. IranView, XnView i Fastone Image Viewer to trzy najlepsze alternatywne programy do przeglądania obrazów.

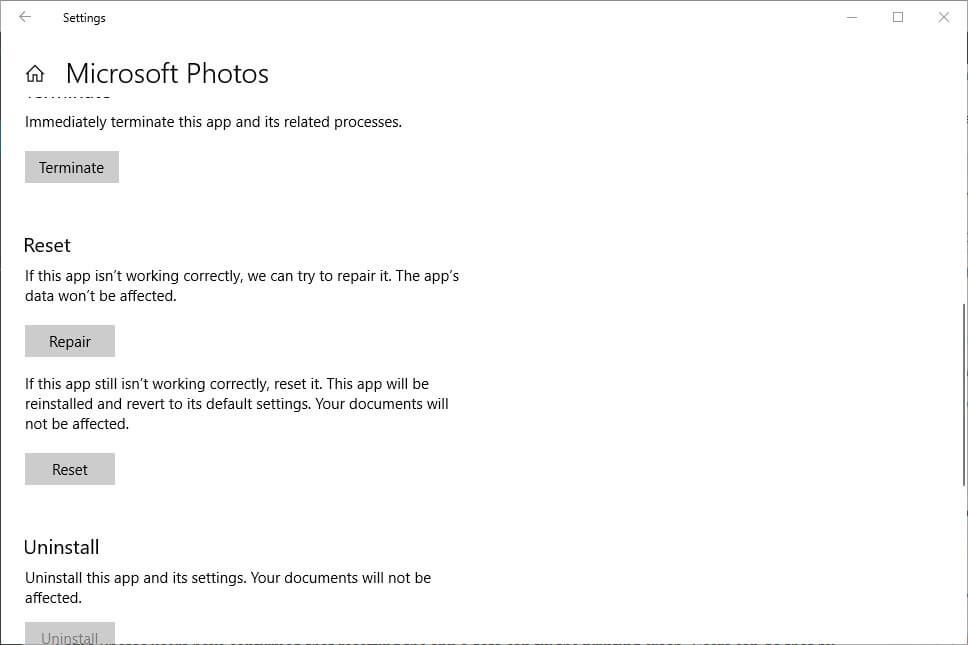

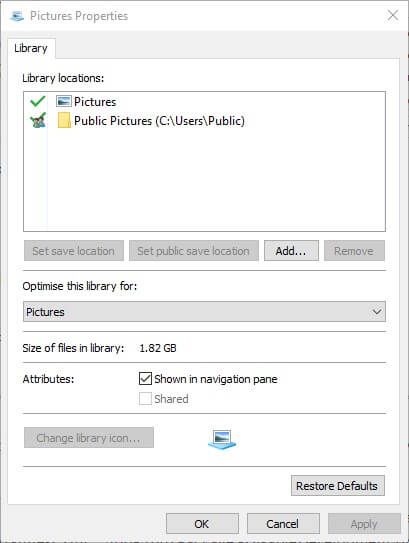
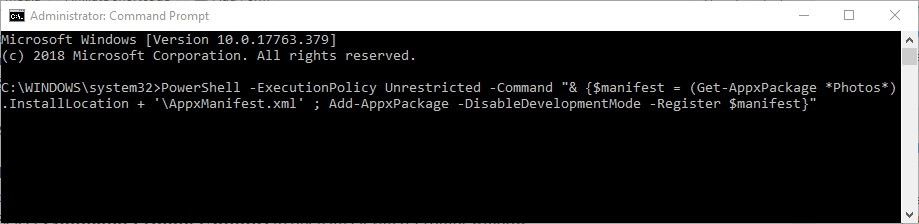
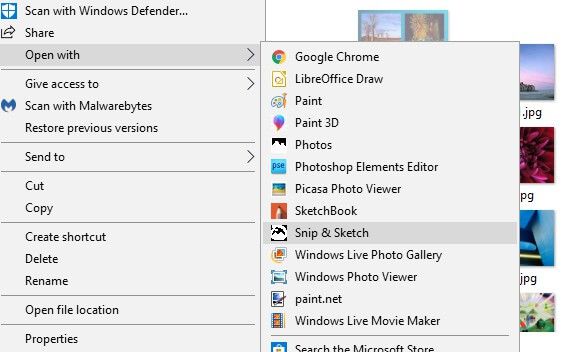

![Błąd aktualizacji systemu Windows 10 0x80d06802 [NAPRAWIONY PRZEZ EKSPERTÓW]](https://pogotowie-komputerowe.org.pl/wp-content/cache/thumb/70/9cafea28da4a870_150x95.png)
![Reguła Zapory systemu Windows Defender blokuje połączenie [FIX EXPERT]](https://pogotowie-komputerowe.org.pl/wp-content/cache/thumb/35/e04851d93533f35_150x95.png)