Jak mogę naprawić uszkodzone sterowniki klawiatury?
- Sprawdź klawiaturę, aby upewnić się, że nie jest fizycznie uszkodzona.
- Sprawdź połączenie klawiatury.
- Sprawdź instalację sterownika Windows
- Ponownie zainstaluj sterownik klawiatury
- Użyj zastrzeżonego oprogramowania
- Użyj Menedżera urządzeń, aby zaktualizować istniejące sterowniki
- Użyj wiersza polecenia
- Narzędzie do rozwiązywania problemów ze sprzętem i urządzeniami
- Zainstaluj sterowniki klawiatury w trybie zgodności
ZA uszkodzony sterownik klawiatury może sprawić, że klawiatura nie będzie działać, co spowoduje, że będziesz musiał się zmagać za pomocą operacji tylko myszą.
System Windows oferuje jednak kilka szybkich rozwiązań, których można użyć za pomocą Menedżera urządzeń, ale najpierw musisz zweryfikować kilka rzeczy na temat klawiatury.
Aby rozwiązać problem z uszkodzonym sterownikiem klawiatury, poniżej znajduje się kilka wstępnych kontroli i szybkich poprawek, a także rozwiązania, których można użyć w przyszłości.
ROZWIĄZANE: Uszkodzone problemy ze sterownikiem klawiatury
1. Sprawdź klawiaturę, aby upewnić się, że nie jest fizycznie uszkodzona
Sterowniki klawiatury (i ogólnie inne sterowniki) mogą powodować problemy, a czasem najprostsze rzeczy mogą powodować takie awarie.
Jeśli na przykład płyn dostanie się na klawiaturę, może być konieczna jego całkowita wymiana. Kolejną rzeczą do zbadania jest przewód klawiatury, aby upewnić się, że nie zostały odsłonięte żadne przewody.
Jeśli masz klawiaturę bezprzewodową, wymień baterie, aby sprawdzić, czy problem z uszkodzonym sterownikiem klawiatury zniknie.
Może czas na zmianę w twoim życiu! Wymień klawiaturę na jedną z tych klawiatur odpornych na zalanie!
2. Sprawdź połączenie klawiatury
Zanim zdecydujesz się znaleźć rozwiązania dla uszkodzonego sterownika klawiatury, sprawdź, czy klawiatura jest poprawnie podłączona. Jeśli nie, sterownik prawdopodobnie się nie załadował.
Postępuj zgodnie z kablem klawiatury i upewnij się, że jest podłączony do odpowiedniego portu. Klawiatury USB należy podłączyć do portów USB komputera, natomiast okrągłą klawiaturę portu PS / 2 należy podłączyć do odpowiedniego portu oznaczonego ikoną lub obrazem klawiatury.
W przypadku klawiatur bezprzewodowych sprawdź instrukcje producenta dotyczące sposobu ich podłączania.
3. Sprawdź instalację sterownika Windows
Istnieje standardowy sterownik klawiatury Windows, który jest dostarczany z systemem operacyjnym Windows, więc nie trzeba instalować płyt CD ani więcej pobierać.
Aby uzyskać najlepszą instalację sterownika dla klawiatury, odinstaluj poprzedni lub oryginalny sterownik i pozwól systemowi Windows ponownie zainstalować go po ponownym uruchomieniu komputera.
Możesz to zrobić za pomocą Menedżera urządzeń, korzystając z nawigacji tylko za pomocą myszy.
4. Zainstaluj ponownie sterownik klawiatury
- Kliknij prawym przyciskiem myszy Początek
- Wybierz Menadżer urządzeń
- Rozszerzać Klawiatury Kategoria
- Kliknij prawym przyciskiem myszy klawiaturę, którą chcesz naprawić
- Wybierz Odinstaluj
- Kliknij Początek
- Wybierz Uruchom ponownie na ikonie przycisku zasilania
- Pozwól, aby komputer uruchomił się ponownie, po czym system Windows ponownie zainstaluje sterownik klawiatury
Jeśli chcesz zabezpieczyć komputer, musisz użyć programów innych firm, aby zaktualizować swoje sterowniki systemowe.
Pobieranie i instalowanie niewłaściwych sterowników systemowych spowoduje trwałe uszkodzenie systemu, dlatego zalecamy wypróbowanie narzędzia innej firmy.
Zdecydowanie polecamy TweakBit’s Driver Updater (zatwierdzone przez Microsoft i Norton) w celu automatycznego pobierania wszystkich nieaktualnych sterowników na komputer.
Nie można zainstalować sterowników w systemie Windows 10? Oto najlepsze rozwiązania, aby rozwiązać problem!
5. Użyj zastrzeżonego oprogramowania
Istnieją klawiatury wymagające zastrzeżonych sterowników opartych na systemie Windows, aby uzyskać dostęp do zaawansowanych funkcji klawiatury, takich jak klawisze skrótów i sterowanie multimediami.
Te sterowniki są dostarczane z dyskiem CD dołączonym do klawiatury, ale można je również uzyskać z oficjalnej strony producenta marki.
Po zainstalowaniu programu instalacyjnego sterownika uruchom go zgodnie z instrukcjami podanymi na stronie internetowej producenta.
6. Użyj Menedżera urządzeń, aby zaktualizować istniejące sterowniki
Często sterownik klawiatury, jeśli jest nieprawidłowy lub nieaktualny, może zostać uszkodzony. Możesz zaktualizować go do następnej wersji i sprawdzić, czy to rozwiąże problem.
- Kliknij prawym przyciskiem myszy Początek
- Wybierz Menadżer urządzeń
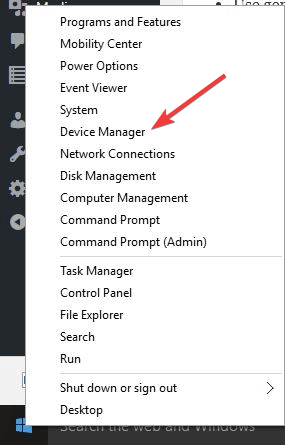
- Rozszerzać Klawiatury Kategoria
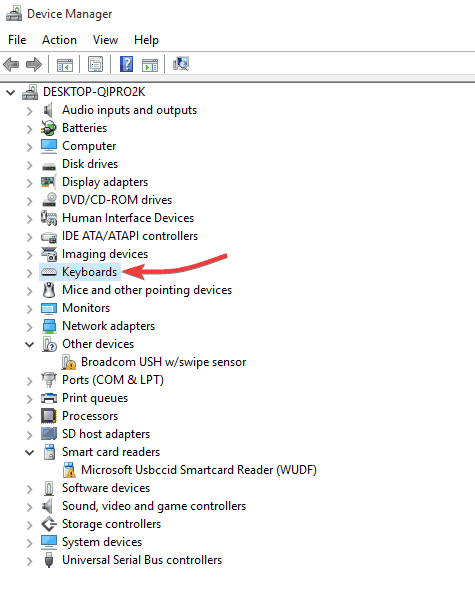
- Kliknij prawym przyciskiem myszy klawiaturę, którą chcesz naprawić
- Wybierz Zaktualizuj oprogramowanie sterownika i postępuj zgodnie z instrukcjami
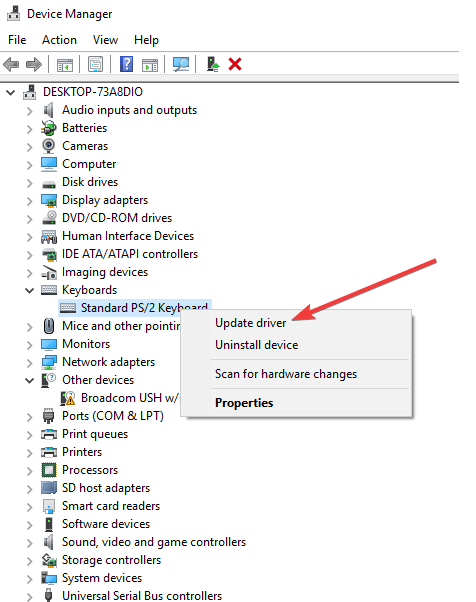
- Pojawi się nowe okno z pytaniem „Jak wyszukać oprogramowanie sterownika?”
- Wybierz «Wyszukaj automatycznie zaktualizowane oprogramowanie sterownika”- Windows wyszuka online aktualizację klawiatury. Jeśli jest dostępny, zastosuje aktualizację na klawiaturze
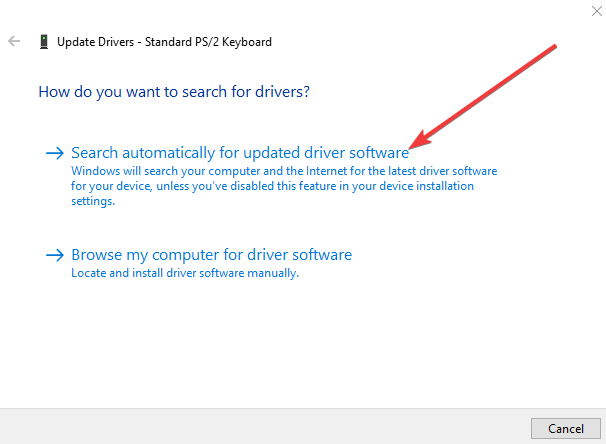
- Uruchom ponownie, aby dokończyć zmianę.
Ostrzeżenie o epickim przewodniku! Wszystko, co musisz wiedzieć o aktualizowaniu sterowników, znajduje się tutaj!
7. Użyj wiersza polecenia
- Otwórz klawiaturę ekranową, aby wpisać poniższe polecenia
- Kliknij Początek
- Za pomocą klawiatury ekranowej wpisz Ten komputer i poczekaj, aż pojawi się na liście
- Kliknij ten komputer prawym przyciskiem myszy
- Wybierz Nieruchomości
- W oknie System kliknij Menadżer urządzeń połączyć
- Odnaleźć Klawiatury i kliknij, aby rozwinąć listę
- Odnaleźć Standardowa klawiatura PS / 2 — obok niego może znajdować się wykrzyknik, który wskazuje na błąd.
- Kliknij dwukrotnie lewą klawiaturę Standard PS / 2
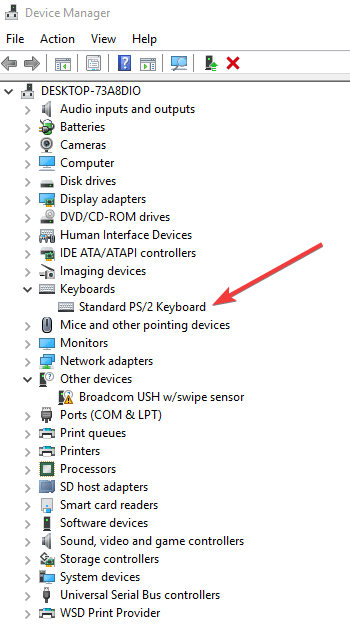
- Wyświetli się okno z tytułem Standardowe właściwości klawiatury PS / 2
- Pod Generał wyświetli „problem z klawiaturą”. Normalne funkcjonowanie pokazuje „urządzenie działa poprawnie”.
- Usuń urządzenie klawiatury
- Wykryj go ponownie w Menedżerze urządzeń
- Kliknij kategorię Klawiatury, aby rozwinąć listę
- Kliknij lewym przyciskiem Standardowa klawiatura PS / 2, aby ją podświetlić
- naciśnij DEL na klawiaturze, aby go usunąć. Windows ostrzeże Cię, że „Masz zamiar usunąć urządzenie z systemu”
- Kliknij OK. Jeśli pojawi się pytanie, czy chcesz usunąć sterownik, kliknij przycisk Tak.
- Iść do Menadżer urządzeń okno u góry
- Kliknij Akcja
- Wybierz Wyszukaj zmiany sprzętu
- Klawiatura ponownie się wykryje. Spróbuj i zaktualizuj go za pomocą Menedżera urządzeń
- Kliknij prawym przyciskiem myszy Początek
- Wybierz Menadżer urządzeń
- Rozszerzać Klawiatury Kategoria
- Kliknij prawym przyciskiem myszy klawiaturę, którą chcesz naprawić
- Wybierz Zaktualizuj oprogramowanie sterownika i postępuj zgodnie z instrukcjami
- Pojawi się nowe okno z pytaniem „Jak chcesz wyszukać oprogramowanie sterownika??”
- Wybierz «Wyszukaj automatycznie zaktualizowane oprogramowanie sterownika”- Windows wyszuka online aktualizację klawiatury. Jeśli jest dostępny, zastosuje aktualizację na klawiaturze
- Uruchom ponownie, aby dokończyć zmianę.
- Jeśli system Windows zgłasza, że „Najlepsze oprogramowanie dla twojego urządzenia jest już zainstalowane”, przejdź do następnego kroku.
- Otwórz administracyjny wiersz polecenia, wpisując CMD w pasku wyszukiwania
- Kliknij prawym przyciskiem Wiersz polecenia i wybierz „Uruchom jako administrator”.
- Użyj myszki, aby podświetlić poniższy tekst: wartość rem była poprzednio ustawiona na 3)
reg dodaj „HKEY_LOCAL_MACHINE \ SYSTEM \ CurrentControlSet \ Services \ i8042prt ”/ v Start / t REG_DWORD / d 1 / f
echo, to jest fikcyjna linia - Kliknij prawym przyciskiem myszy u góry powyższego podświetlonego tekstu
- Wybierz „Kopiuj” z menu dialogowego.
- Kliknij prawym przyciskiem myszy na środku okna wiersza polecenia
- Wybierz Wklej
- Skopiowany tekst powinien zostać wyświetlony w wierszu polecenia.
- Uruchom ponownie komputer, aby zmusić klawiaturę do ponownego wykrycia się
- Sprawdź, czy klawiatura działa teraz
Jeśli klawiatura nie działa, prosta edycja rejestru może rozwiązać problem. Aby to zrobić:
- Kliknij prawym przyciskiem myszy Początek
- Wybierz Biegać
- Rodzaj regedit i naciśnij enter
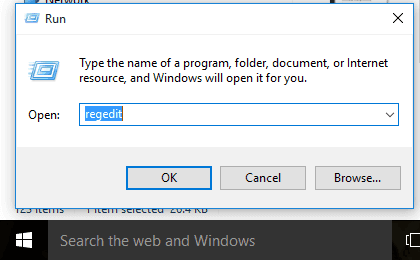
- Kliknij Edytować
- Kliknij Odnaleźć
- Rodzaj kbdclass i naciśnij enter
- Znajdź dowolny klucz o nazwie UpperFilters i Dane z
- Jeśli znajdziesz klucz, kliknij go dwukrotnie
- Eidt tylko tekst kbdclass i naciśnij OK
- Kontynuuj wyszukiwanie, aż znajdziesz i edytujesz wszystkie klucze UpperFilters. Wszystkie powinny mieć plik danych zawierający tylko kbdclass
- Blisko Edytor rejestru
- Kliknij prawym przyciskiem myszy Początek
- Wybierz Menadżer urządzeń
- Kliknij Klawiatury aby rozwinąć listę
- Znajdź klawiaturę i odinstaluj ją
- Uruchom ponownie komputer i sprawdź, czy po tym klawiatura działa
Jeśli żadne z tych rozwiązań nie działa, prawdopodobnie klawiatura jest uszkodzona, więc można ją wymienić.
Dowiedz się wszystkiego o pracy w wierszu polecenia z naszego podręcznego przewodnika!
8. Narzędzie do rozwiązywania problemów ze sprzętem i urządzeniami
Jest to wbudowane narzędzie do wykrywania i naprawy większości niepoprawnych ustawień i błędów, które powodują problemy ze sprzętem. Aby to zrobić:
- otwarty panel sterowania
- Kliknij Rozwiązywanie problemów
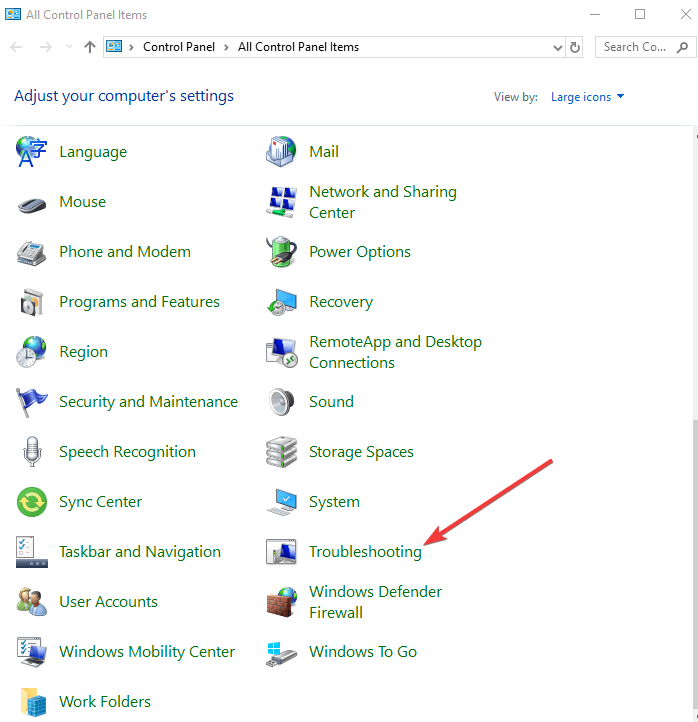
- Wybierz Pokaż wszystkie
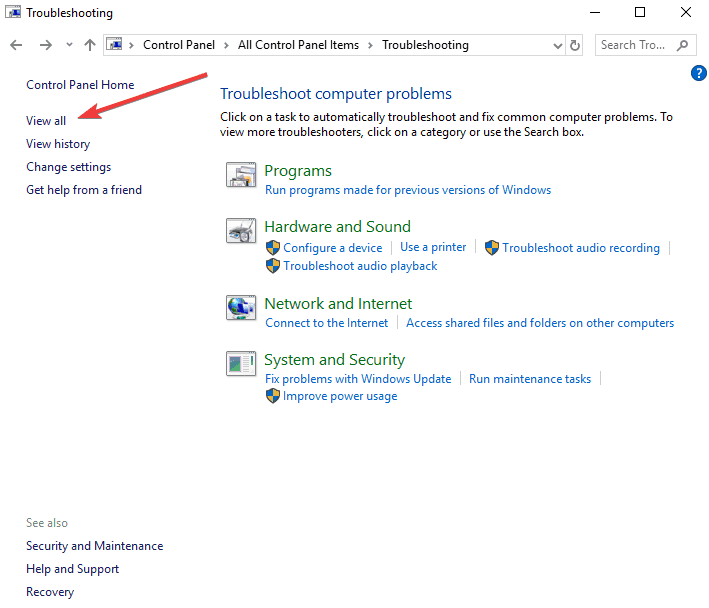
- Kliknij Narzędzie do rozwiązywania problemów ze sprzętem i urządzeniami i postępuj zgodnie z instrukcjami
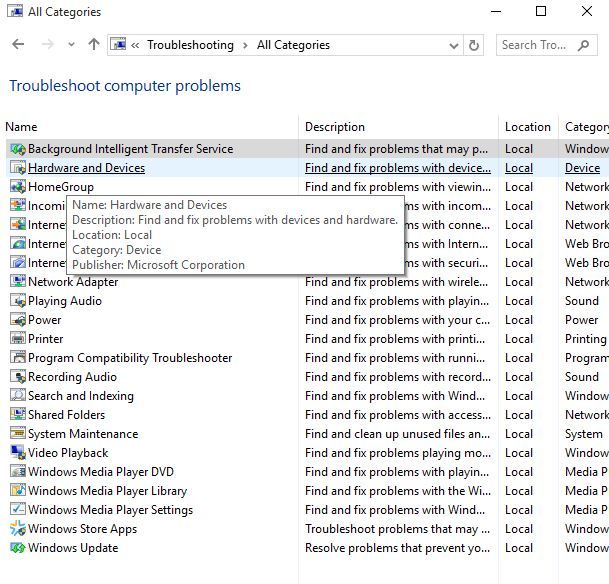
9. Zainstaluj sterowniki klawiatury w trybie zgodności
- Kliknij prawym przyciskiem myszy w pliku instalacyjnym sterownika
- Wybierz
- Wybierz Karta kompatybilności.
- Zaznacz pole obok Uruchom ten program w trybie zgodności
- Wybierz system operacyjny odpowiednio z rozwijanej listy
- Pozwól sterownikowi zainstalować i sprawdzić funkcjonalność.
Czy któreś z tych rozwiązań było pomocne? Daj nam znać w sekcji komentarzy poniżej.

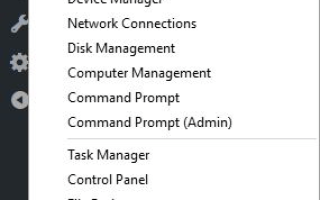
![Surface Pro 4 utknął na przygotowaniach do konfiguracji systemu Windows [FIX]](https://pogotowie-komputerowe.org.pl/wp-content/cache/thumb/01/7887d31017e5901_150x95.jpg)

