Windows 10 to świetny system operacyjny, ale niektórzy użytkownicy zgłaszali odwrócone kolory na ekranie. To niezwykły problem. W dzisiejszym artykule pokażemy, jak go naprawić.
Odwrócone kolory mogą być dużym problemem na twoim komputerze, a mówiąc o problemach z wyświetlaniem i kolorach, oto kilka podobnych problemów zgłaszanych przez użytkowników:
- Odwrócony schemat kolorów Windows 10 — Ten problem może się pojawić, jeśli włączony jest motyw o wysokim kontraście. Aby rozwiązać problem, po prostu sprawdź ustawienia ułatwień dostępu i upewnij się, że wysoki kontrast jest wyłączony.
- Odwróć kolory Skrót Windows 10, skrót klawiaturowy — Czasami można rozwiązać problemy z odwróconymi kolorami po prostu za pomocą jednego skrótu klawiaturowego. Ten skrót zwykle pozostawia się Alt + lewy Shift + Print Screen, więc spróbuj.
- Odwrócone kolory na laptopie Dell, laptopie HP — Ten problem może dotyczyć również laptopów, a jeśli napotkasz ten problem, wypróbuj niektóre z naszych rozwiązań.
Jak naprawić odwrócone kolory w systemie Windows 10?
- Użyj narzędzia Lupa
- Zmień ustawienia ułatwień dostępu
- Wyłącz funkcję powiadomień wizualnych dla dźwięków
- Sprawdź ustawienia karty graficznej
- Ponownie zainstaluj sterowniki karty graficznej
- Sprawdź swój rejestr
- Spróbuj uruchomić system Windows w trybie awaryjnym
- Wykonaj przywracanie systemu
- Sprawdź swój sprzęt
1. Użyj narzędzia Lupa

Jeśli masz problemy z odwróconymi kolorami na komputerze, możliwe, że przyczyną problemu było narzędzie Lupa. Jest to wbudowane narzędzie, które pozwala powiększać niektóre części ekranu, aby lepiej je widzieć.
Jednak narzędzie Lupa może również odwracać kolory, a dziś pokażemy, jak odwrócić kolory za pomocą tego narzędzia. Jest to w rzeczywistości dość proste i możesz to zrobić, wykonując następujące kroki:
- naciśnij Klawisz Windows i + klawisz, aby otworzyć narzędzie Lupa.
- Teraz naciśnij Ctrl + Alt + I i odwróć wszystkie kolory na ekranie.
Po wykonaniu tych czynności kolory powinny zostać odwrócone, a wszystko zacznie ponownie działać poprawnie.
Chcesz dostosować jasność, kolor ekranu i kontrast na komputerze? Oto najlepszy sposób, aby to zrobić!
2. Zmień ustawienia ułatwień dostępu
Czasami mogą pojawić się problemy z odwróconymi kolorami z powodu ustawień ułatwienia dostępu. Czasami możesz włączyć jedną z tych funkcji przez przypadek, co spowoduje problemy z kolorami. Możesz jednak łatwo rozwiązać ten problem, po prostu zmieniając ustawienia Ułatwienia dostępu. Aby to zrobić, wykonaj następujące kroki:
- Otworzyć Aplikacja ustawień. Możesz to zrobić szybko, używając Klawisz Windows + I skrót.
- Po otwarciu aplikacji Ustawienia przejdź do Łatwość dostępu Sekcja.

- Z menu po lewej wybierz Wysoki kontrast. W prawym okienku wyłącz Włącz wysoki kontrast opcja.

Jeśli ta opcja jest już wyłączona, możesz jej użyć lewy Alt + lewy Shift + drukuj ekran aby szybko wyłączyć wysoki kontrast. Alternatywnie możesz ustawić motyw o wysokim kontraście na Żaden i sprawdź, czy to rozwiąże problem.
3. Wyłącz funkcję powiadomień wizualnych dla dźwięków
System Windows ma szeroki wachlarz funkcji ułatwień dostępu, a jedną z nich są powiadomienia wizualne dotyczące dźwięku. Jeśli ta funkcja jest włączona, ekran będzie odwracał kolory za każdym razem, gdy odtwarzany jest dźwięk. Jeśli masz problemy z odwróconymi kolorami na komputerze, być może powinieneś spróbować wyłączyć tę funkcję i sprawdzić, czy to rozwiąże problem.
Aby to zrobić, wykonaj następujące kroki:
- naciśnij Klawisz Windows + S. i wejdź panel sterowania. Wybierz Panel sterowania z listy.

- Nawigować do Centrum ułatwień dostępu po otwarciu Panelu sterowania.

- Wybierz Użyj tekstowych lub wizualnych alternatyw dla dźwięków z listy.

- Wyłączyć Włącz powiadomienia wizualne dla dźwięków (Sound Sentry) Teraz kliknij Zastosować i dobrze aby zapisać zmiany.

Po wprowadzeniu tych zmian nie należy już odwracać kolorów, a problem zostanie rozwiązany.
4. Sprawdź ustawienia karty graficznej
Zdaniem użytkowników czasami na komputerze mogą pojawiać się odwrócone kolory ze względu na ustawienia karty graficznej. Prawie wszystkie karty graficzne mają własne oprogramowanie, które pozwala konfigurować wszelkiego rodzaju ustawienia związane z grafiką.
Jeśli kolory są odwrócone, możliwe, że masz włączoną funkcję stereoskopowego 3D. Aby go wyłączyć, otwórz Panel sterowania Nvidia lub Catalyst Control Center i poszukaj tej funkcji. Gdy znajdziesz tę funkcję, wyłącz ją, a problem powinien zostać trwale rozwiązany.
Oto jak z łatwością zmieniać kolory i wygląd w systemie Windows 10
5. Zainstaluj ponownie sterowniki karty graficznej
Czasami mogą pojawić się odwrócone kolory, jeśli masz problemy ze sterownikami. Aby rozwiązać problem, użytkownicy sugerują całkowitą ponowną instalację sterownika karty graficznej i sprawdzenie, czy to rozwiąże problem. Aby ponownie zainstalować sterowniki, wykonaj następujące kroki:
- naciśnij Klawisz Windows + X aby otworzyć menu Win + X i wybrać Menadżer urządzeń z listy.

- Teraz musisz znaleźć sterownik karty graficznej. Po znalezieniu kliknij go prawym przyciskiem myszy i wybierz Odinstaluj urządzenie z menu.

- Jeśli jest dostępny, koniecznie sprawdź Usuń oprogramowanie sterownika dla tego urządzenia Teraz kliknij Odinstaluj potwierdzać.

- Po usunięciu sterownika kliknij Wyszukaj zmiany sprzętu ikona, aby zainstalować domyślny sterownik.

W ten sposób zainstalujesz bieżący sterownik i wrócisz do domyślnego. Alternatywnie możesz użyć oprogramowania, takiego jak Display Driver Uninstaller, aby całkowicie usunąć sterownik wraz ze wszystkimi plikami i wpisami rejestru z nim powiązanymi.
Jeśli usunięcie sterownika rozwiązuje problem, zalecamy zaktualizowanie go do najnowszej wersji. Aby to zrobić, odwiedź witrynę producenta karty graficznej i pobierz najnowszy sterownik dla swojego modelu.
Jeśli nie wiesz, jak to zrobić poprawnie, zawsze możesz skorzystać z narzędzi innych firm, takich jak TweakBit Driver Updater aby automatycznie zaktualizować wszystkie sterowniki za pomocą kilku kliknięć.
— Pobierz teraz Tweakbit Driver Updater
Oświadczenie: niektóre funkcje tego narzędzia mogą nie być darmowe
6. Sprawdź rejestr
Czasami możesz zobaczyć odwrócone kolory z powodu rejestru i jego ustawień. Jak wiesz, rejestr przechowuje wszystkie rodzaje ustawień, a czasem jeśli jedno z tych ustawień nie zostanie poprawnie skonfigurowane, kolory mogą zostać odwrócone.
Możesz jednak rozwiązać ten problem, ręcznie edytując rejestr. Aby to zrobić, wykonaj następujące kroki:
- naciśnij Klawisz Windows + R. i wejdź regedit. naciśnij Wchodzić lub kliknij dobrze.

- Po otwarciu Edytora rejestru w lewym okienku przejdź do
HKEY_CURRENT_USER \ Software \ Microsoft \ ScreenMagnifier
- W prawym okienku kliknij dwukrotnie ikonę Odwracać DWORD, aby otworzyć jego właściwości.

- Po otwarciu okna właściwości upewnij się, że wartość danych jest ustawiona na 0. Kliknij dobrze aby zapisać zmiany.
Po wykonaniu tej czynności problem z odwróconymi kolorami powinien zostać rozwiązany.
Nie możesz uzyskać dostępu do Edytora rejestru? Nie ma problemu, mamy naprawę!
7. Spróbuj uruchomić system Windows w trybie awaryjnym
Jeśli masz problemy z systemem Windows, najlepszym sposobem na rozwiązanie problemów jest uruchomienie komputera w trybie awaryjnym. Jeśli nie znasz trybu awaryjnego, jest to specjalny segment systemu Windows, który działa z domyślnymi sterownikami i ustawieniami, więc idealnie nadaje się do rozwiązywania problemów.
Jeśli masz problemy z odwróconymi kolorami na komputerze, uruchom go w trybie awaryjnym i sprawdź, czy problem również tam występuje. Aby uruchomić komputer w trybie awaryjnym, wykonaj następujące czynności:
- Otworzyć Aplikacja ustawień i przejdź do Aktualizacja Bezpieczeństwo Sekcja.
- Wybierz Poprawa z menu po lewej stronie. Teraz kliknij Zrestartuj teraz przycisk.

- Wybierz Rozwiązywanie problemów> Opcje zaawansowane> Ustawienia uruchamiania. Teraz kliknij Uruchom ponownie przycisk.
- Po ponownym uruchomieniu zobaczysz listę opcji. Wybierz Tryb bezpieczny w sieci naciskając odpowiedni klawisz na klawiaturze.
Po uruchomieniu systemu Windows w trybie awaryjnym sprawdź, czy problem nadal występuje. Jeśli problem nie pojawia się w trybie awaryjnym, oznacza to, że przyczyną są Twoje ustawienia lub sterowniki.
8. Wykonaj przywracanie systemu
Jeśli ten problem zaczął się ostatnio pojawiać, przyczyną może być aplikacja innej firmy lub jedno z Twoich ustawień. Najszybszym sposobem na naprawienie tego jest przywrócenie systemu. Aby to zrobić, wykonaj następujące kroki:
- naciśnij Klawisz Windows + S. i wejdź przywracanie systemu. Teraz wybierz Utworzyć punkt przywracania z listy wyników.

- Kiedy pojawi się okno Właściwości systemu. Wybierz Przywracanie systemu przycisk.

- Po otwarciu okna Przywracania systemu kliknij Kolejny przycisk, aby kontynuować.

- Teraz sprawdź Pokaż więcej punktów przywracania opcja, jeśli jest dostępna. Wybierz punkt przywracania, do którego chcesz przywrócić, i kliknij Kolejny przycisk.

- Postępuj zgodnie z instrukcjami wyświetlanymi na ekranie, aby zakończyć proces.
Po zakończeniu procesu przywracania sprawdź, czy problem nadal występuje.
9. Sprawdź swój sprzęt

Czasami mogą pojawiać się odwrócone kolory z powodu problemów sprzętowych. Aby sprawdzić, czy problem stanowi sprzęt, zwróć szczególną uwagę, jeśli kolory są odwrócone podczas sekwencji rozruchowej lub w systemie BIOS. Jeśli ten problem występuje poza systemem Windows, jest prawie pewne, że występuje problem ze sprzętem.
Aby rozwiązać problem, upewnij się, że kabel jest dobrze podłączony zarówno do monitora, jak i komputera. Możesz także sprawdzić monitor i upewnić się, że nie jest uszkodzony. Możesz to zrobić, podłączając komputer do telewizora lub innego wyświetlacza.
Jeśli problem nie jest związany z monitorem, możliwe, że twoja karta graficzna jest uszkodzona. Odwrócone kolory są jednym z objawów wadliwej karty graficznej, więc upewnij się, że sprawdzisz, czy karta graficzna jest prawidłowo osadzona w komputerze. Jeśli masz dodatkowe gniazdo, możesz spróbować przenieść je do innego gniazda na komputerze i sprawdzić, czy to pomoże.
Odwrócone kolory mogą powodować wiele problemów, ale w większości przypadków ten problem jest spowodowany ustawieniami lub sterownikami. Jeśli jednak nasze rozwiązania nie rozwiązały problemu, możliwe, że przyczyną jest problem ze sprzętem.












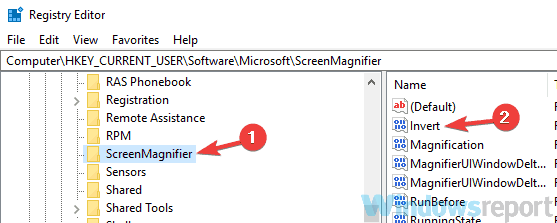






![Przewijanie Magic Mouse 2 nie działa w systemie Windows 10 [EXPERT FIX]](https://pogotowie-komputerowe.org.pl/wp-content/cache/thumb/7a/bb899344ca17a7a_150x95.png)
![Microsoft Store: Coś się wydarzyło na naszym błędzie końcowym [FIX]](https://pogotowie-komputerowe.org.pl/wp-content/cache/thumb/b3/84cef3f95e040b3_150x95.png)

