Bluestacks to popularny emulator Androida dla systemu Windows, ale wielu użytkowników zgłosiło czarny ekran podczas korzystania z Bluestacks. Może to być duży problem i uniemożliwić uruchomienie wielu aplikacji. W tym artykule postaramy się rozwiązać ten problem.
Uruchamianie aplikacji na Androida w systemie Windows jest stosunkowo proste, jeśli używasz Bluestacks, ale wielu użytkowników zgłosiło problemy z czarnym ekranem w Bluestacks. Nie jest to jedyny problem, który napotkali użytkownicy, a mówiąc o problemach, oto niektóre typowe problemy zgłaszane przez użytkowników:
- Bluestacks, czarny ekran, grafika Intel, Nvidia — Twoja karta graficzna jest dość częstą przyczyną czarnego ekranu w Bluestacks. Aby to naprawić, spróbuj ponownie zainstalować lub zaktualizować sterowniki. Możesz także spróbować zmienić ustawienia karty graficznej lub uruchomić Bluestacks przy użyciu zintegrowanej grafiki.
- Czarny ekran Bluestacks po załadowaniu aplikacji, aplikacje nie działają czarny ekran — Ten problem może wystąpić, jeśli występują problemy z aplikacją, którą próbujesz uruchomić. Najprostszym sposobem na naprawę jest ponowna instalacja aplikacji i sprawdzenie, czy to pomaga.
- Ekran Bluestacks zmienia kolor na czarny — Czasami ekran może zmienić kolor na czarny z powodu wyłącznika czasowego. Aby to naprawić, pobierz aplikację Ustawienia i ustaw czas uśpienia na około 30 minut.
- Bluestacks przechodzi na czarny ekran — Ten problem może wystąpić, jeśli instalacja Bluestacks jest uszkodzona. Aby to naprawić, po prostu zainstaluj ponownie Bluestacks i sprawdź, czy problem nadal występuje.
- Czarny ekran Bluestacks po inicjalizacji, przy uruchomieniu — Czasami Bluestacks w ogóle się nie uruchomią, a jeśli napotkasz ten problem, możesz spróbować zaktualizować Bluestacks lub rozważyć przejście na inny emulator Androida.
Czarny ekran Bluestacks, czy można to naprawić?
- Uruchom Bluestacks ze zintegrowaną grafiką
- Ponownie zainstaluj sterownik karty graficznej
- Zaktualizuj sterowniki karty graficznej
- Wyłącz wyłącznik czasowy
- Wyłącz optymalizację wątkową
- Ponownie zainstaluj aplikację, którą próbujesz uruchomić
- Ponownie zainstaluj Bluestacks
- Wypróbuj inny emulator
Rozwiązanie 1 — Uruchom Bluestacks ze zintegrowaną grafiką
Czarny ekran w Bluestacks może czasami pojawić się, jeśli masz zarówno dedykowany, jak i zintegrowany procesor graficzny. Kilku użytkowników zgłosiło, że naprawili problem, po prostu ustawiając Bluestacks na działanie ze zintegrowanym GPU.
Aby to zrobić, wystarczy kliknąć prawym przyciskiem myszy skrót Bluestacks i wybrać opcję uruchomienia go ze zintegrowaną grafiką. Jeśli ta metoda działa, musisz ją powtarzać za każdym razem, gdy chcesz uruchomić Bluestacks.
Jeśli chcesz skonfigurować Bluestacks do działania zawsze zasilanego przez zintegrowany układ GPU, musisz wprowadzić kilka zmian w oprogramowaniu panelu sterowania karty graficznej. Wystarczy zlokalizować Bluestacks w Panelu sterowania Nvidia lub Catalyst Control Center i przypisać zintegrowaną grafikę jako domyślny procesor graficzny.
Pamiętaj, że zintegrowana grafika nie zapewnia takiej samej wydajności jak grafika dedykowana, więc możesz nie być w stanie osiągnąć takiej samej wydajności w grach podczas korzystania ze zintegrowanej grafiki.
Rozwiązanie 2 — Zainstaluj ponownie sterownik karty graficznej
Jeśli w Bluestacks pojawia się czarny ekran, problem może być związany z kartą graficzną. Aby rozwiązać ten problem, niektórzy użytkownicy zalecają ponowną instalację sterowników karty graficznej. Jest to dość proste i możesz to zrobić, wykonując następujące kroki:
- naciśnij Klawisz Windows + X aby otworzyć menu Win + X. Teraz wybierz Menadżer urządzeń z menu.
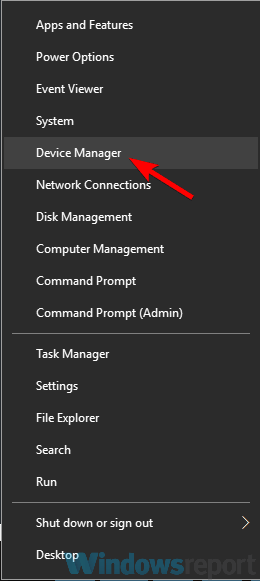
- Znajdź sterownik karty graficznej na liście, kliknij go prawym przyciskiem myszy i wybierz Odinstaluj urządzenie.

- Jeśli dostępne, sprawdź Usuń oprogramowanie sterownika dla tego urządzenia i kliknij Odinstaluj przycisk, aby usunąć sterownik.

- Po pomyślnym usunięciu sterownika kliknij Wyszukaj zmiany sprzętu ikona, aby zainstalować domyślny sterownik.

Po zainstalowaniu domyślnego sterownika sprawdź, czy problem nadal występuje. Pamiętaj, że domyślny sterownik może nie oferować takiej samej wydajności, więc jeśli chcesz grać w najnowsze gry, możesz go zaktualizować.
Chociaż ta metoda jest dość prosta, nie usunie całkowicie sterownika, co może powodować problemy po drodze. Aby trwale usunąć sterownik karty graficznej, w tym wszystkie pliki i wpisy rejestru, najlepiej użyć narzędzia, takiego jak Display Driver Uninstaller.
Po usunięciu sterownika za pomocą tego narzędzia zostanie ono całkowicie usunięte i nie pozostaną żadne pliki, które mogłyby zakłócać przyszłe instalacje.
Rozwiązanie 3 — Zaktualizuj sterowniki karty graficznej

Jeśli ponowna instalacja sterownika karty graficznej nie rozwiązała problemu z Bluestacks i czarnym ekranem, zdecydowanie spróbuj zaktualizować sterowniki do najnowszej wersji i sprawdź, czy to pomoże. Aby to zrobić, musisz odwiedzić witrynę producenta karty graficznej i pobrać najnowszy sterownik dla swojego modelu.
Po pobraniu sterownika zainstaluj go i spróbuj ponownie uruchomić Bluestacks. Jeśli ta metoda wydaje się nieco skomplikowana lub nie wiesz, który sterownik pobrać, zawsze możesz skorzystać z rozwiązań innych firm, takich jak TweakBit Driver Updater.
Za pomocą tego narzędzia przeskanujesz cały system w poszukiwaniu nieaktualnych sterowników i wybierzesz sterowniki, które chcesz aktualizować automatycznie. Narzędzie jest dość proste w użyciu i powinieneś być w stanie zaktualizować wszystkie sterowniki za pomocą kilku kliknięć.
— Pobierz teraz Tweakbit Driver Updater
Oświadczenie: niektóre funkcje tego narzędzia mogą nie być darmowe
Po zaktualizowaniu sterowników karty graficznej sprawdź, czy problem z Bluestacks nadal występuje.
Rozwiązanie 4 — Wyłącz wyłącznik czasowy
Według użytkowników czasami czarny ekran pojawia się po prostu dlatego, że Bluestacks idzie spać. Zwykle dzieje się to po minucie lub dwóch lub podczas ładowania niektórych gier.
Aby rozwiązać ten problem, użytkownicy sugerują zainstalowanie aplikacji Ustawienia na Bluestacks i użycie tej aplikacji do wyłączenia wyłącznika czasowego. Po wyłączeniu wyłącznika czasowego sprawdź, czy problem nadal występuje.
Rozwiązanie 5 — Wyłącz optymalizację wątkową
Według użytkowników czasami ustawienia karty graficznej mogą zakłócać działanie Bluestacks i powodować pojawienie się czarnego ekranu. Aby rozwiązać ten problem, zaleca się wyłączenie optymalizacji wątków w oprogramowaniu panelu sterowania karty graficznej.
Aby to zrobić, wykonaj następujące kroki:
- otwarty Panel sterowania Nvidia.
- Wybierz Zarządzaj ustawieniami 3D z lewego panelu. Kliknij Ustawienia programu i wybierz Bluestacks z listy. Jeśli go nie ma, kliknij Dodaj i wybierz opcję Bluestacks Frontend.
- Znajdź Optymalizacja wątków na liście i ustaw ją na Poza. Kliknij Zastosować aby zapisać zmiany.

Po wprowadzeniu tych zmian sprawdź, czy problem nadal występuje. Jeśli korzystasz z grafiki AMD, te same opcje powinny być dostępne w Catalyst Control Center.
Rozwiązanie 6 — Zainstaluj ponownie aplikację, którą próbujesz uruchomić
Czasami ten problem może pojawić się w Bluestacks, jeśli występuje usterka w aplikacji, którą próbujesz uruchomić. Aby rozwiązać problem, użytkownicy sugerują ponowne zainstalowanie tej aplikacji i sprawdzenie, czy to pomoże.
Po prostu usuń aplikację powodującą ten problem i zainstaluj ją ponownie. Po wykonaniu tej czynności aplikacja powinna móc uruchomić się bez żadnych problemów.
Rozwiązanie 7 — Zainstaluj ponownie Bluestacks
Jeśli podczas próby uruchomienia Bluestacks nadal pojawia się czarny ekran, być może problem dotyczy instalacji. Czasami instalacja Bluestacks może być uszkodzona, co może powodować pojawienie się tego problemu. Aby rozwiązać problem, zaleca się całkowite odinstalowanie Bluestacks z komputera, a następnie ponowne zainstalowanie.
Usunięcie aplikacji jest dość proste, ale jeśli chcesz ją całkowicie usunąć, zalecamy korzystanie z oprogramowania odinstalowującego, takiego jak Revo Uninstaller. Jeśli nie wiesz, oprogramowanie dezinstalacyjne to specjalna aplikacja, która całkowicie usunie wybraną aplikację wraz ze wszystkimi jej plikami i wpisami rejestru. Korzystając z oprogramowania do odinstalowywania, upewnisz się, że nie pozostały żadne pliki, które mogłyby zakłócać przyszłe instalacje.
- Pobierz Revo teraz wersję Unistaller Pro
Po usunięciu Bluestacks wystarczy ponownie zainstalować i sprawdzić, czy to rozwiąże problem.
Rozwiązanie 8 — Wypróbuj inny emulator
Bluestacks to solidny emulator Androida, ale to nie jedyny, a jeśli masz czarny ekran w Bluestacks, być może warto rozważyć przejście na inny emulator Androida. Omówiliśmy już najlepsze emulatory Androida dla systemu Windows, ale jeśli szukasz dobrej alternatywy dla Bluestacks, zalecamy wypróbowanie Nox Player 6.
- Pobierz teraz Nox Player 6 za darmo
Bluestacks to solidny emulator, ale jeśli masz z nim problemy z czarnym ekranem, najprawdopodobniej problem dotyczy sterowników, więc zainstaluj je ponownie lub zaktualizuj. Jeśli aktualizacja sterownika nie rozwiąże problemu, wypróbuj inne rozwiązanie z tego artykułu.
- naciśnij Klawisz Windows + X aby otworzyć menu Win + X. Teraz wybierz Menadżer urządzeń z menu.

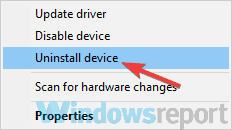
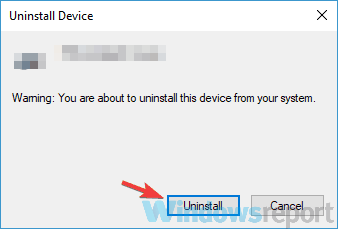
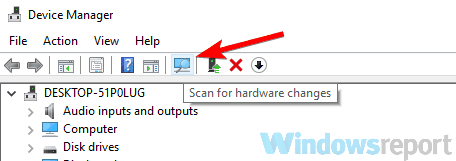

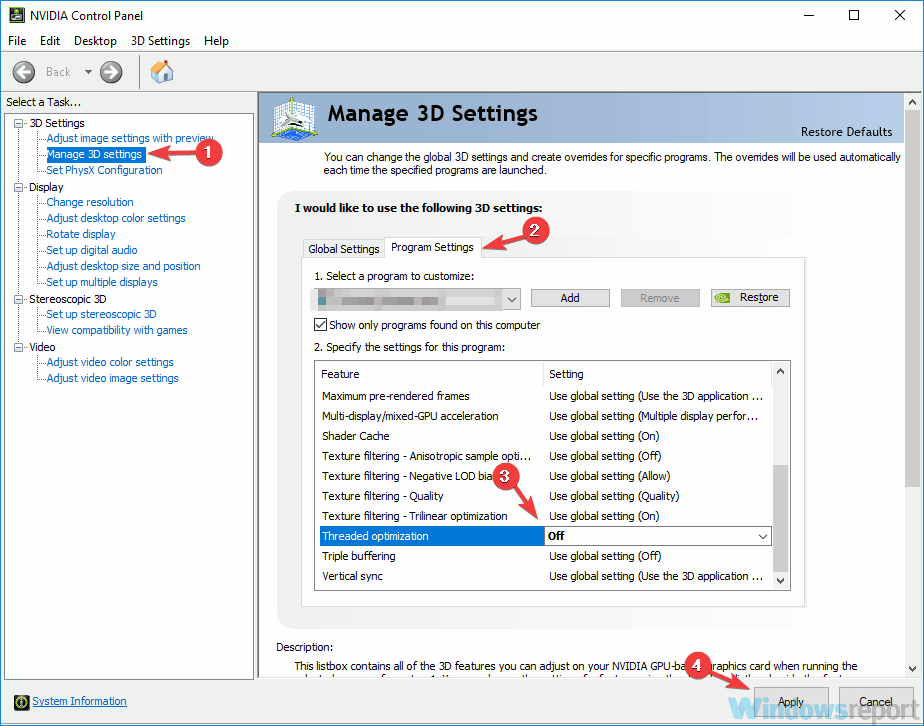
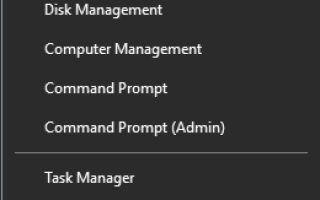


![Aparat Skype jest do góry nogami [NAJPROSTSZE ROZWIĄZANIA]](https://pogotowie-komputerowe.org.pl/wp-content/cache/thumb/42/9b410e7c4c10f42_150x95.png)
