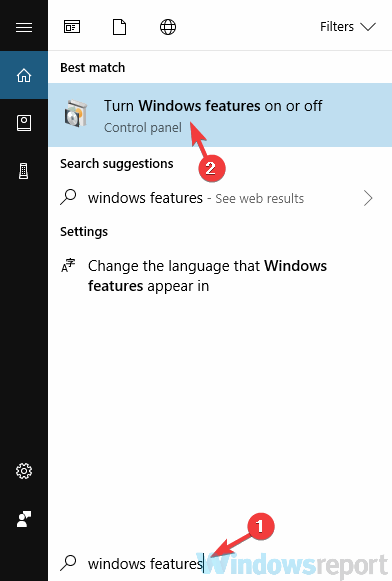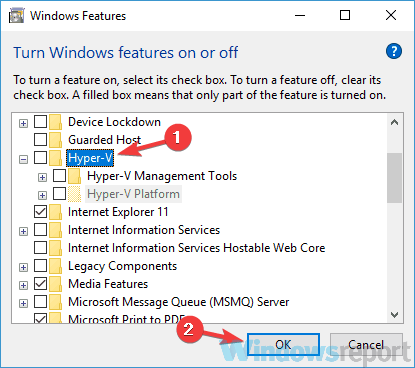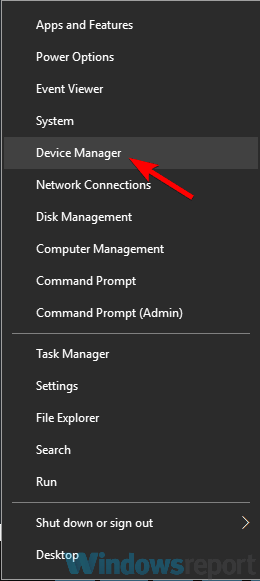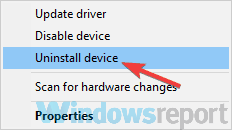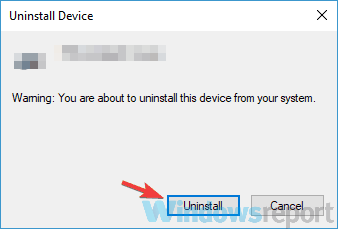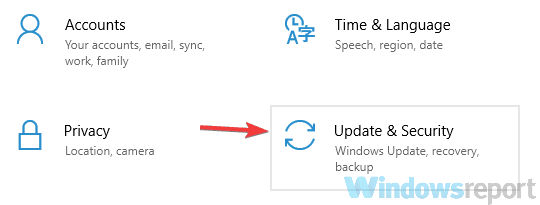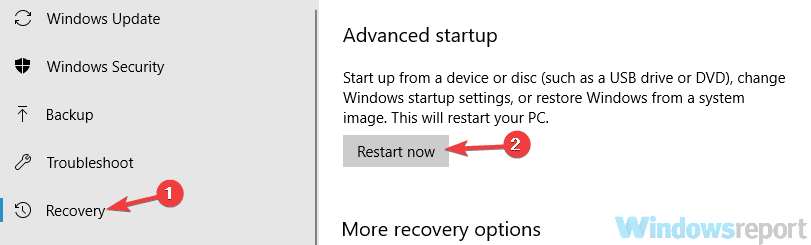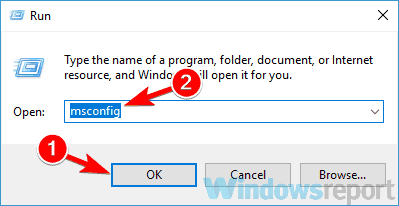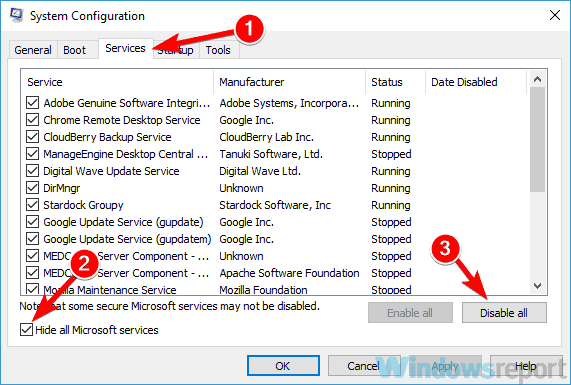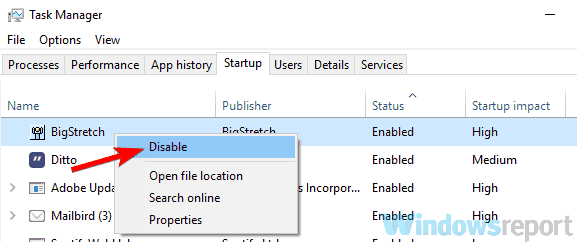Emulacja Androida jest możliwa w systemie Windows, ale wielu użytkowników zgłosiło Blue Screen of Death podczas korzystania z oprogramowania BlueStacks. Może to być duży problem i powodować problemy ze stabilnością komputera, ale w dzisiejszym artykule pokażemy, jak rozwiązać ten problem.
Błędy Blue Screen of Death mogą być dość problematyczne, a czasem te błędy mogą pojawić się podczas korzystania z BlueStacks. Mówiąc o problemach BlueStacks, oto niektóre problemy zgłoszone przez użytkowników:
- BlueStacks ciągle zawiesza system Windows 10 — Czasami BlueStacks może zawieszać się na twoim komputerze. Może się to zdarzyć z powodu funkcji Hyper-V, więc należy ją wyłączyć.
- BlueStacks BSOD zarządzanie pamięcią — Aplikacje innych firm mogą powodować pojawienie się tego błędu. Aby rozwiązać problem, wykonaj czysty rozruch i wyłącz wszystkie aplikacje i usługi startowe.
- Niebieski ekran po zainstalowaniu BlueStacks — Twój program antywirusowy może również powodować problemy z wyświetlaniem BlueStacks. Aby rozwiązać problem, tymczasowo wyłącz lub usuń program antywirusowy i sprawdź, czy to pomoże.
- BlueStacks niespodziewanie zakończył pracę — Czasami mogą wystąpić nieoczekiwane awarie BlueStacks, a jeśli napotkasz ten problem, wypróbuj niektóre z naszych rozwiązań.
BlueStacks Blue Screen of Death, jak to naprawić?
- Sprawdź swój program antywirusowy
- Wyłącz funkcję Hyper-V
- Zainstaluj najnowszą wersję oprogramowania BlueStacks
- Ponownie zainstaluj sterowniki karty graficznej
- Spróbuj uruchomić BlueStacks w trybie awaryjnym
- Ponownie zainstaluj oprogramowanie BlueStacks
- Wykonaj czysty rozruch
Rozwiązanie 1 — Sprawdź swój program antywirusowy
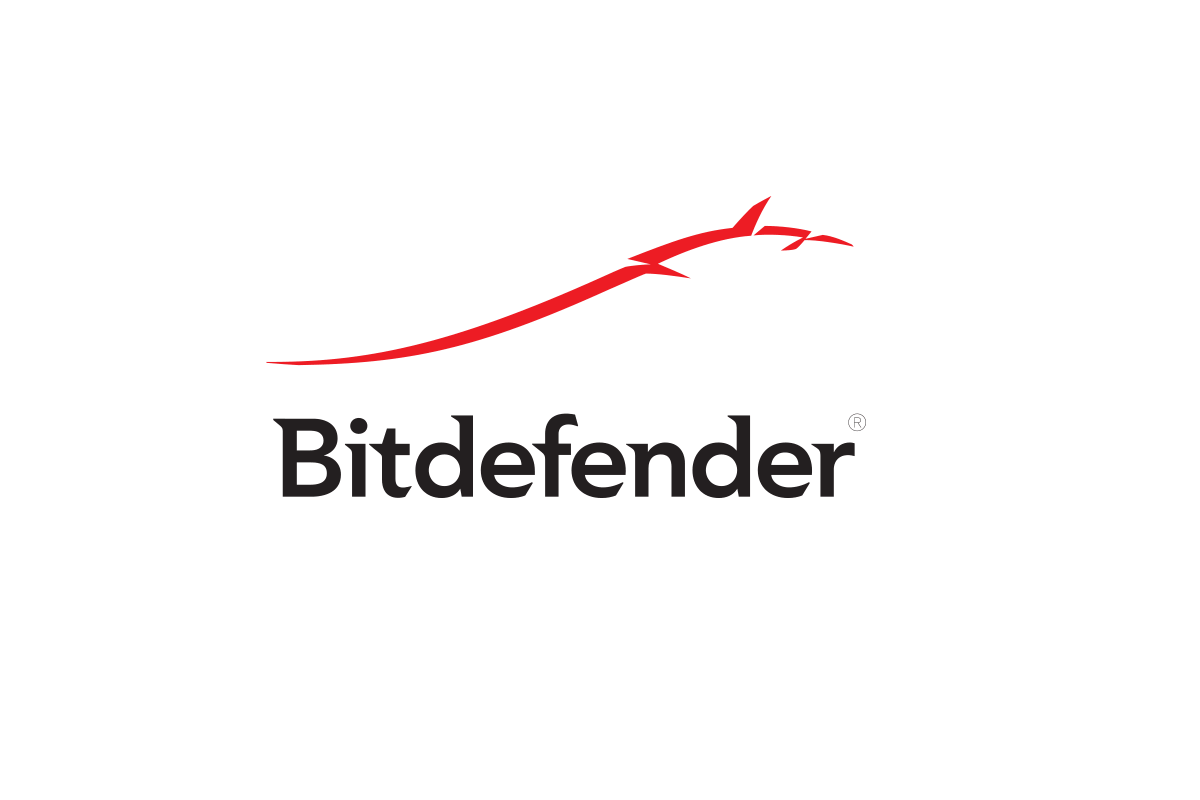
Jeśli na komputerze pojawia się Blue Screen of Death podczas korzystania z BlueStacks, problem może być związany z oprogramowaniem antywirusowym. Niektóre narzędzia antywirusowe, takie jak AVG, mogą zakłócać działanie BlueStacks i powodować to i wiele innych problemów.
Aby rozwiązać problem, zaleca się wyłączenie niektórych funkcji antywirusowych lub nawet całego programu antywirusowego i sprawdzenie, czy to pomoże. Jeśli problem nadal występuje, musisz usunąć program antywirusowy i spróbować ponownie uruchomić BlueStacks.
Jeśli usunięcie programu antywirusowego rozwiązuje problem, zalecamy rozważenie przejścia na inny program antywirusowy. Bitdefender oferuje doskonałą ochronę i nie będzie zakłócać działania aplikacji, dlatego warto rozważyć korzystanie z niej jako zamiennika antywirusa.
— Pobierz Bitdefender Antivirus 2019
Rozwiązanie 2 — Wyłącz funkcję Hyper-V
Według użytkowników Blue Screen of Death może pojawić się z BlueStacks, jeśli masz włączoną funkcję Hyper-V. Jest to funkcja wirtualizacji i jeśli nie używasz maszyny wirtualnej na komputerze, nie będziesz jej potrzebować.
Aby wyłączyć tę funkcję, wykonaj następujące czynności:
- W polu Wyszukaj wpisz cechy okien. Wybierz Włącz lub wyłącz funkcje systemu Windows.

- Gdy pojawi się okno Funkcje systemu Windows, zlokalizuj Hyper-V i wyłącz to. Po wykonaniu tej czynności kliknij dobrze aby zapisać zmiany.

- Uruchom ponownie komputer, aby zastosować zmiany.
Po ponownym uruchomieniu komputera sprawdź, czy problem nadal występuje.
Rozwiązanie 3 — Zainstaluj najnowszą wersję oprogramowania BlueStacks
Jeśli podczas próby korzystania z BlueStacks pojawia się Blue Screen of Death, być może problem dotyczy oprogramowania BlueStacks. Czasami mogą występować pewne usterki w oprogramowaniu, a aby je naprawić, najlepiej jest aktualizować BlueStacks.
Jeśli masz jakieś problemy, pobierz i zainstaluj najnowszą wersję BlueStacks i sprawdź, czy to rozwiąże problem. W ten sposób zaktualizujesz aplikację do najnowszej wersji, co powinno, mam nadzieję, naprawić wszystkie problemy z BlueStacks.
Rozwiązanie 4 — Zainstaluj ponownie sterowniki karty graficznej
Czasami mogą pojawić się błędy niebieskiego ekranu śmierci ze względu na sterowniki karty graficznej. Jeśli sterowniki są uszkodzone, mogą wystąpić problemy z BlueStacks, a czasem te problemy mogą spowodować awarię komputera.
Aby rozwiązać ten problem, użytkownicy sugerują ponowne zainstalowanie sterowników karty graficznej i sprawdzenie, czy to rozwiąże problem. Aby to zrobić, wykonaj następujące kroki:
- naciśnij Klawisz Windows + X aby otworzyć menu Win + X. Teraz wybierz Menadżer urządzeń z listy.

- Po otwarciu Menedżera urządzeń kliknij go prawym przyciskiem myszy i wybierz Odinstaluj urządzenie.

- Pojawi się teraz menu potwierdzenia. Jeśli dostępne, sprawdź Usuń oprogramowanie sterownika dla tego urządzenia opcję i kliknij Odinstaluj.

- Uruchom ponownie komputer, aby zastosować zmiany.
Innym sposobem na usunięcie sterownika karty graficznej jest użycie oprogramowania Display Driver Uninstaller. Jest to darmowe narzędzie innych firm, ale usunie sterownik karty graficznej, oprogramowanie oraz wszystkie pliki i wpisy rejestru. Jeśli chcesz mieć pewność, że sterownik ekranu został usunięty z komputera, możesz odinstalować Display Driver Uninstaller.
Po ponownym uruchomieniu komputera zostanie zainstalowany domyślny sterownik. Teraz spróbuj ponownie BlueStacks i sprawdź, czy problem nadal występuje. Jeśli problem dotyczy domyślnego sterownika, należy rozważyć jego aktualizację.
Jest to dość proste i możesz pobrać niezbędne sterowniki bezpośrednio ze strony producenta. Po prostu przejdź do sekcji Sterowniki, znajdź model swojej karty graficznej i pobierz dla niej najnowszy sterownik. Po zainstalowaniu sterownika sprawdź, czy problem nadal występuje.
Jeśli uznasz ten proces za nieco uciążliwy, zawsze możesz użyć narzędzi innych firm, takich jak TweakBit Driver Updater aby automatycznie zaktualizować wszystkie sterowniki. To narzędzie zaktualizuje sterowniki karty graficznej, ale także zaktualizuje wszystkie inne sterowniki na komputerze, więc możesz spróbować.
— Pobierz teraz Tweakbit Driver Updater
Rozwiązanie 5 — Spróbuj uruchomić BlueStacks w trybie awaryjnym
Jeśli masz problemy z błędami BlueStacks i Blue Screen of Death, być może problem dotyczy sterowników lub oprogramowania innych firm. Aby rozwiązać ten problem, użytkownicy sugerują uruchomienie systemu Windows w trybie awaryjnym.
Jeśli nie wiesz, tryb awaryjny to specjalny segment systemu Windows, który działa z domyślnymi sterownikami i ustawieniami, więc idealnie nadaje się do rozwiązywania problemów. Aby uruchomić system Windows 10 w trybie awaryjnym, wykonaj następujące czynności:
- Otworzyć Aplikacja ustawień. Najszybszym sposobem na to jest użycie Klawisz Windows + I skrót.
- Po otwarciu aplikacji Ustawienia przejdź do Aktualizacja Bezpieczeństwo Sekcja.

- Wybierz Poprawa z lewego panelu. Kliknij Zrestartuj teraz przycisk w prawym okienku.

- Wybierać Rozwiązywanie problemów> Opcje zaawansowane> Ustawienia uruchamiania. Kliknij Uruchom ponownie przycisk.
- Powinieneś teraz zobaczyć listę opcji. Wybierz Tryb bezpieczny w sieci naciskając odpowiedni klawisz na klawiaturze.
Po uruchomieniu systemu Windows w trybie awaryjnym sprawdź, czy problem nadal występuje. Jeśli problem nie pojawi się, najprawdopodobniej problem dotyczy aplikacji innych firm lub sterowników.
Rozwiązanie 6 — Zainstaluj ponownie oprogramowanie BlueStacks
W niektórych przypadkach Blue Screen of Death może pojawić się podczas korzystania z BlueStacks, jeśli instalacja BlueStacks jest uszkodzona. Aby rozwiązać ten problem, użytkownicy sugerują całkowitą ponowną instalację BlueStacks. Można to zrobić na kilka sposobów, ale jeśli chcesz całkowicie usunąć BlueStacks, musisz użyć oprogramowania innej firmy, takiego jak Deinstalator IOBit.
Jest to oprogramowanie odinstalowujące, które może usunąć dowolną aplikację z komputera wraz ze wszystkimi plikami i wpisami rejestru. Korzystając z oprogramowania do odinstalowywania, upewnisz się, że aplikacja została całkowicie usunięta, i zapobiegniesz przyszłym problemom.
- Pobierz teraz IObit Uninstaller PRO 7 za darmo
Po usunięciu BlueStacks z komputera zainstaluj go ponownie i sprawdź, czy problem nadal występuje.
Rozwiązanie 7 — Wykonaj czysty rozruch
Jeśli problem z BlueStacks nadal występuje, być może przyczyną jest oprogramowanie innych firm. Komputer zaczyna się od różnych aplikacji i usług, a czasem aplikacje te mogą powodować problemy z BlueStacks. Możesz jednak rozwiązać problem, wykonując czysty rozruch. Jest to dość proste i możesz to zrobić, wykonując następujące kroki:
- naciśnij Klawisz Windows + R. aby otworzyć okno dialogowe Uruchom. Rodzaj msconfig, i kliknij dobrze lub naciśnij Wchodzić.

- Pojawi się okno konfiguracji systemu. Przejdź do Usługi tab i sprawdź Ukryj wszystkie usługi Microsoft pole wyboru. Teraz kliknij Wyłącz wszystkie przycisk, aby wyłączyć usługi.

- Udaj się do Uruchomienie kartę i kliknij Otwórz Menedżera zadań.
- Po otwarciu Menedżera zadań powinna zostać wyświetlona lista aplikacji startowych. Kliknij prawym przyciskiem myszy pierwszy wpis na liście i wybierz Wyłączyć z menu. Zrób to dla wszystkich wpisów na liście.

- Po wyłączeniu wszystkich aplikacji startowych wróć do Konfiguracja systemu okno. Kliknij Zastosować i dobrze aby zapisać zmiany i ponownie uruchomić komputer.
Po ponownym uruchomieniu komputera sprawdź, czy problem nadal występuje. Jeśli niebieski ekran śmierci już się nie pojawia, jest pewne, że przyczyną problemu była jedna z twoich aplikacji lub usług startowych. Aby wskazać przyczynę, konieczne jest włączenie wyłączonych aplikacji i usług jeden po drugim.
Pamiętaj, że musisz ponownie uruchomić komputer po włączeniu grupy usług lub aplikacji w celu zastosowania zmian. Gdy znajdziesz problematyczną aplikację, usuń ją lub wyłącz ją, aby zapobiec ponownemu pojawieniu się tego problemu.
Błędy Blue Screen of Death mogą być dość problematyczne, a jeśli pojawią się te błędy podczas korzystania z BlueStacks, koniecznie wypróbuj niektóre z naszych rozwiązań.
- W polu Wyszukaj wpisz cechy okien. Wybierz Włącz lub wyłącz funkcje systemu Windows.