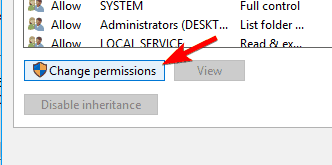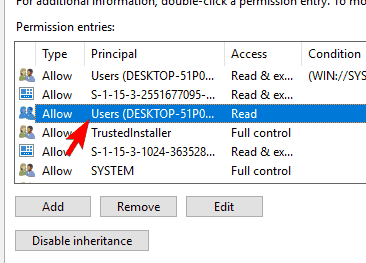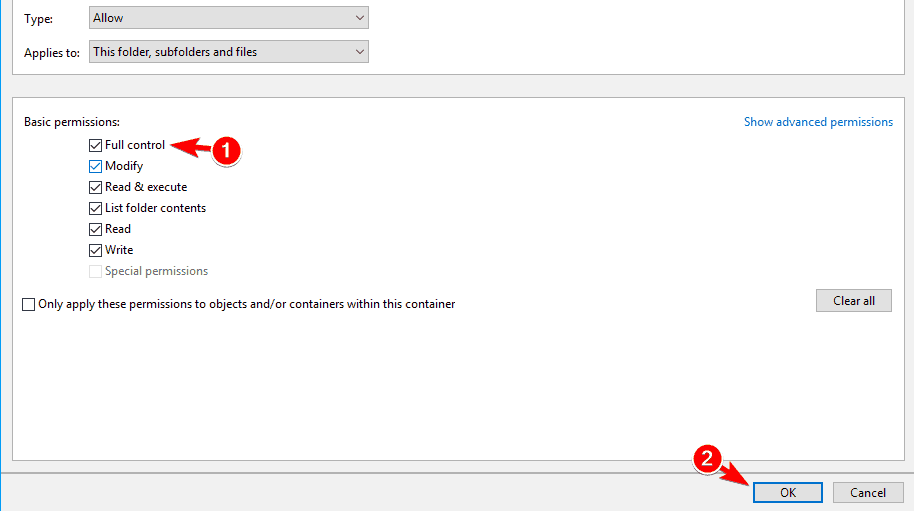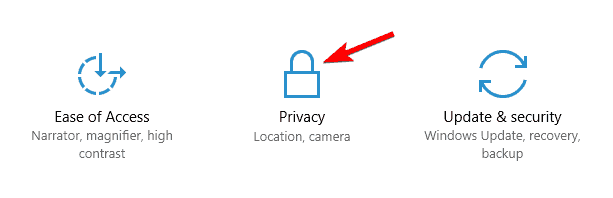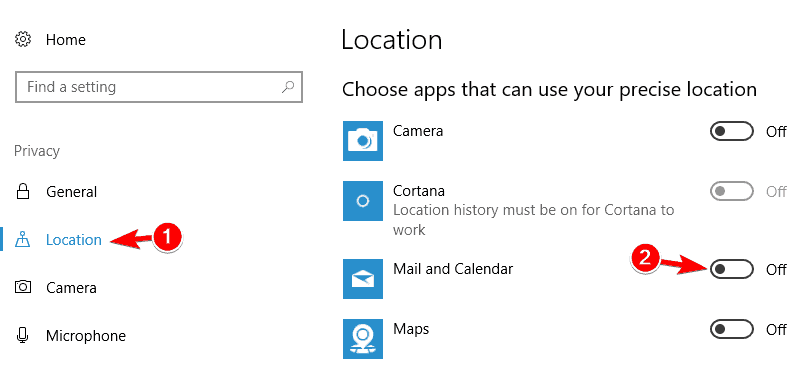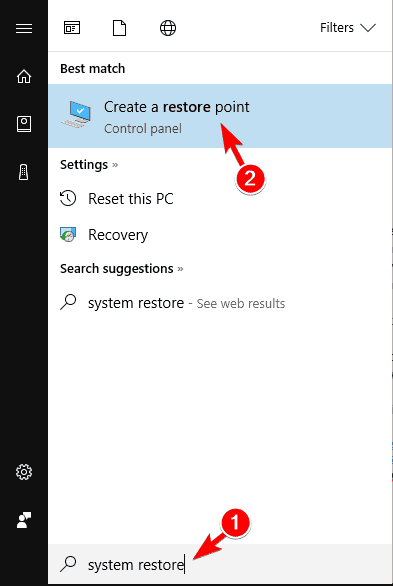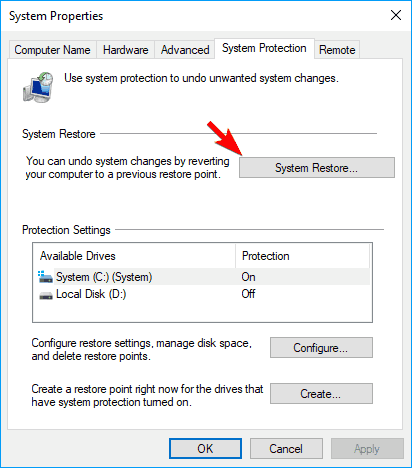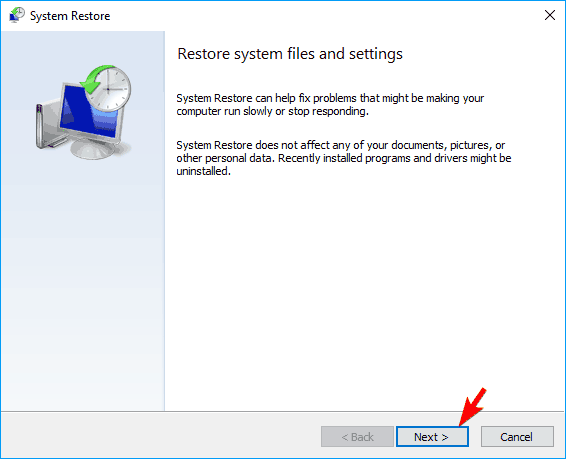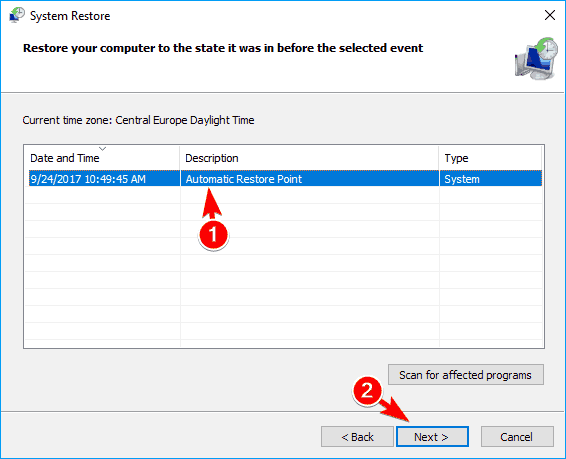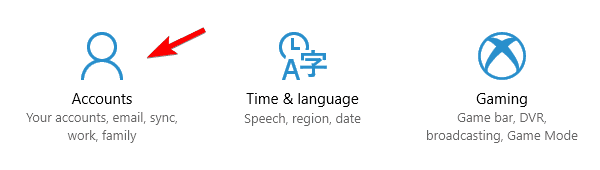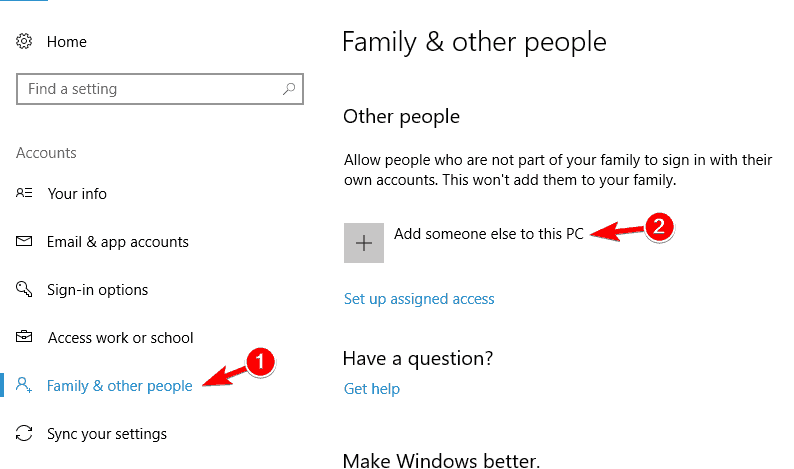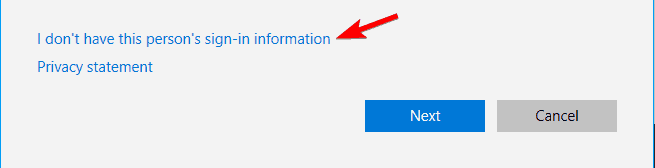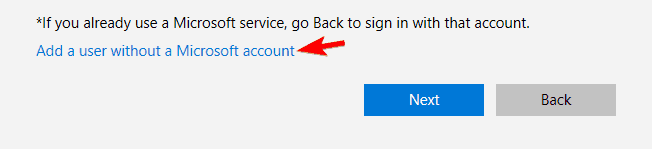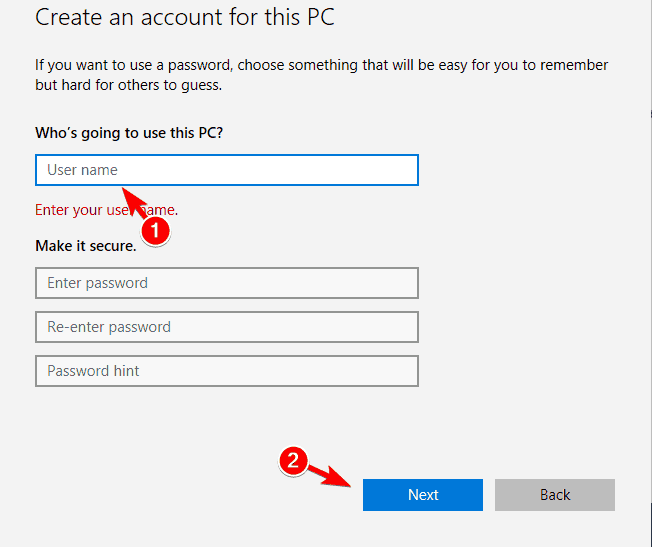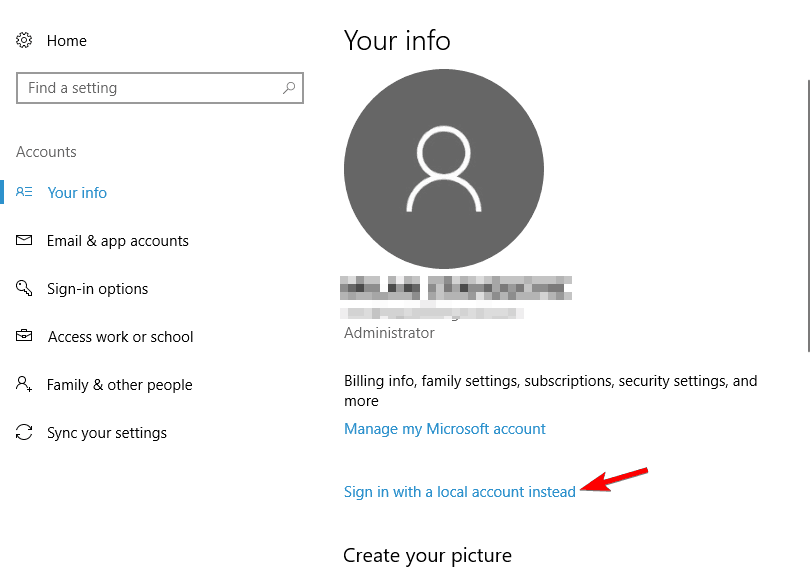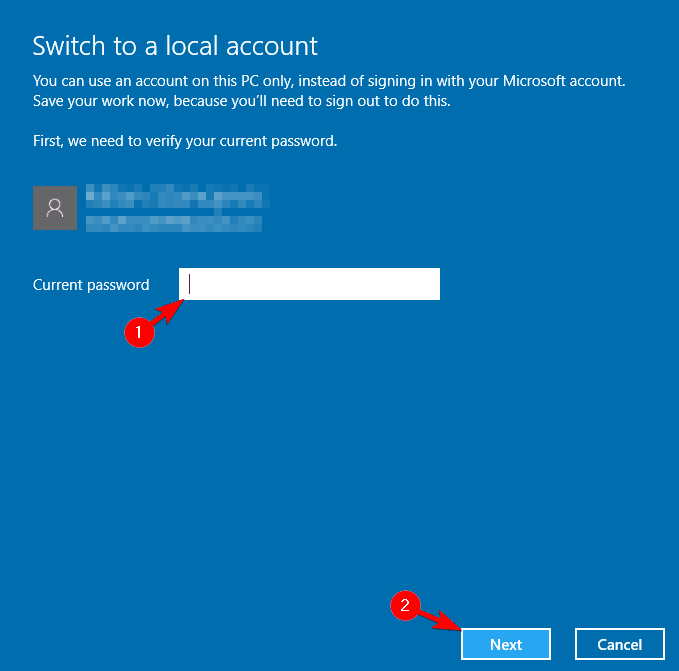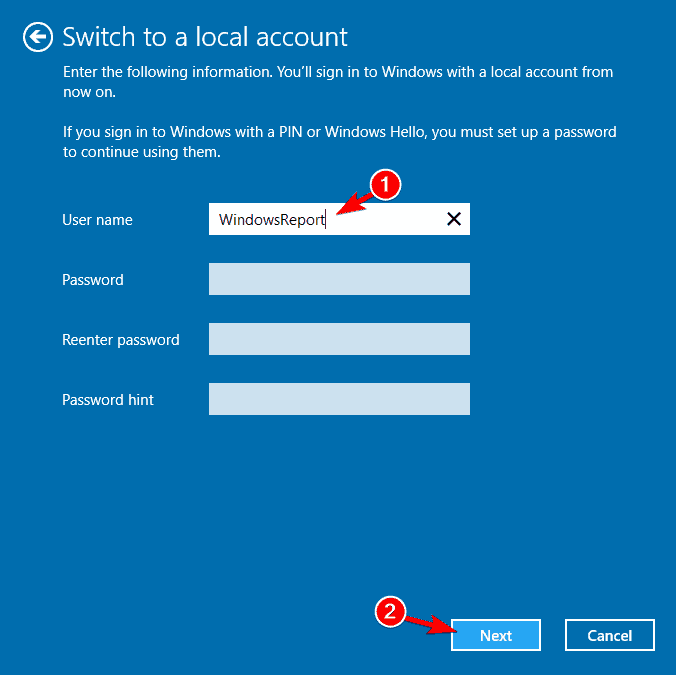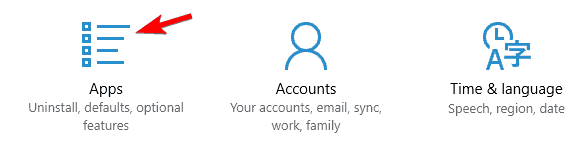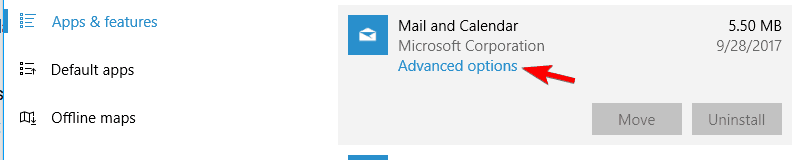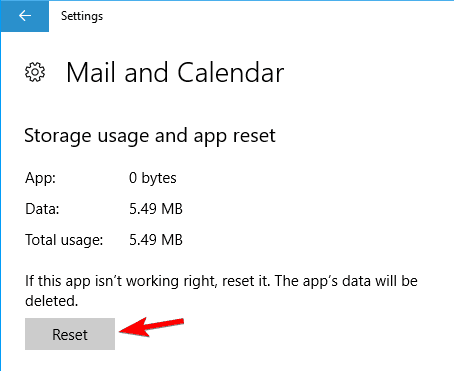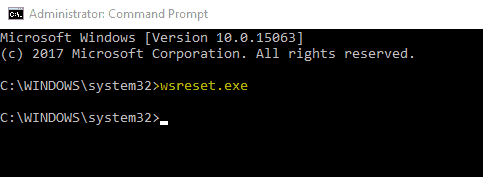Firma Microsoft znacznie poprawiła swoją wbudowaną aplikację poczty w systemie Windows 10. Ale nawet w ulepszonej wersji niektóre osoby zgłaszają, że nie są w stanie odbierać wiadomości e-mail ani nawet otwierać aplikacji.
Przygotowałem więc kilka rozwiązań, które, mam nadzieję, wystarczą do rozwiązania problemu z pocztą Windows 10.
Brak możliwości uruchomienia aplikacji Mail może być dużym problemem, a użytkownicy zgłosili również następujące problemy:
- Aplikacja Windows 10 Mail nie otwiera się — Wielu użytkowników zgłosiło, że aplikacja Poczta wcale się nie otwiera z powodu tego problemu. Jeśli aplikacja Mail nie uruchamia się, możesz sprawdzić niektóre z naszych rozwiązań.
- Aplikacja Poczta systemu Windows 10 nie synchronizuje się — Innym podobnym problemem, który występuje, jest niemożność synchronizacji skrzynki pocztowej. Ten problem spowoduje, że Twoja aplikacja Mail będzie prawie bezużyteczna.
- Awaria aplikacji Windows 10 Mail — Wielu użytkowników zgłosiło również, że ich aplikacja Mail często ulega awarii. Według nich aplikacja zwykle ulega awarii podczas uruchamiania, więc nie mogą z niej korzystać.
- Poczta systemu Windows 10 nie odbiera wiadomości e-mail — Innym częstym problemem związanym z aplikacją Mail jest brak możliwości otrzymywania wiadomości e-mail. Może to być poważny problem, ale powinieneś być w stanie rozwiązać go za pomocą naszych rozwiązań.
- Aplikacja poczty nie działa w systemie Windows 10 ciągle się zamyka, zawiesza, zamyka — Innym podobnym problemem zgłaszanym przez użytkowników jest częste awarie aplikacji Mail. Według użytkowników aplikacja się wyłącza, uniemożliwiając czytanie i wysyłanie wiadomości e-mail.
- Aplikacja poczty nie działa w systemie Windows 10 nadal się zawiesza — Oprócz niemożności uruchomienia aplikacji Mail wielu użytkowników zgłosiło również, że ich aplikacja Mail zawiesza się. Według nich utkną na ekranie powitalnym, więc muszą ręcznie zakończyć aplikację.
- Aplikacja poczty nie aktualizuje się — Wielu użytkowników zgłosiło, że nie jest w stanie zaktualizować swojej aplikacji Mail. Z powodu niemożności uzyskania dostępu do rozwiązania aplikacji Mail ten problem może być trudny.
- Aplikacja poczty nie uruchamia systemu Windows 10 — Częstym problemem, który również występuje, jest niemożność uruchomienia aplikacji Mail. Według użytkowników wydaje się, że aplikacja Mail ulega awarii, gdy tylko użytkownicy spróbują ją uruchomić.
Jak naprawić niedziałającą aplikację Poczta systemu Windows 10
W poniższym filmie pokażemy, jak naprawić aplikację Mail, która nie działa po aktualizacji Windows 10.
Zalecamy przeczytanie tego artykułu po obejrzeniu filmu, aby uzyskać pełny przewodnik po kolejnych rozwiązaniach.
Rozwiązanie 1 — Sprawdź ustawienia prywatności
Windows 10 jest dobrze znany jako system operacyjny, który gromadzi wiele informacji i danych od ciebie, nawet twoich osobistych.
Ale oferuje również ogromną różnorodność ustawień prywatności, ponieważ możesz zabronić Microsoftowi dostępu do prawie każdej funkcji systemu.
Jedną z tych funkcji jest także aplikacja Kalendarz, która jest ściśle połączona z aplikacją poczty. Jeśli więc zablokowałeś dostęp Microsoft do aplikacji kalendarza, Twoja aplikacja poczty również nie będzie działać.
Jak można się domyślić, rozwiązanie tego problemu jest bardzo proste, wystarczy przejść do ustawień i włączyć dostęp Microsoft do aplikacji kalendarza.
Oto jak to zrobić:
- Iść do Menu Start i otwórz Aplikacja ustawień.
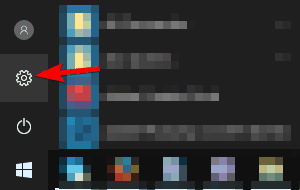
- Iść do Prywatność Sekcja.

- Nawigować do Kalendarz w lewym okienku. Czek Pozwól aplikacjom uzyskać dostęp do mojego kalendarza.

- A następnie w obszarze Wybierz aplikacje, które mogą uzyskać dostęp do kalendarza, zaznacz Poczta.
Uruchom ponownie komputer i spróbuj ponownie uruchomić aplikację poczty, wszystko powinno działać dobrze. Ale jeśli nie, możesz również wypróbować poniższe rozwiązanie.
Powiadomienia aplikacji pocztowej systemu Windows 10 nie działają? Sprawdź ten przewodnik, aby szybko rozwiązać problem!
Rozwiązanie 2 — Zmień na bezpieczne połączenie
Jeśli zmieniłeś ustawienia prywatności i wszystko inne jest prawidłowe, ale nadal nie możesz odbierać wiadomości e-mail w skrzynce odbiorczej, spróbuj ustawić aplikację Poczta na używanie bezpiecznego połączenia. Oto jak to zrobić:
- otwarty Poczta app.
- Kliknij Ustawienia ikona w lewym dolnym rogu.

- Iść do Zarządzaj kontami.

- Kliknij swoje konto i przejdź do Zmień ustawienia skrzynki pocztowej.

- Upewnić się, że Serwer wymaga szyfrowanego połączenia (SSL) i E-mail, w obszarze Synchronizacja zaznaczone są opcje.

Możesz także rozważyć przejście na konkretnego klienta poczty, co sprawi ci mniej problemów.
Zalecamy sprawdzenie naszej listy najlepszych klientów poczty e-mail w tej chwili i poszukiwanie alternatywy dla niej.
Jeśli szukasz klienta poczty e-mail przypominającego aplikację Mail, zalecamy wypróbowanie Mailbird. W przeciwnym razie, jeśli potrzebujesz aplikacji e-mail, która bardziej przypomina pocztę internetową, możesz spróbować Klient eM.
Rozwiązanie 3 — Zaktualizuj aplikację Mail
Jeśli aplikacja Mail nie działa w systemie Windows 10, możesz rozwiązać problem, po prostu aktualizując go.
Wielu użytkowników zgłosiło ten problem i według nich aktualizacja aplikacji do najnowszej wersji może rozwiązać ten problem.
Po zaktualizowaniu aplikacji Mail do najnowszej wersji problem powinien zostać rozwiązany, a będziesz mógł uruchomić aplikację Mail bez żadnych problemów.
Rozwiązanie 4 — Zainstaluj aktualizacje systemu Windows
Aby Twój komputer był bezpieczny i stabilny, musisz zainstalować aktualizacje systemu Windows. Zdaniem użytkowników udało się rozwiązać ten problem, po prostu instalując najnowsze aktualizacje systemu Windows.
Domyślnie system Windows 10 automatycznie instaluje aktualizacje w tle, ale czasami może się zdarzyć, że pominiesz ważną aktualizację. Zawsze możesz jednak ręcznie sprawdzić dostępność aktualizacji, wykonując następujące czynności:
- naciśnij Klawisz Windows + ja aby otworzyć aplikację Ustawienia.
- Po otwarciu aplikacji Ustawienia przejdź do Aktualizacja bezpieczeństwo Sekcja.

- Teraz kliknij Sprawdź aktualizacje przycisk.

System Windows sprawdzi teraz dostępność aktualizacji. Jeśli jakieś aktualizacje są dostępne, system Windows pobierze je w tle i zainstaluje po ponownym uruchomieniu komputera.
Kilku użytkowników zgłosiło, że zainstalowanie najnowszych aktualizacji rozwiązało problem z aplikacją Mail, więc koniecznie spróbuj.
Aktualizacje systemu Windows 10 nie zostaną zainstalowane? Nie panikuj! Sprawdź nasz przewodnik po najlepszych rozwiązaniach!
Rozwiązanie 5 — Wyłącz ustawienia synchronizacji
Jeśli aplikacja Mail nie działa na komputerze z systemem Windows 10, możesz rozwiązać problem, wyłączając ustawienia synchronizacji. Jest to stosunkowo proste i możesz to zrobić, wykonując następujące kroki:
- Otworzyć Aplikacja ustawień. Teraz przejdź do Konta Sekcja.

- Z menu po lewej wybierz Zsynchronizuj swoje ustawienia. W prawym okienku zlokalizuj Ustawienia synchronizacji i wyłącz to.

Po wyłączeniu ustawień synchronizacji wystarczy ponownie uruchomić komputer, aby zastosować zmiany.
Po ponownym uruchomieniu komputera problem powinien zostać rozwiązany. Jeśli wszystko działa dobrze, możesz ponownie włączyć ustawienia synchronizacji, jeśli chcesz.
Rozwiązanie 6 — Zmień ustawienia lokalizacji
Według użytkowników możesz rozwiązać problem z aplikacją Poczta, zmieniając ustawienia lokalizacji.
Użytkownicy zgłosili, że aplikacja Mail nie działa na nich w systemie Windows 10, ale po zmianie ustawień lokalizacji problem został całkowicie rozwiązany.
Aby zmienić ustawienia lokalizacji, wykonaj następujące czynności:
- naciśnij Klawisz Windows + S. i wejdź panel sterowania. Teraz wybierz Panel sterowania z listy wyników.

- Po otwarciu Panelu sterowania wybierz Region.

- Okno regionu zostanie teraz otwarte. Nawigować do Lokalizacja tab i ustaw Lokalizacja domu do twojego kraju.

- Teraz idź do Administracyjny kartę i kliknij Zmień ustawienia regionalne systemu przycisk.

- Wybierz swój kraj z Bieżące ustawienia regionalne systemu menu i kliknij dobrze aby zapisać zmiany.

- Teraz kliknij Zastosować i dobrze w oknie Region.

Po zmianie ustawień regionalnych systemu sprawdź, czy problem z aplikacją Mail nadal występuje. Kilku użytkowników zgłosiło, że zmiana ustawień regionalnych rozwiązała dla nich problem, więc wypróbuj to.
Niektórzy użytkownicy sugerują również wyłączenie i wyłączenie funkcji Ustawienia synchronizacji, więc możesz spróbować.
Rozwiązanie 7 — Użyj wiersza polecenia i programu PowerShell
Według użytkowników, jeśli aplikacja Mail nie działa w systemie Windows 10, możesz rozwiązać problem, wykonując skanowanie SFC i DISM.
Te skany mają na celu naprawę uszkodzonych plików systemowych, a po ich wykonaniu problem powinien zostać rozwiązany.
Aby wykonać skanowanie SFC, musisz wykonać następujące czynności:
- naciśnij Klawisz Windows + X aby otworzyć menu Win + X. Wybierz Wiersz polecenia (Admin) z listy. Jeśli nie masz dostępnego wiersza polecenia, możesz go użyć PowerShell (Admin) zamiast.

- Po otwarciu wiersza polecenia wprowadź sfc / scannow i naciśnij Wchodzić uruchomić.

- Rozpocznie się proces skanowania. Skanowanie SFC może potrwać 10–15 minut, więc bądź cierpliwy i nie przerywaj go.
Po zakończeniu skanowania SFC sprawdź, czy problem został rozwiązany. Jeśli skanowanie SFC nie może rozwiązać problemu lub w ogóle nie możesz uruchomić skanowania SFC, możesz zamiast tego spróbować użyć skanowania DISM.
Aby to zrobić, wykonaj następujące kroki:
- Początek Wiersz polecenia jako administrator.
- Po otwarciu wiersza polecenia wprowadź dism / online / cleanup-image / restorehealth i naciśnij Wchodzić uruchomić.

- Rozpocznie się skanowanie DISM. Pamiętaj, że ten skan może potrwać 15-20 minut, więc nie przerywaj go.
Po zakończeniu skanowania DISM sprawdź, czy problem nadal występuje.
Jeśli nie możesz wcześniej uruchomić skanowania SFC, pamiętaj, aby uruchomić go po wykonaniu skanowania DISM. Teraz sprawdź, czy problem nadal występuje.
Niektórzy użytkownicy zalecają także użycie polecenia PowerShell, aby rozwiązać ten problem.
Musimy ostrzec, że to polecenie jest dość wydajne i może powodować problemy z innymi aplikacjami, jeśli nie użyjesz go poprawnie.
Ponieważ to polecenie jest potencjalnie niebezpieczne, pamiętaj, że używasz go na własne ryzyko.
Aby uruchomić to polecenie programu PowerShell, wykonaj następujące czynności:
- Początek PowerShell jako administrator. To polecenie wymaga uprawnień administracyjnych, a jeśli nie uruchomisz PowerShell jako administrator, nie będziesz mógł go wykonać.
- Po otwarciu programu PowerShell wklej Get-AppXPackage -AllUsers | Where-Object {$ _. InstallLocation-* „* SystemApps *”} | Foreach {Add-AppxPackage -DisableDevelopmentMode -Register „$ ($ _. InstallLocation) AppXManifest.xml”}polecenie i naciśnij Wchodzić uruchomić.

Po wykonaniu polecenia PowerShell problemy z aplikacją Mail powinny zniknąć.
Ostrzeżenie o epickim przewodniku! Wszystko, co musisz wiedzieć o wierszu polecenia, znajduje się tutaj!
Rozwiązanie 8 — Zainstaluj ponownie aplikację Mail
Jeśli aplikacja Mail nie działa w systemie Windows 10, możesz rozwiązać problem, po prostu instalując go ponownie. Aby ponownie zainstalować aplikację Mail, musisz użyć programu PowerShell.
Ponowna instalacja aplikacji Mail jest stosunkowo prosta i możesz to zrobić, wykonując następujące kroki:
- Upewnij się, że jesteś zalogowany jako administrator.
- A teraz zacznij PowerShell jako administrator.
- Po otwarciu PowerShell wklej get-appxpackage * microsoft.windowscommunicationsapps * | remove-appxpackagei naciśnij Wchodzić uruchomić.

Jeśli nie masz doświadczenia w korzystaniu z programu PowerShell, możesz usunąć aplikację Mail przy użyciu narzędzi innych firm. Więcej informacji o oprogramowaniu do odinstalowywania dla użytkowników komputerów PC można znaleźć tutaj.
CCleaner pozwala usunąć aplikacje Universal i możesz to zrobić, przechodząc do Narzędzia> Odinstaluj sekcji i dwukrotne kliknięcie przycisku Poczta i kalendarz app.
Jeśli uznasz, że CCleaner jest dla Ciebie zbyt skomplikowany, możesz usunąć aplikację Mail przy użyciu Narzędzie do usuwania aplikacji Windows 10. To kolejna darmowa aplikacja innej firmy, więc wypróbuj ją.
Po wykonaniu tej czynności aplikacja Mail zostanie usunięta. Teraz musisz zainstalować go ponownie ze Sklepu Windows. Aby to zrobić, wykonaj następujące kroki:
- naciśnij Klawisz Windows + S. i wejdź sklep. Wybierz Sklep z listy wyników.

- Na pasku wyszukiwania wpisz Poczta i wybierz Poczta i kalendarz z listy wyników.

- Teraz kliknij zainstalować przycisk, aby ponownie zainstalować aplikację Mail.
Kilku użytkowników twierdzi, że możesz również ponownie zainstalować aplikację Mail, uruchamiając PowerShell jako administrator i działając Pakiet Get-Appx -AllUsers | Foreach {Add-AppxPackage -DisableDevelopmentMode -Register „$ ($ _. InstallLocation) AppXManifest.xml”} Komenda.

Po ponownej instalacji aplikacji Mail problem powinien zostać całkowicie rozwiązany.
Rozwiązanie 9 — Zmień właściciela katalogu systemu Windows / komunikacji / aplikacji
Jeśli aplikacja Mail nie działa w systemie Windows 10, możesz rozwiązać problem, zmieniając właściciela windowscommunicationsapps informator.
Ten folder zawiera wszystkie niezbędne pliki, z których korzysta aplikacja Mail, a po zmianie właściciela nad nim problemy z aplikacją Mail powinny zniknąć.
Aby zmienić własność, wykonaj następujące czynności:
- Nawigować do C: Pliki programów informator.
- Poszukaj katalogu WindowsApps. Jeśli ten katalog nie jest dostępny, musisz przejść do Widok i zaznacz Ukryte przedmioty.

Teraz zlokalizuj WindowsApps katalog, kliknij go prawym przyciskiem myszy i wybierz Nieruchomości z menu.

- Po otwarciu okna Właściwości przejdź do Bezpieczeństwo i kliknij zaawansowane.

- Teraz kliknij Zmiana obok sekcji Właściciel.

- Wprowadź nazwę konta użytkownika w Wprowadź nazwę obiektu, aby wybrać pole. Kliknij Sprawdź nazwy przycisk. Jeśli wszystko jest w porządku, kliknij dobrze aby zapisać zmiany.

- Kliknij Zastosować i dobrze aby zapisać zmiany.
- Teraz przejdź do WindowsApps informator. Znajdź microsoft.windowscommunicationsapps katalog, kliknij go prawym przyciskiem myszy i wybierz Nieruchomości z menu.

- Teraz zmień właściciela, powtarzając kroki 3-5.
- Pamiętaj, aby sprawdzić Zastąp właściciela subkontenerów i obiektów i kliknij Zastosować i dobrze aby zapisać zmiany
 .
. - Otworzyć zaawansowane opcje ponownie. Kliknij Zmień uprawnienia przycisk.

- Teraz zlokalizuj Użytkownicy na liście i kliknij ją dwukrotnie.

- Czek Pełna kontrola i kliknij dobrze.

- Teraz kliknij Zastosować i dobrze aby zapisać zmiany.
- Teraz wystarczy powtórzyć kroki 7-13 dla wszystkich pozostałych microsoft.windowscommunicationsapps katalogi. Mamy tylko dwa katalogi microsoft.windowscommunicationsapps na naszym komputerze, ale możesz mieć ich więcej. Aby rozwiązać ten problem, należy zmienić własność i uzyskać pełną kontrolę nad wszystkimi tymi katalogami.
To zaawansowane rozwiązanie, więc jeśli zdecydujesz się go użyć, zachowaj szczególną ostrożność i ściśle przestrzegaj instrukcji. Niewielu użytkowników zgłosiło, że nie musisz wykonywać wszystkich kroków, aby rozwiązać ten problem.
Według nich wystarczy zmienić właściciela katalogu WindowsApps, aby rozwiązać problem. Jeśli to nie pomoże, być może będziesz musiał wykonać wszystkie kroki z tego rozwiązania.
Rozwiązanie 10 — Wyłącz połączenie internetowe
Jeśli aplikacja Poczta nie działa w systemie Windows 10, możesz być w stanie rozwiązać problem za pomocą tego obejścia.
Według użytkowników możesz rozwiązać ten problem, wyłączając połączenie internetowe na kilka minut. Po kilku minutach włącz połączenie internetowe i spróbuj ponownie uruchomić aplikację Mail.
Niewielu użytkowników zgłosiło, że to rozwiązanie działało dla nich, więc możesz spróbować. Wydaje się to prostym obejściem i może być konieczne powtórzenie go, jeśli problem pojawi się ponownie.
Rozwiązanie 11 — Zapobiegaj dostępowi poczty i kalendarza do twojej lokalizacji
Wielu użytkowników zgłosiło, że aplikacja Mail nie działa na komputerze. Według nich problem został spowodowany przez usługę lokalizacyjną.
Aby rozwiązać problem, musisz uniemożliwić dostęp do Twojej lokalizacji przez Mail i Kalendarz. Możesz to zrobić, wykonując następujące kroki:
- Otworzyć Aplikacja ustawień.
- Przejdź do Prywatność Sekcja.

- Wybierać Lokalizacja z menu po lewej stronie. Teraz przewiń w dół i wyłącz usługę lokalizacji dla Poczta i kalendarz app. Alternatywnie możesz całkowicie wyłączyć usługę lokalizacji na komputerze.

Po wyłączeniu usługi lokalizacyjnej dla aplikacji Mail problem powinien zostać całkowicie rozwiązany.
Połączenie internetowe ograniczone w Windows 10? Rzeczy nie są tak przerażające, jak się wydają. Sprawdź ten przewodnik, aby rozwiązać problem!
Rozwiązanie 12 — Zaktualizuj sterowniki karty graficznej
Kilku użytkowników zgłosiło, że aplikacja Mail stale ulega awarii na komputerze. Aby rozwiązać ten problem, użytkownicy sugerują aktualizację sterownika karty graficznej.
Według użytkowników wystąpił problem z grafiką Nvidii, ale po zaktualizowaniu sterownika do najnowszej wersji problem został rozwiązany.
Jeśli aplikacja Mail nie działa w systemie Windows 10, odwiedź witrynę Nvidii i zainstaluj najnowsze sterowniki karty graficznej.
Rozwiązanie 13 — Wyłącz / odinstaluj aplikację Raptr
Według użytkowników, czasami aplikacje innych firm, takie jak Raptr, mogą powodować pojawienie się tego problemu. Wielu użytkowników zgłosiło, że aplikacja Raptr uniemożliwia uruchomienie aplikacji Mail na komputerze.
Aby rozwiązać problem, zaleca się wyłączenie lub usunięcie oprogramowania Raptr z komputera. Po wykonaniu tej czynności powinieneś być w stanie uruchomić aplikację Mail bez żadnych problemów.
Rozwiązanie 14 — Wykonaj przywracanie systemu
Jeśli aplikacja poczty nie działa w systemie Windows 10, możesz rozwiązać ten problem za pomocą narzędzia Przywracanie systemu. Aby to zrobić, wykonaj następujące kroki:
- naciśnij Klawisz Windows + S. i wejdź przywracanie systemu. Wybierać Utworzyć punkt przywracania z menu.

- Pojawi się okno Właściwości systemu. Kliknij Przywracanie systemu przycisk.

- Kiedy otworzy się okno Przywracania systemu, kliknij Kolejny.

- Teraz zobaczysz listę wszystkich dostępnych punktów przywracania. Jeśli dostępne, sprawdź Pokaż więcej punktów przywracania opcja. Teraz wybierz żądany punkt przywracania i kliknij Kolejny.

- Postępuj zgodnie z instrukcjami wyświetlanymi na ekranie, aby zakończyć proces przywracania.
Po przywróceniu komputera sprawdź, czy problem został rozwiązany. Kilku użytkowników zgłosiło, że funkcja Przywracanie systemu rozwiązała dla nich problem, więc koniecznie wypróbuj go.
Stwórz punkt przywracania systemu jak prawdziwy ekspert z pomocą naszego przewodnika!
Rozwiązanie 15 — Utwórz nowe konto użytkownika
Według użytkowników czasami można rozwiązać ten problem, tworząc nowe konto użytkownika.
Wygląda na to, że aplikacja Mail nie działa w systemie Windows 10, jeśli konto użytkownika jest uszkodzone. Możesz jednak rozwiązać ten problem, tworząc nowe konto użytkownika.
Aby to zrobić, wykonaj następujące kroki:
- Otworzyć Aplikacja ustawień i przejdź do Konta Sekcja.

- Nawigować do Rodzina inni ludzie w lewym okienku. Teraz kliknij Dodaj kogoś innego do tego komputera.

- Wybierz Nie mam danych logowania tej osoby.

- Teraz kliknij Dodaj użytkownika bez konto Microsoft.

- Wprowadź żądaną nazwę użytkownika i kliknij Kolejny.

Po utworzeniu nowego konta musisz się na niego przełączyć i sprawdzić, czy działa aplikacja Mail. Jeśli tak, musisz przenieść swoje pliki osobiste i użyć nowego konta jako głównego.
Jest to drastyczne rozwiązanie, ale kilku użytkowników zgłosiło, że utworzenie nowego konta użytkownika rozwiązało dla nich problem, więc spróbuj.
Niewielu użytkowników zgłosiło rozwiązanie problemu, tworząc nowe konto użytkownika Microsoft. Aby to zrobić, najpierw musisz zmienić konto z Microsoft na lokalne.
Jest to stosunkowo proste i możesz to zrobić, wykonując następujące kroki:
- Otworzyć Aplikacja ustawień i idź do Konta Sekcja.
- W sekcji informacji kliknij Zamiast tego zaloguj się za pomocą konta lokalnego.

- Wpisz hasło do swojego konta i kliknij Kolejny.

- Teraz wprowadź żądaną nazwę użytkownika i kliknij Kolejny.

- Na koniec kliknij Wyloguj się i zakończ przycisk.
Teraz wystarczy zalogować się ponownie na konto lokalne i dodać nowe konto, wykonując kroki 1-2 od początku tego rozwiązania.
Wprowadź adres e-mail konta Microsoft i postępuj zgodnie z instrukcjami wyświetlanymi na ekranie, aby utworzyć nowe konto.
Po wykonaniu tej czynności przełącz się na nowe konto i sprawdź, czy problem został rozwiązany.
Rozwiązanie 16 — Zresetuj aplikację Mail
Jeśli aplikacja Poczta nie działa w systemie Windows 10, możesz ją naprawić, resetując ją. Jest to dość prosta procedura, którą można wykonać, wykonując następujące kroki:
- Otworzyć Aplikacja ustawień i przejdź do Aplikacje Sekcja.

- Pojawi się lista wszystkich zainstalowanych aplikacji. Wybierz Poczta i kalendarz i kliknij Zaawansowane opcje.

- Teraz kliknij Resetowanie przycisk. Pojawi się okno potwierdzenia. Kliknij Resetowanie przycisk, aby kontynuować.

Po zresetowaniu aplikacji Mail jej dane zostaną usunięte, a większość problemów z nią rozwiązanych.
Szukasz najlepszej aplikacji Mail dla systemu Windows 10? Oto nasze najlepsze typy.
Rozwiązanie 17 — Użyj narzędzia do rozwiązywania problemów z aplikacjami ze Sklepu Windows
Jeśli masz problemy z aplikacją Mail i innymi aplikacjami ze Sklepu Windows, możesz rozwiązać problem za pomocą tego rozwiązania.
Kilku użytkowników sugeruje pobranie narzędzia do rozwiązywania problemów ze Sklepem Windows i użycie go do przeskanowania komputera.
Narzędzie do rozwiązywania problemów sprawdzi aplikacje Universal i rozwiąże wszelkie potencjalne problemy. Po użyciu narzędzia do rozwiązywania problemów sprawdź, czy działa aplikacja Poczta.
Rozwiązanie 18 — Zresetuj pamięć podręczną Sklepu Windows
Według użytkowników możesz rozwiązać ten problem, po prostu resetując pamięć podręczną Sklepu Windows. To nie jest uniwersalne rozwiązanie, ale niewielu użytkowników zgłosiło, że zadziałało dla nich, więc możesz spróbować.
Aby z niego skorzystać, wystarczy wykonać następujące kroki:
- otwarty Wiersz polecenia jako administrator.
- Po otwarciu wiersza polecenia wprowadź wsreset.exe i naciśnij Wchodzić uruchomić.

- Poczekaj kilka chwil, aż system Windows wyczyści pamięć podręczną.
Po wykonaniu tej czynności spróbuj uruchomić aplikację Mail i sprawdź, czy problem nadal występuje.
Rozwiązanie 19 — Przeprowadź uaktualnienie na miejscu
Jeśli aplikacja Mail nie działa w systemie Windows 10, konieczne może być wykonanie uaktualnienia w miejscu w celu naprawy.
Ten proces spowoduje uaktualnienie systemu Windows 10 przy jednoczesnym zachowaniu nienaruszalności wszystkich plików.
Musimy Cię ostrzec, że ten proces może chwilę potrwać, więc nie przerywaj go. Aby wykonać uaktualnienie w miejscu, wykonaj następujące czynności:
- Pobierz plik ISO systemu Windows 10 z witryny Microsoft. Kliknij dwukrotnie plik ISO, aby go zamontować.
- Teraz przejdź do Ten komputer i otwórz zamontowany plik ISO.
- Znajdź setup.exe i kliknij dwukrotnie, aby go uruchomić.
- Teraz zostaniesz poproszony o pobranie i zainstalowanie aktualizacji. To nie jest obowiązkowe, więc możesz wybrać Nie teraz opcja. Kliknij Kolejny kontynuować.
- Postępuj zgodnie z instrukcjami wyświetlanymi na ekranie, aż dojdziesz do ekranu Gotowy do instalacji. Kliknij Zmień, co zachować opcja.
- Wybierz Zachowaj osobiste pliki i aplikacje opcję i kliknij Kolejny.
- Rozpocznie się proces aktualizacji. Może to chwilę potrwać, więc nie przerywaj jej.
Po zakończeniu procesu system Windows 10 zostanie zaktualizowany do najnowszej wersji, a problemy z aplikacją Mail zostaną naprawione. Pamiętaj, że możesz wykonać ten proces za pomocą Narzędzie do tworzenia multimediów także.
Po prostu pobierz Media Creation Tool i wybierz Zaktualizuj teraz ten komputer opcja. Narzędzie pobierze niezbędne pliki i poprowadzi Cię przez proces aktualizacji.
Wielu użytkowników zgłosiło, że uaktualnienie w miejscu rozwiązało dla nich ten problem, dlatego warto go wypróbować.
Niewielu użytkowników twierdzi, że możesz również rozwiązać ten problem, resetując system Windows 10, ale jest to drastyczne rozwiązanie, które usunie wszystkie twoje pliki.
Zanim spróbujesz uaktualnić na miejscu lub zresetować system Windows 10, zdecydowanie zalecamy wypróbowanie wszystkich innych rozwiązań z tego artykułu.
To wszystko, mam nadzieję, że przynajmniej jedno z tych rozwiązań pomogło ci rozwiązać problem z aplikacją Mail w systemie Windows 10.
Jeśli masz jakieś uwagi, sugestie, pytania lub może jakieś inne rozwiązanie problemu z aplikacją Poczta w systemie Windows 10, zostaw swoje komentarze w sekcji komentarzy poniżej, chcielibyśmy je przeczytać.
Ponadto, jeśli masz jakiekolwiek inne problemy związane z systemem Windows 10, możesz sprawdzić rozwiązanie w sekcji Poprawka systemu Windows 10.
PRZECZYTAJ TAKŻE:
- Poprawka: program Outlook nie wysyła wiadomości e-mail po uaktualnieniu systemu Windows 10
- Nie możesz edytować dokumentu Word? Oto 6 szybkich rozwiązań, które mogą Ci pomóc
- Wirus ciągle otwiera karty w systemie Windows 10: Oto jak to naprawić
- Poprawka: błąd „Outlook nie może się zalogować” w systemie Windows 10, 8, 7
- Jak naprawić błąd „brakuje pliku mfc100u.dll” w systemie Windows 10

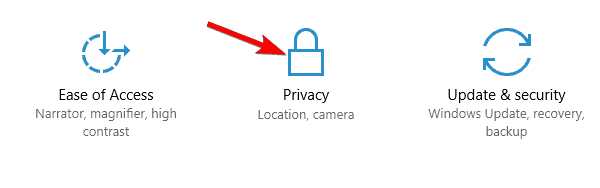
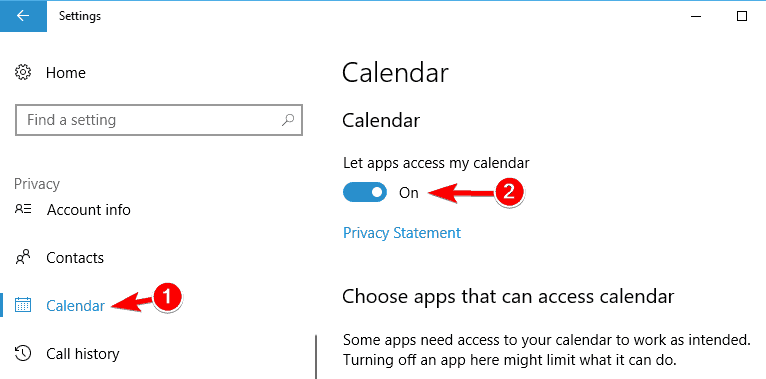
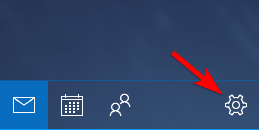
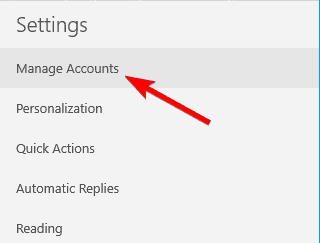
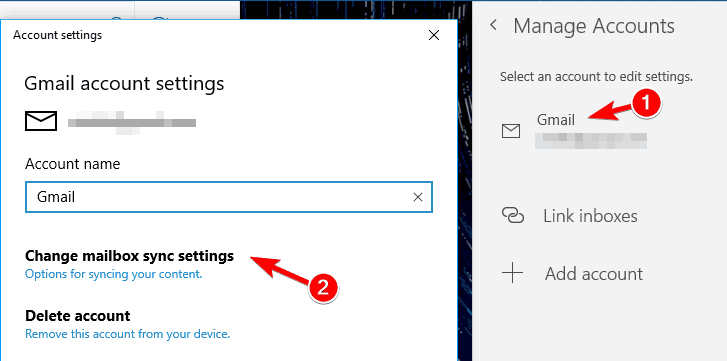
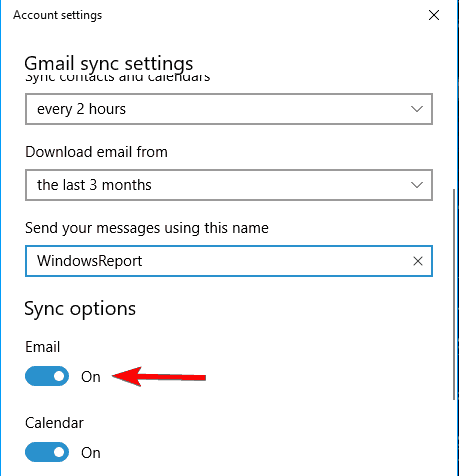
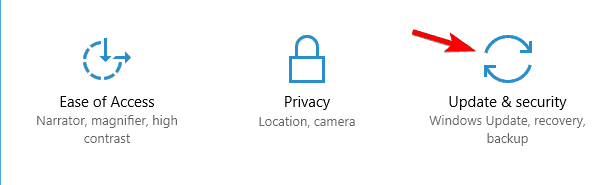
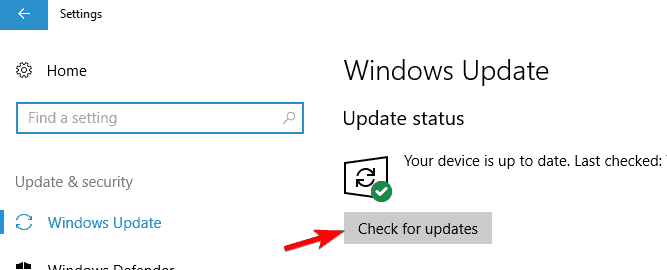
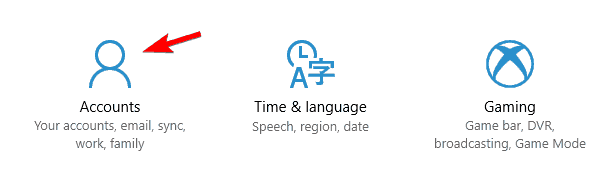
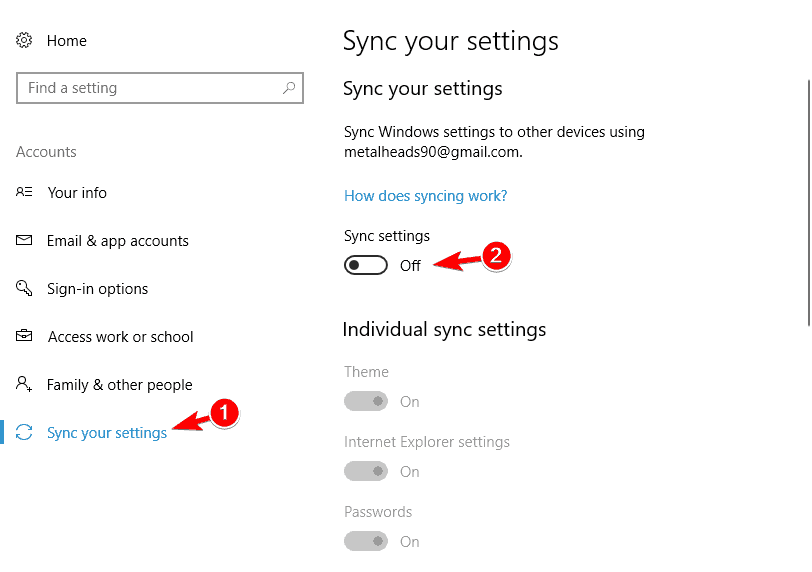
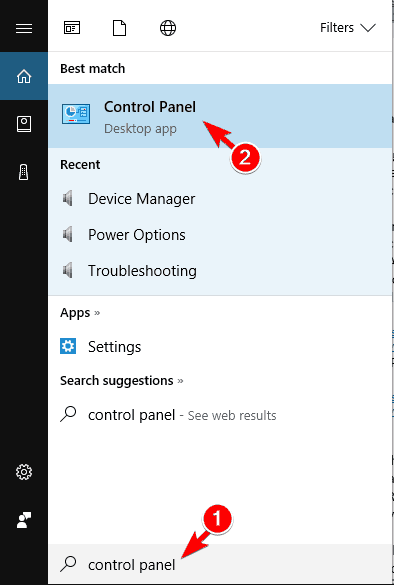

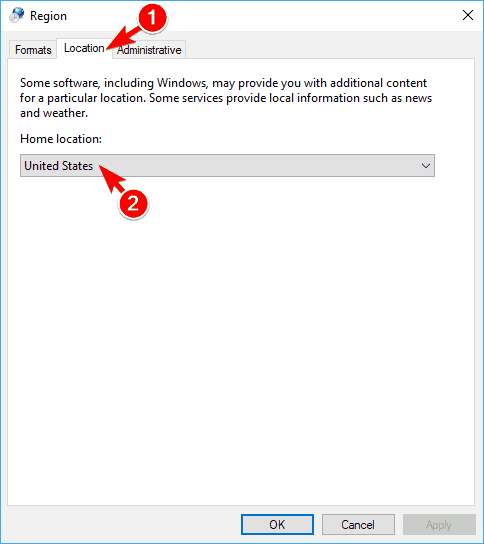
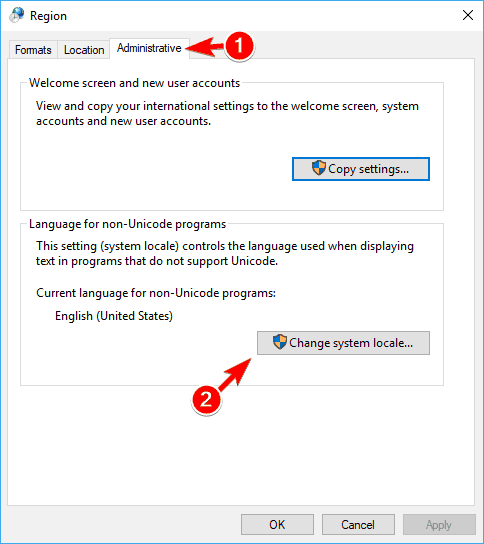
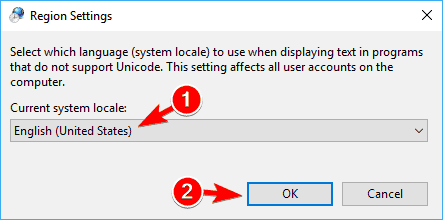
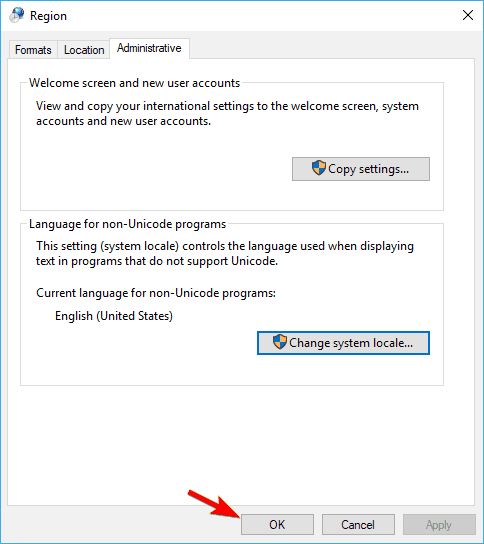
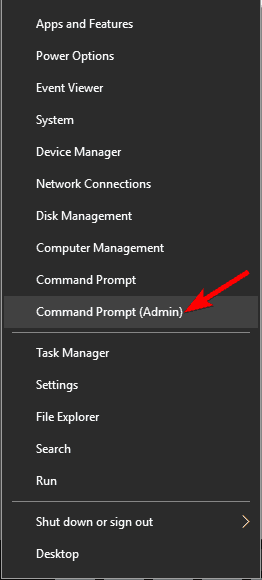
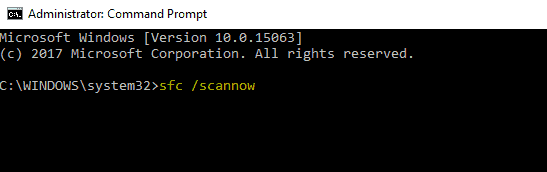
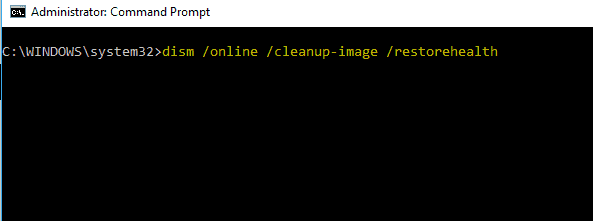
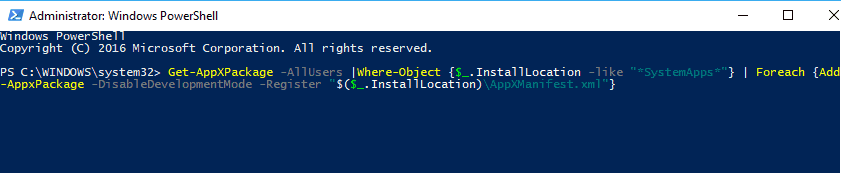
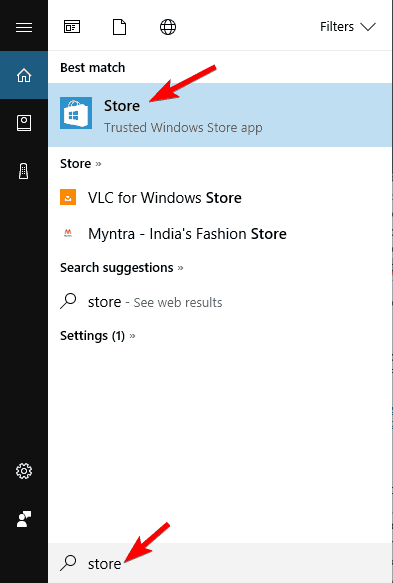
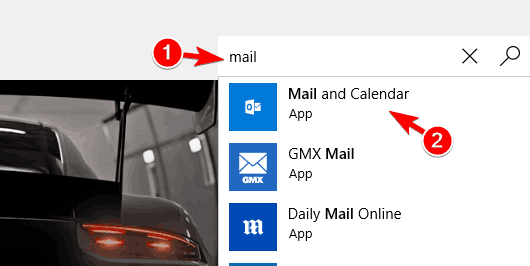
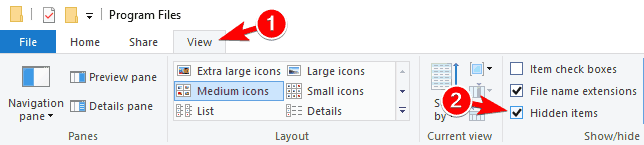
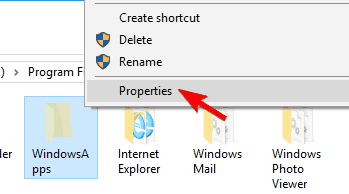
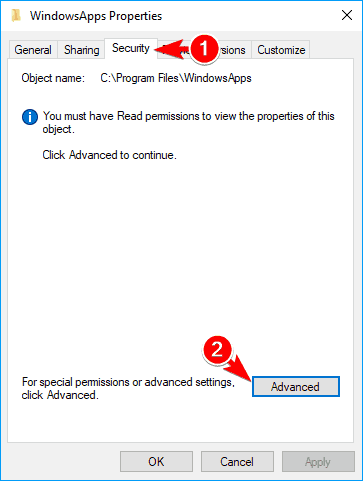
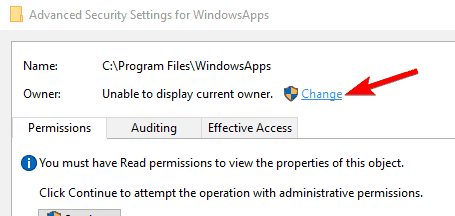
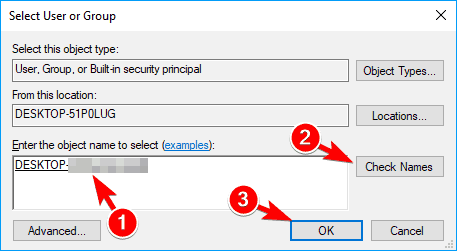
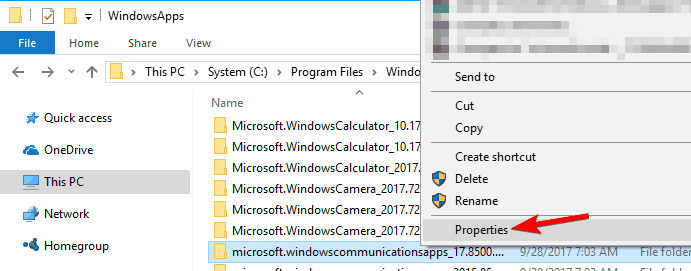
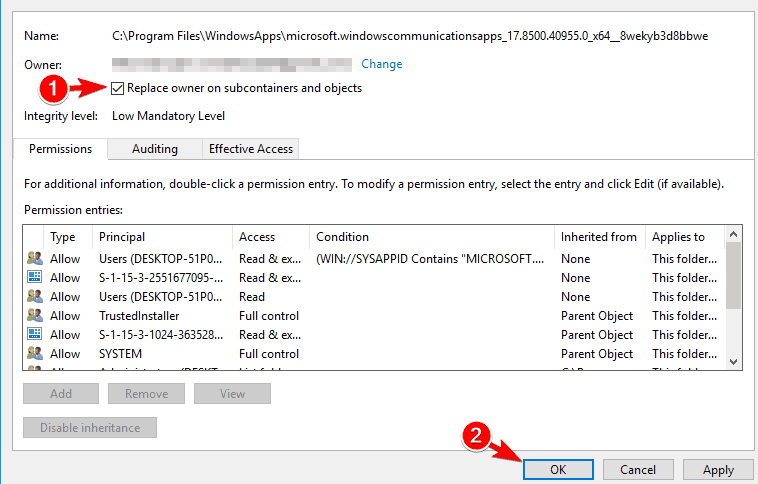 .
.