Niektórzy użytkownicy zgłosili, że aparat na swoim laptopie nie działa po aktualizacji do Windows 10. Na szczęście mamy kilka rozwiązań tego problemu i mam nadzieję, że będą dla Ciebie pomocne, jeśli napotkasz ten problem , także.
Co zrobić, jeśli aparat do laptopa nie działa w systemie Windows 10?
1. Załaduj ustawienia domyślne systemu BIOS
Najpierw spróbujemy załadować ustawienia domyślne systemu BIOS, ponieważ jeśli coś jest nie tak zepsute w systemie BIOS, niektóre urządzenia, w tym kamera, prawdopodobnie nie będą działać. Aby załadować ustawienia domyślne systemu BIOS, wykonaj następujące kroki:
- Zrestartuj swój komputer
- Przy następnym uruchomieniu wprowadź ustawienia BIOS (możesz to zrobić zwykle naciskając Del, ale zależy to od komputera)
- Znajdź opcję Załaduj ustawienia domyślne BIOS i naciśnij klawisz Enter (zwykle znajduje się na karcie Wyjdź, ale jeśli twój BIOS jest inny, poszukaj go na innych kartach)
- Teraz zaloguj się ponownie do komputera i sprawdź, czy aparat działa teraz
2. Zainstaluj ponownie sterowniki
Następną rzeczą, którą spróbujemy i prawdopodobnie najbardziej oczywistym rozwiązaniem z tego artykułu, jest ponowna instalacja sterowników aparatu na komputerze. Jeśli nie masz pewności, jak to zrobić, wykonaj następujące czynności:
- Idź do Szukaj, wpisz menadżer urządzeń i otwórz Menadżer urządzeń
- Rozwiń sekcję Urządzenia do przetwarzania obrazu i kliknij prawym przyciskiem myszy kamerę
- Wybierać Zaktualizuj oprogramowanie sterownika, a jeśli są jakieś aktualizacje, niech instalator zakończy aktualizację
- Uruchom ponownie komputer i sprawdź, czy aparat działa teraz
Możesz także przejść do strony producenta laptopa i poszukać sterowników do swojego aparatu.
3. Ulepszenie rejestru
Następnie spróbujemy usunąć pliki LowerFilters i UpperFilters z rejestru, aby Twoje urządzenie do przetwarzania obrazu działało. Oto dokładnie, co musisz zrobić:
- Uruchom ponownie komputer i przejdź do trybu awaryjnego
- Nawigować do C: \ windows \ system32 \ drivers, i zmień nazwę pliku lvmvdrv.sys na lvmvdrv.sys.backup (jeśli nie ma takiego pliku, w porządku, przejdź do następnego kroku)
- Teraz otwórz Edytor rejestru (przejdź do wyszukiwania, wpisz regedit i naciśnij klawisz Enter) i przejdź do następującej ścieżki:
- HKEY_LOCAL_MACHINE \ SYSTEM \ CurrentControlSet \ Control \ Class \ {6BDD1FC6-810F-11D0-BEC7-08002BE2092F}
- Najpierw utwórz kopię zapasową tego folderu rejestru. Kliknij prawym przyciskiem myszy {6BDD1FC6-810F-11D0-BEC7-08002BE2092F}, Wybierz Eksport i zapisz go w bezpiecznej lokalizacji
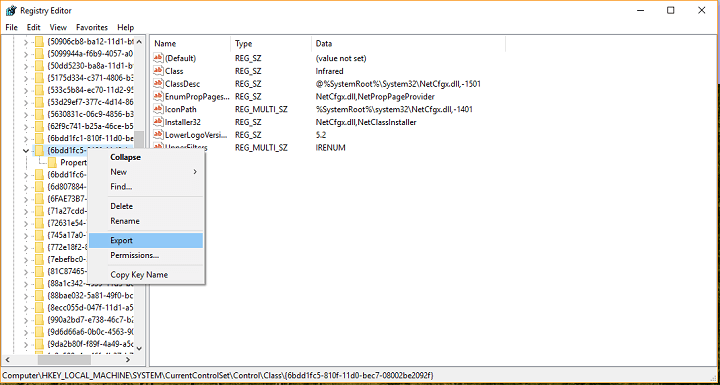
- Teraz, gdy utworzyliśmy kopię zapasową tego folderu rejestru, kliknij prawym przyciskiem myszy LowerFilters lub UpperFilters po prawej stronie piargi i usuń go (w moim przypadku nie miałem dolnych filtrów, tylko górne filtry, więc usunąłem tylko górne filtry)

- Uruchom ponownie system i sprawdź, czy kamera działa teraz (jeśli coś pójdzie nie tak, masz kopię zapasową folderu rejestru, więc po prostu otwórz go, a załaduje domyślne wartości rejestru)
4. Zainstaluj ponownie system Windows 10
Jeśli nic więcej nie pomoże i naprawdę potrzebujesz aparatu, możesz spróbować ponownie zainstalować system operacyjny Windows 10. Ale zanim cokolwiek zrobisz, utwórz kopię zapasową plików, ponieważ w przeciwnym razie, jeśli popełnisz błąd, stracisz wszystko. Oczywiście opcje resetowania systemu Windows 10 dają możliwość wyboru, czy chcesz usunąć wszystkie pliki, czy nie, ale dodatkowa pewność nie zaszkodzi. Jeśli nie masz pewności, jak zresetować system Windows 10, przejdź do Ustawienia> Aktualizacja i odzyskiwanie> Odzyskiwanie i idź do Zresetuj ten komputer opcja.
To wszystko, mam nadzieję, że te rozwiązania pomogły ci rozwiązać problem z aparatem na twoim laptopie. Jeśli masz jakieś uwagi, pytania i sugestie, sięgnij do sekcji komentarzy poniżej.

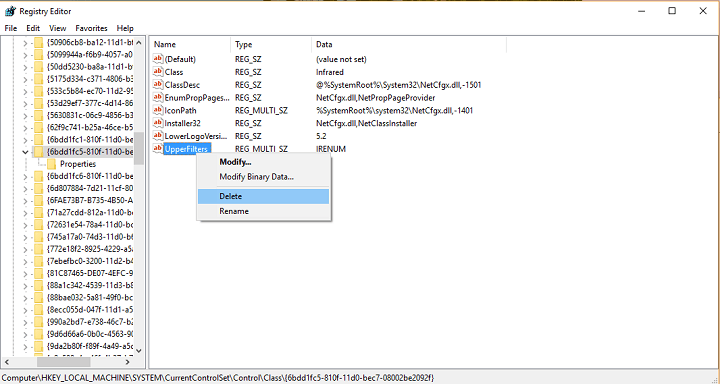
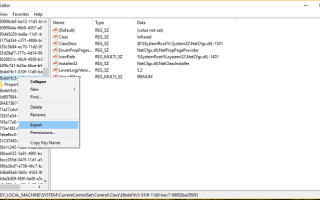
![Nie mogę przenieść ikon na pulpicie? Wypróbuj te rozwiązania [SKRÓCONY PRZEWODNIK]](https://pogotowie-komputerowe.org.pl/wp-content/cache/thumb/0d/ec825c919481e0d_150x95.png)

![Kontynuuj oglądanie brakuje w mojej aplikacji Netflix [FIXED BY EXPERTS]](https://pogotowie-komputerowe.org.pl/wp-content/cache/thumb/33/9e04d914cf26533_150x95.png)
