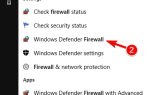Aktualizacja Windows Defender może czasem być dość trudnym zadaniem. Istnieją różne błędy, które mogą blokować proces aktualizacji, ale na szczęście większość z nich można naprawić za pomocą szybkich obejść.
Kod błędu 0x8000404 jest jednym z najczęstszych błędów napotykanych przez użytkowników Windows Defender i pojawia się, gdy nie można zainstalować aktualizacji definicji.
Próbowałem trzy razy zainstalować wirusa Aktualizacje oprogramowania szpiegującego, aktualizacji definicji nie można zainstalować, kod błędu 0x8000404 — co mam zrobić?
Istnieje kilka możliwych przyczyn tego błędu: inny program zabezpieczający tworzy konflikty i blokuje aktualizacje Windows Defender, niektóre pliki systemowe są uszkodzone lub ich brakuje, połączenie internetowe jest niestabilne i więcej.
Napraw błąd Windows Defender 0x8000404
Spis treści:
- Wyłącz oprogramowanie antywirusowe innych firm
- Upewnij się, że usługa Windows Defender jest uruchomiona
- Upewnij się, że Windows Defender jest uruchomiony
- Sprawdź aktualizacje
- Usuń najnowsze aktualizacje
- Uruchom skanowanie SFC
- Sprawdź zmienne środowiskowe
Poprawka — błąd 0x8000404 w programie Windows Defender
Rozwiązanie 1 — Wyłącz oprogramowanie antywirusowe innych firm
Jak już wiemy, że Windows Defender jest częścią systemu, więc instalacja programu antywirusowego innej firmy może prowadzić do pewnych zakłóceń. W ten sposób zaleca się wyłączenie programu antywirusowego innej firmy, aby ponownie uruchomić program Windows Defender.
Rozwiązanie 2 — Upewnij się, że usługa Windows Defender jest uruchomiona
Aby program Windows Defender działał poprawnie, potrzebujesz jego usługi, aby działał poprawnie. Oczywiście, jeśli usługa nie działa, Windows Defender również nie będzie. W ten sposób sprawdźmy, czy usługa Windows Defender działa poprawnie, i włącz ją ponownie, jeśli nie. Oto jak to zrobić:
- naciśnij Klawisz Windows + R. i wejdź services.msc. Naciśnij Enter lub kliknij OK.
- Znajdź Centrum Bezpieczeństwa usługę, kliknij ją prawym przyciskiem myszy i wybierz opcję Uruchom ponownie.
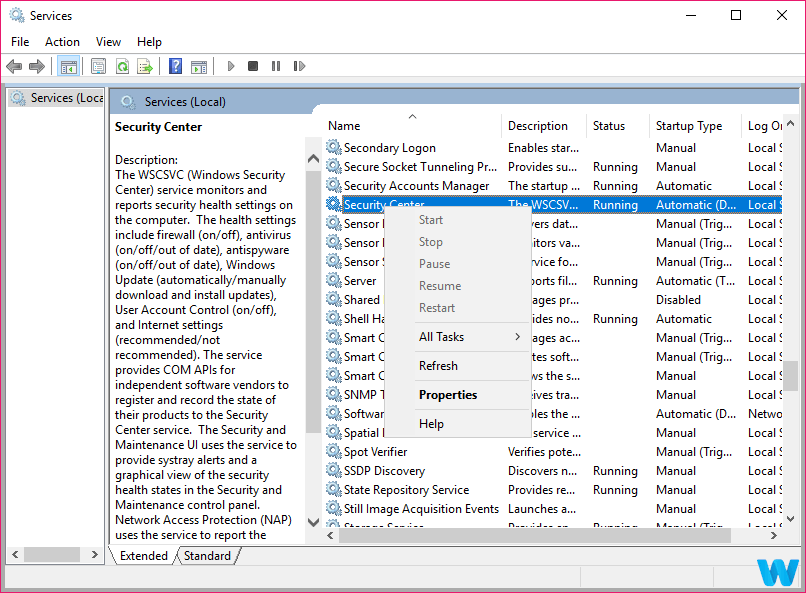
- Następnie wróć do okna Usługi i upewnij się, że Centrum Bezpieczeństwa usługa jest włączona.
Rozwiązanie 3 — Upewnij się, że program Windows Defender jest uruchomiony
Nawet jeśli usługa działa poprawnie, sama zapora może zostać wyłączona. Teraz powinien być domyślnie włączony, ale sprawdźmy na wszelki wypadek. Oto jak to zrobić:
- Przejdź do wyszukiwania, wpisz Windows Defender i otwórz Zapora systemu Windows Defender z zaawansowanymi zabezpieczeniami.
- Kliknij Właściwości Zapory systemu Windows Defender.

- Pod Okno profilu domeny, Upewnić się Stan zapory jest ustawione na Na.
Rozwiązanie 4 — Sprawdź dostępność aktualizacji
Ponieważ Windows Defender jest częścią systemu, Microsoft publikuje dla niego aktualizacje za pośrednictwem Windows Update. Jeśli więc coś jest uszkodzone w programie Windows Defender, przejdź do strony i sprawdź dostępność aktualizacji. Może Microsoft ma rozwiązanie „automatyczne”.
Aby sprawdzić dostępność aktualizacji, po prostu przejdź do Ustawienia > Aktualizacje Bezpieczeństwo, i sprawdź dostępność aktualizacji.
Rozwiązanie 5 — Usuń najnowsze aktualizacje
Podobnie jak zainstalowanie prostej aktualizacji może rozwiązać cały problem, może również powodować go w pierwszej kolejności. W rzeczywistości powszechne jest to, że jakakolwiek aktualizacja zbiorcza faktycznie psuje coś w systemie, i może to być Windows Defender. Jeśli podejrzewasz, że najnowsza zainstalowana aktualizacja mogła być przyczyną problemu, kontynuuj i usuń tę aktualizację.
Jeśli nie masz pewności, jak usunąć aktualizacje w systemie Windows 10, wykonaj następujące instrukcje:
- naciśnij Klawisz Windows + I aby otworzyć aplikację Ustawienia.
- Po otwarciu aplikacji Ustawienia przejdź do Aktualizacja bezpieczeństwo Sekcja.
- Iść do Aktualizacja systemu Windows kartę i kliknij Zaktualizuj historię.
- Kliknij Odinstaluj aktualizacje.
- Pojawi się lista zainstalowanych aktualizacji. Wybierz problematyczną aktualizację, którą chcesz usunąć, i kliknij Odinstaluj przycisk.
- Po usunięciu aktualizacji uruchom ponownie komputer.
Rozwiązanie 6 — Uruchom skanowanie SFC
Skanowanie SFC to uniwersalne narzędzie do rozwiązywania problemów, którego można używać do rozwiązywania wszelkiego rodzaju problemów w systemie Windows 10. W tym przypadku może być również pomocne.
Wykonaj następujące kroki, aby uruchomić skanowanie SFC w systemie Windows 10:
- Kliknij prawym przyciskiem myszy przycisk Menu Start i otwórz Wiersz polecenia (administrator).
- Wpisz następujący wiersz i naciśnij Enter: sfc / scannow

- Poczekaj na zakończenie procesu (może to chwilę potrwać).
- Jeśli rozwiązanie zostanie znalezione, zostanie ono automatycznie zastosowane.
- Teraz zamknij wiersz polecenia i uruchom ponownie komputer.
Rozwiązanie 7 — Sprawdź zmienne środowiskowe
Zmienne środowiskowe są przydatną funkcją używaną przez system do uzyskiwania dostępu do niektórych katalogów. Jednak czasami użytkownicy lub aplikacja innej firmy mogą zmieniać zmienne środowiskowe i powodować problemy z programem Windows Defender.
Aby ręcznie naprawić zmienne środowiskowe, wykonaj następujące czynności:
- naciśnij Klawisz Windows + S. i wejdź zaawansowane ustawienia systemu. Wybierz Wyświetl zaawansowane ustawienia systemu z menu.
- Teraz kliknij Zmienne środowiska przycisk.
- Znajdź %Dane programu% zmienną i sprawdź, czy jest ustawiona na C: \ ProgramData. Jeśli nie, zmień odpowiednio zmienną.
O to chodzi. Jeśli natrafiłeś na inne obejścia, aby naprawić błąd Windows Defender 0x8000404, wypisz kroki rozwiązywania problemów w sekcji komentarzy poniżej.

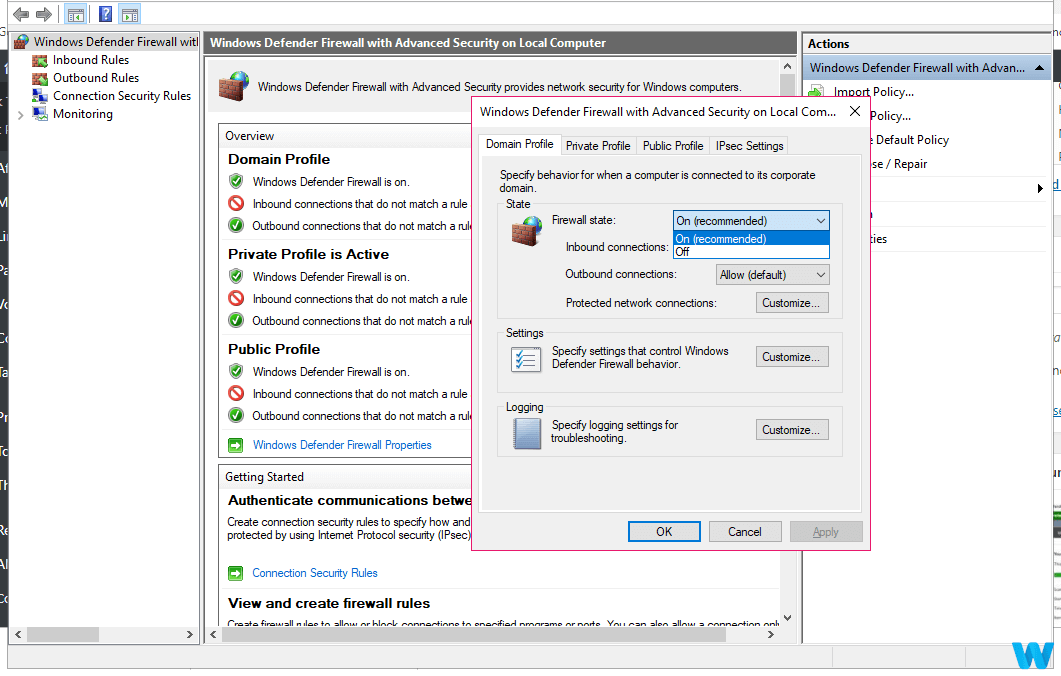
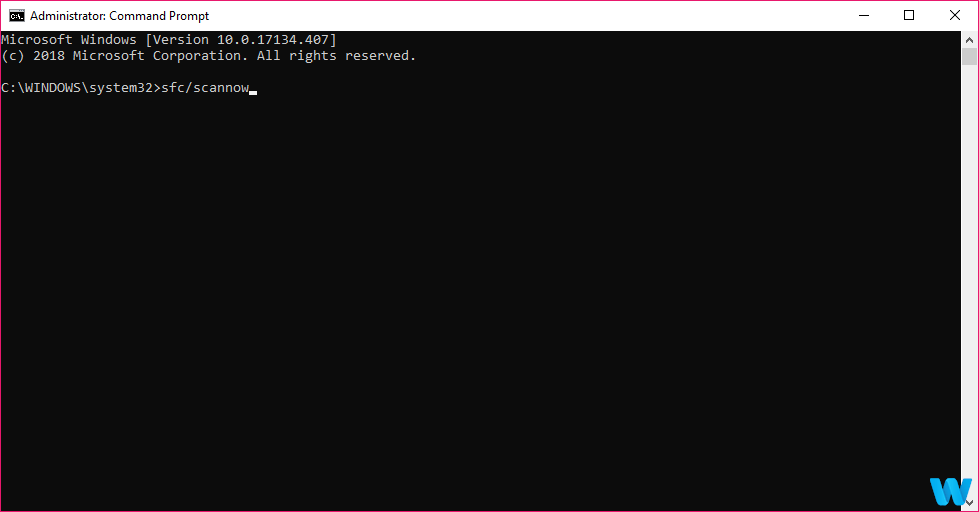
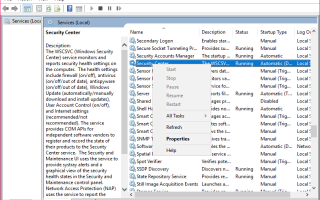

![Microsoft Edge nie działa w systemie Windows 10 [PRZEWODNIK KROK PO KROKU]](https://pogotowie-komputerowe.org.pl/wp-content/cache/thumb/e0/e5e4f19c85c47e0_150x95.png)