Microsoft Edge to tylko jedna z wielu nowych funkcji systemu Windows 10 i podobnie jak w przypadku innych ważnych funkcji, użytkownicy są z niego zadowoleni.
Ale niektórzy użytkownicy zgłaszali, że Microsoft Edge na ich komputerach nawet nie działa, więc przygotowałem kilka obejść, aby pomóc każdemu, kto napotka ten problem.
Ale po pierwsze, ponieważ nie wiemy, jaki problem ci przeszkadza, oto lista wszystkich potencjalnych problemów Edge, które możesz rozwiązać za pomocą przedstawionych przez nas rozwiązań:
- Microsoft Edge się nie otworzy
- Microsoft Edge ulega awarii
- Microsoft Edge działa wolno
- Microsoft Edge nie działa po aktualizacji
- Microsoft Edge marznie
- Microsoft Edge ulega awarii po otwarciu karty
Co mogę zrobić, jeśli Microsoft Edge przestanie działać w systemie Windows 10?
Spis treści:
- Przełącz do sieci prywatnej
- Włącz klienta DNS
- Zarejestruj pakiety aplikacji
- Uruchom narzędzie do rozwiązywania problemów z aplikacjami
- Uruchom skanowanie SFC
- Uruchom DISM
- Wyczyść pamięć podręczną i dane
- Wyłącz zaporę ogniową
- Wyłącz program antywirusowy
- Zainstaluj najnowsze aktualizacje
- Odinstaluj najnowsze aktualizacje
- Zmień uprawnienia bezpieczeństwa
Poprawka: Microsoft Edge nie działa w systemie Windows 10
Rozwiązanie 1 — Przełącz na sieć prywatną
Jednym dziwnym problemem zauważonym przez użytkowników, gdy Windows 10 był jeszcze w fazie podglądu technicznego, jest dziwny problem Microsoft Edge z siecią publiczną.
Najwyraźniej jeśli twoje połączenie sieciowe jest ustawione na publiczne, niektóre funkcje Windows 10, takie jak Edge czy Store, nie będą działać. Uważam, że Microsoft zrobił to celowo, ponieważ firma nie chce, aby ktokolwiek inny miał dostęp do twoich danych osobowych (oprócz nich samych).
Tak więc główną przyczyną błędów w Microsoft Edge jest ustawienie połączenia sieciowego na Publiczne. Aby zmienić połączenie sieciowe z powrotem na Prywatne, wykonaj następujące czynności:
- Otwórz menu Start i przejdź do aplikacji Ustawienia
- Przejdź do sieci Internet, a następnie Ethernet
- Kliknij ikonę połączenia w obszarze Ethernet
- Zmień Znajdź urządzenia i zawartość na Wł
- Zrestartuj swój komputer
Ta opcja ustawia połączenie internetowe na Prywatne, dlatego Microsoft Edge nie rozpozna żadnych zagrożeń dla Twojej prywatności i prawdopodobnie będziesz mógł ponownie połączyć się z Internetem za pomocą domyślnej przeglądarki Windows 10.
Jeśli jednak nadal nie możesz normalnie surfować po Internecie, wypróbuj niektóre z poniższych rozwiązań.
Jeśli masz problemy z otwarciem aplikacji Ustawienia, zapoznaj się z tym artykułem, aby rozwiązać problem.
Rozwiązanie 2 — Włącz klienta DNS
Klient DNS powinien być domyślnie włączony na komputerze, nawet po zainstalowaniu systemu Windows 10.
Ale jeśli przypadkowo go wyłączyłeś lub coś innego spowodowało jego wyłączenie, może to powodować pewne problemy z połączeniem internetowym, w tym również problemy z połączeniem z Microsoft Edge.
Idź i sprawdź, czy Twój klient DNS jest włączony, i włącz go ponownie, jeśli to konieczne, twoje połączenie może potem działać. Oto dokładnie, co musisz zrobić:
- Przejdź do wyszukiwania, wpisz services.msc i otwórz Usługi
- Znajdź klienta DNS i sprawdź jego status
- Jeśli nic nie ma na liście Status, kliknij prawym przyciskiem myszy usługę klienta DNS i wybierz Start
- Zrestartuj swój komputer
Po włączeniu klienta DNS przejdź do przeglądarki Edge i sprawdź, czy możesz teraz połączyć się z Internetem.
Większość użytkowników nie wie, co zrobić, gdy brakuje pola wyszukiwania systemu Windows. Nie bądź taki jak oni i zapoznaj się z tym przydatnym przewodnikiem, aby dowiedzieć się, jak je odzyskać.
Nie możesz ponownie uruchomić klienta DNS? Nie panikuj, w tym poręcznym przewodniku mamy kilka prostych rozwiązań.
Rozwiązanie 3 — Zarejestruj pakiety aplikacji
To rozwiązanie pomogło wielu użytkownikom, którzy mieli problemy z Microsoft Edge, więc możesz go wypróbować, jeśli żadne z poprzednich rozwiązań nie działało. Oto, co musisz zrobić:
- Kliknij prawym przyciskiem myszy przycisk Menu Start i otwórz Wiersz polecenia (Administrator)
- Wpisz następujące polecenie w wierszu polecenia i naciśnij klawisz Enter: PowerShell
- W oknie Administrator: PowerShell wpisz następujące polecenie i naciśnij klawisz Enter:
- Get-AppXPackage | Foreach {Add-AppxPackage -DisableDevelopmentMode -Register „$ ($ _. InstallLocation) AppXManifest.xml”}
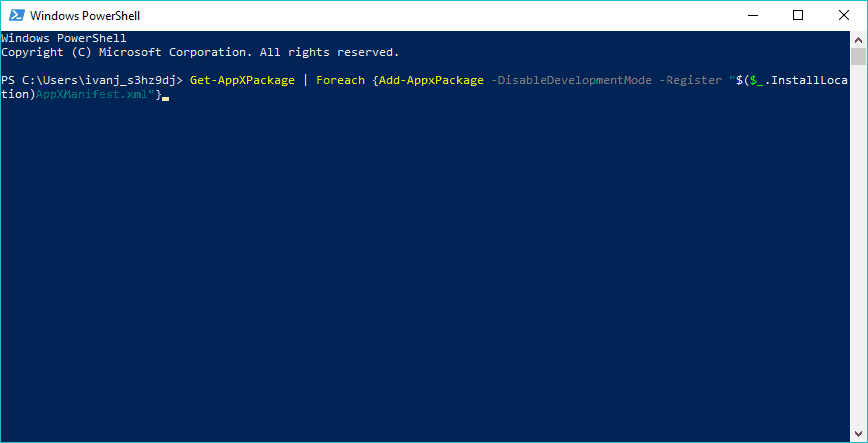
- Get-AppXPackage | Foreach {Add-AppxPackage -DisableDevelopmentMode -Register „$ ($ _. InstallLocation) AppXManifest.xml”}
- Zignoruj kilka błędów, jeśli wystąpią
- Uruchom ponownie komputer i sprawdź, czy możesz teraz normalnie korzystać z Microsoft Edge
PowerShell przestaje działać w systemie Windows 10? Przeczytaj ten artykuł i dowiedz się, jak to naprawić jak prawdziwy technik.
Rozwiązanie 4 — Uruchom narzędzie do rozwiązywania problemów z aplikacjami
Jeśli nadal masz problemy z Microsoft Edge, możesz skorzystać z wbudowanego narzędzia do rozwiązywania problemów w systemie Windows 10, aby potencjalnie to naprawić. Oto jak:
- Przejdź do ustawień.
- Udaj się do Aktualizacje Bezpieczeństwo > Rozwiązywanie problemów.
- Wybierz Aplikacje ze Sklepu Windows, i idź do Uruchom narzędzie do rozwiązywania problemów.

- Postępuj zgodnie z dalszymi instrukcjami wyświetlanymi na ekranie i pozwól, aby proces się zakończył.
- Zrestartuj swój komputer.
Jeśli narzędzie do rozwiązywania problemów zatrzyma się przed ukończeniem procesu, napraw je za pomocą tego pełnego przewodnika.
Rozwiązanie 5 — Uruchom skanowanie SFC
Następnym narzędziem do rozwiązywania problemów, które wypróbujemy, jest skanowanie SFC. Jest to narzędzie wiersza polecenia przeznaczone do rozwiązywania różnych problemów w systemie. Mamy nadzieję, że skanowanie SFC pomoże nam rozwiązać problem z Microsoft Edge.
Oto jak uruchomić skanowanie SFC w systemie Windows 10:
- Przejdź do wyszukiwania, wpisz cmd, kliknij prawym przyciskiem myszy Wiersz polecenia, i wybierz Otwórz jako administrator.
- Wpisz następujące polecenie i naciśnij klawisz Enter: sfc / scannow

- Poczekaj na zakończenie procesu.
- Zrestartuj swój komputer.
Jeśli masz problemy z dostępem do wiersza polecenia jako administrator, lepiej zapoznaj się z tym przewodnikiem.
polecenie scannow zostało zatrzymane przed zakończeniem procesu? Nie martw się, mamy dla Ciebie łatwą naprawę.
Rozwiązanie 6 — Uruchom DISM
Ostatnim narzędziem do rozwiązywania problemów, które wypróbujemy, jest Obsługa obrazu obrazu i zarządzanie nim (DISM). Jak sama nazwa wskazuje, to narzędzie ponownie usuwa obraz systemu. Dotyczy to również Microsoft Edge jako części systemu.
Oto jak uruchomić DISM:
- Otwórz wiersz polecenia, jak pokazano powyżej.
- Wpisz następujące polecenie i naciśnij Enter:
- DISM.exe / Online / Cleanup-image / Restorehealth

- DISM.exe / Online / Cleanup-image / Restorehealth
- Poczekaj na zakończenie procesu.
- Zrestartuj swój komputer.
- Jeśli DISM nie może uzyskać plików online, spróbuj użyć instalacyjnego USB lub DVD. Włóż nośnik i wpisz następujące polecenie:
- DISM.exe / Online / Cleanup-Image / RestoreHealth / Source: C: RepairSourceWindows / LimitAccess
- Pamiętaj, aby zastąpić ścieżkę „C: RepairSourceWindows” na dysku DVD lub USB.
- Postępuj zgodnie z dalszymi instrukcjami wyświetlanymi na ekranie.
Wygląda na to, że wszystko stracone, gdy DISM zawiedzie w systemie Windows? Sprawdź ten krótki przewodnik i pozbądź się zmartwień.
Rozwiązanie 7 — Wyczyść pamięć podręczną i dane
A teraz jedno proste obejście, które przynajmniej przyspieszy działanie przeglądarki. Zgadłeś, mówimy o wyczyszczeniu pamięci podręcznej i przeglądaniu danych. Jeśli nie wiesz, jak to zrobić, wykonaj następujące instrukcje:
- Otwórz Microsoft Edge i kliknij menu kropkowane.
- Wybierać Ustawienia
- Pod Wyczyść dane przeglądania, Kliknij Wybierz, co wyczyścić.
- Wybierać Historia przeglądania i Buforowane dane i pliki i kliknij Jasny.
Rozwiązanie 8 — Wyłącz zaporę
Chociaż Zapora systemu Windows Defender powinna być włączona podczas korzystania z Internetu, mogą występować pewne zakłócenia. Zamierzamy więc szybko wyłączyć zaporę ogniową, aby sprawdzić, czy ulepszenia się poprawią. Oto jak:
- Przejdź do wyszukiwania, wpisz firewall i otwórz Zapora systemu Windows Defender.
- Wybierz Włącz lub wyłącz Zaporę systemu Windows Defender.

- Wyłącz Zaporę systemu Windows dla obu prywatny i publiczny sieci.
- Potwierdź wybór i spróbuj zaktualizować ponownie.
Chcesz sprawdzić, czy zapora sieciowa blokuje niektóre funkcje? Aby to sprawdzić, wykonaj proste kroki z tego przewodnika.
Rozwiązanie 9 — Wyłącz program antywirusowy
Wiadomo już, że programy antywirusowe innych firm nie działają w harmonii z systemem Windows 10 i jego funkcjami. Jasne, możesz nie mieć żadnych problemów. Ale program antywirusowy może zablokować niektóre funkcje systemu Windows.
Więc kontynuuj i szybko wyłącz program antywirusowy. Przy wyłączonym programie antywirusowym uruchom Microsoft Edge i sprawdź, czy jest jakaś różnica.
Jeśli Microsoft Edge rzeczywiście działa dobrze przy wyłączonym programie antywirusowym, możesz rozważyć zmianę podstawowego rozwiązania antywirusowego lub przejście na Windows Defender.
Nie narażaj się na niepotrzebne ryzyko. Dowiedz się, dlaczego Windows Defender jest jedyną potrzebną barierą dla złośliwego oprogramowania!
Jeśli używasz dowolnego rozwiązania antywirusowego i chcesz całkowicie usunąć go z komputera, koniecznie sprawdź tę niesamowitą listę z najlepszym oprogramowaniem do odinstalowywania, z którego możesz teraz korzystać.
Użytkownikom Norton przygotowaliśmy dedykowany przewodnik, jak całkowicie usunąć go z komputera. Istnieje również podobny przewodnik dla użytkowników McAffe.
Chcesz zmienić swój program antywirusowy na lepszy? Oto lista naszych najlepszych wyborów.
Rozwiązanie 10 — Zainstaluj najnowsze aktualizacje
Microsoft dostarcza aktualizacje Edge za pośrednictwem Windows Update. Jeśli więc problem, który Cię niepokoi, jest powszechny, firma prawdopodobnie już pracuje nad rozwiązaniem. Gdy tylko to rozwiązanie zostanie wykonane, otrzymasz je za pośrednictwem usługi Windows Update.
Więc po prostu przejdź do Ustawienia> Aktualizacje Bezpieczeństwo i sprawdź dostępność aktualizacji.
Masz problem z aktualizacją systemu Windows? Sprawdź ten przewodnik, który pomoże Ci je rozwiązać w mgnieniu oka.
Rozwiązanie 11 — Odinstaluj najnowsze aktualizacje
Z drugiej strony może to być wadliwa aktualizacja, która faktycznie powoduje problem z Microsoft Edge. Jeśli tak podejrzewasz, najlepszym rozwiązaniem jest po prostu odinstalowanie problematycznej aktualizacji i poczekanie, aż Microsoft wyda łatkę. Oto jak to zrobić:
- Iść do Ustawienia
- Udaj się do Aktualizacje Bezpieczeństwo > Aktualizacja systemu Windows.
- Iść do Zaktualizuj historię > Odinstaluj aktualizacje.

- Teraz znajdź najnowszą aktualizację zainstalowaną na komputerze (możesz sortować aktualizacje według daty), kliknij ją prawym przyciskiem myszy i przejdź do Odinstaluj.
- Zrestartuj swój komputer.
Rozwiązanie 12 — Zmień uprawnienia bezpieczeństwa
Według niektórych raportów Microsoft Edge może sprawiać kłopoty, jeśli folder WER nie ma niezbędnych uprawnień. Aby rozwiązać ten problem, wystarczy przyznać niezbędne uprawnienia i to. Oto jak to zrobić:
- naciśnij Klawisz Windows + R. i wejdź % localappdata%. naciśnij Wchodzić lub kliknij OK, aby długopis AppDataLocal teczka.
- Idź do MicrosoftWindows teczka. Znajdź WER folder, kliknij go prawym przyciskiem myszy i wybierz Nieruchomości.

- Iść do Bezpieczeństwo kartę i kliknij Edytować przycisk.
- Wybierz PAKIETY APLIKACYJNE użytkownika i sprawdź Czytać wykonać, Wyświetl zawartość folderu i Czytać opcje w Dopuszczać kolumna.
- Kliknij Zastosować i dobrze aby zapisać zmiany.
To wszystko, mam nadzieję, że te rozwiązania pomogły ci rozwiązać problem z przeglądarką Microsoft Edge. Jeśli jednak naprawdę jesteś wkurzony Edge’em, możesz odinstalować go w systemie Windows 10.
Jeśli chcesz mieć najnowsze i najlepsze dostępne przeglądarki, sprawdź nasze najlepsze typy w tym artykule.
Jeśli masz jakieś uwagi, pytania lub sugestie, daj nam znać w komentarzach poniżej.
POWIĄZANE HISTORIE, KTÓRE MUSISZ SPRAWDZIĆ:
- Poprawka: Microsoft Edge działa wolno w systemie Windows 10
- Instrukcje: zmiana opcji internetowych w Microsoft Edge
- Poprawka: Microsoft Edge się nie otwiera
- Nie możesz zamknąć Microsoft Edge? Te 7 rozwiązań Ci pomoże
- Poprawka: błąd Microsoft Edge YouTube w systemie Windows 10

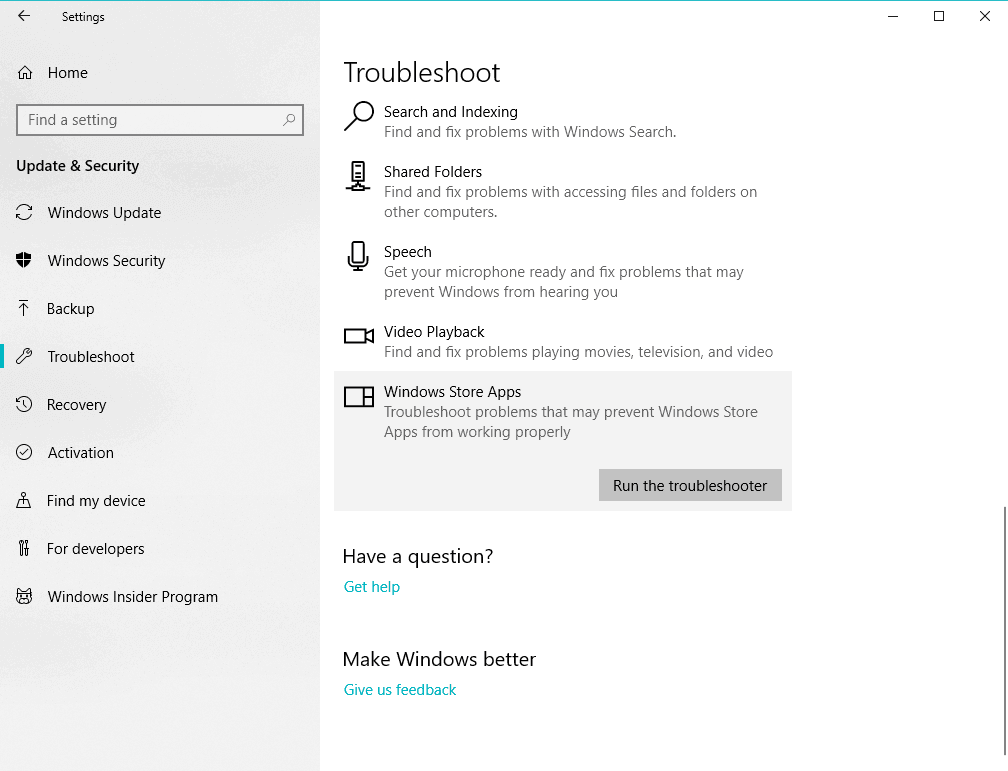
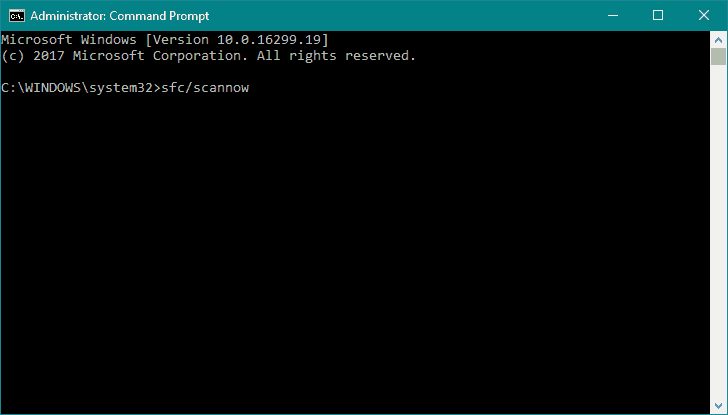
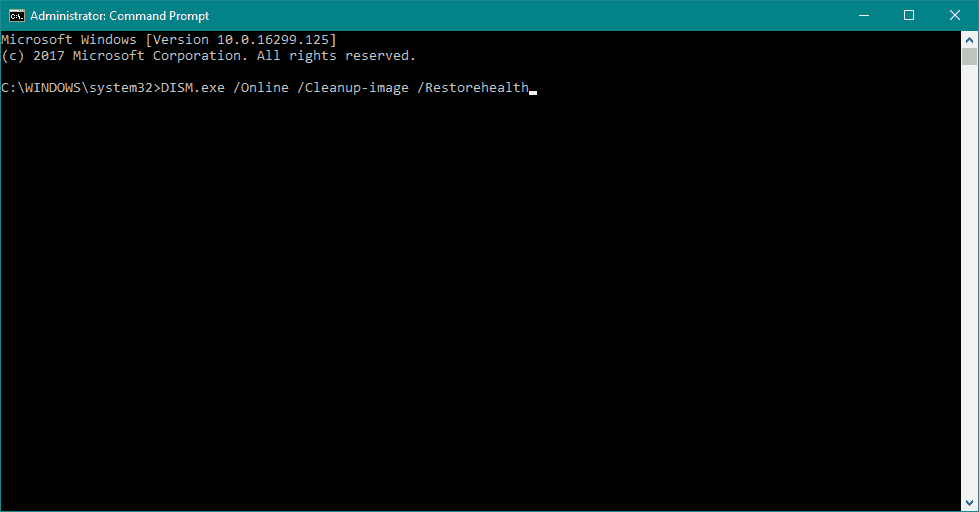
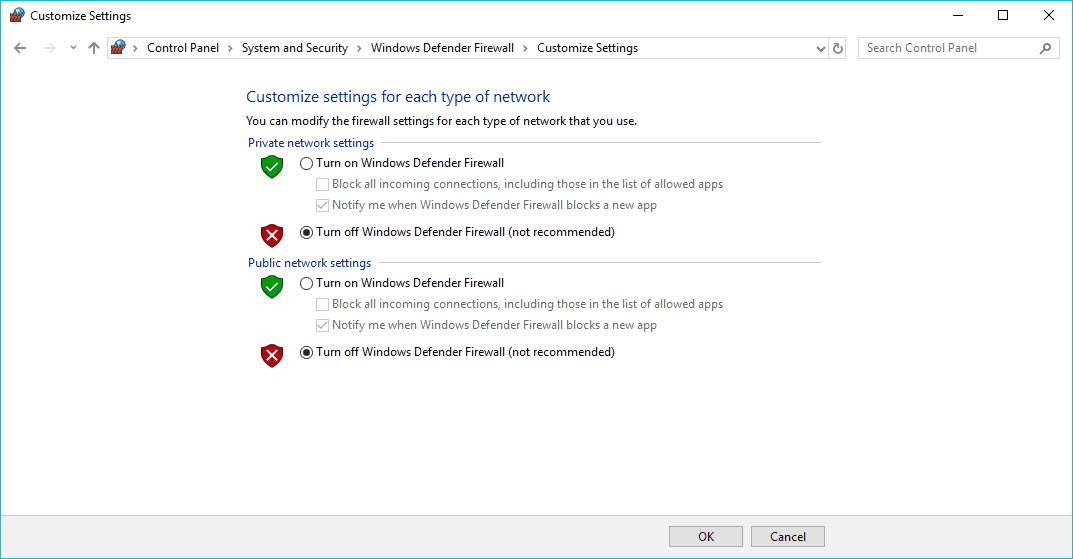
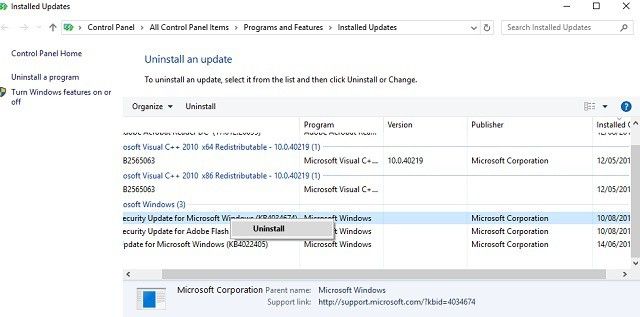
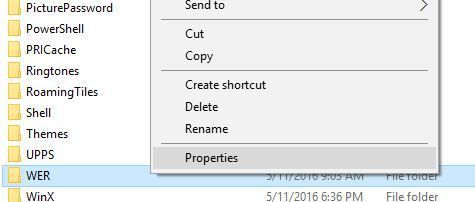
![Microsoft Edge nie działa w systemie Windows 10 [PRZEWODNIK KROK PO KROKU]](https://pogotowie-komputerowe.org.pl/wp-content/cache/thumb/e0/e5e4f19c85c47e0_320x200.png)



