Pulpit zdalny jest bardzo przydatną funkcją systemu Windows 10, która pozwala nam kontrolować nasz komputer z innego urządzenia.
Oczywiście do działania wymaga połączenia z Internetem, więc jeśli komputer nie jest prawidłowo podłączony do Internetu, nie będziesz mógł korzystać z tej funkcji.
Jednak nawet niektóre inne czynniki mogą spowodować, że Pulpit zdalny przestanie działać, a my omówimy te problemy i rozwiązania dla nich w tym artykule.
Jak rozwiązywać problemy z pulpitem zdalnym w systemie Windows 10
Mówiąc o problemach, wielu użytkowników zgłosiło następujące problemy:
- Pulpit zdalny nie może połączyć się z komputerem zdalnym z jednego z tych powodów Windows 10 — Czasami ten komunikat o błędzie może zostać wyświetlony na komputerze. Jeśli napotkasz ten problem, koniecznie wypróbuj wszystkie rozwiązania z tego artykułu.
- Klient RDP dla systemu Windows 10 nie działa — Czasami klient RDP w ogóle nie działa na komputerze. Może to być spowodowane konfiguracją systemu. Aby to naprawić, upewnij się, że korzystasz z sieci prywatnej.
- RDP ten komputer nie może połączyć się z komputerem zdalnym — To kolejny typowy problem z PROW. Aby rozwiązać ten problem, sprawdź zarówno program antywirusowy, jak i zaporę.
- Pulpit zdalny nie działa po aktualizacji systemu Windows 10 — Czasami problemy z Pulpitem zdalnym mogą wystąpić po zainstalowaniu aktualizacji systemu Windows. Aby rozwiązać problem, po prostu usuń aktualizację, a problem zostanie rozwiązany.
- Nie można połączyć się ze zdalnym komputerem, sprawdź, czy Pulpit zdalny jest włączony — To kolejny typowy problem z Pulpitem zdalnym. Powinieneś jednak być w stanie rozwiązać problem za pomocą jednego z naszych rozwiązań.
- Poświadczenia pulpitu zdalnego systemu Windows 10 nie działały — Jeśli napotkasz ten błąd na komputerze, możesz go naprawić, usuwając zapisane poświadczenia.
- Pulpit zdalny nie może połączyć się z błędem, certyfikat wygasł nieprawidłowo w wyznaczonym czasie — Podczas próby użycia funkcji Pulpitu zdalnego mogą pojawić się różne błędy. Powinieneś być jednak w stanie naprawić je za pomocą jednego z naszych rozwiązań.
- Pulpit zdalny nie łączy się przez Internet — To kolejny problem związany z funkcją Pulpitu zdalnego. Jeśli Pulpit zdalny nie może się połączyć, sprawdź ustawienia zapory i programu antywirusowego.
Istnieje kilka przyczyn problemów z pulpitem zdalnym w systemie Windows 10 i są to ograniczone połączenie sieciowe, niewystarczająca pamięć i złe ustawienia zapory.
Jeśli więc nie możesz połączyć się z Pulpitem zdalnym w systemie Windows 10, upewnij się, że na komputerze nie ma żadnego z wyżej wymienionych problemów.
Windows Update blokuje Pulpit zdalny? Rzeczy nie są tak przerażające, jak się wydają! Sprawdź nasz przewodnik, aby rozwiązać problem!
Rozwiązanie 1 — Sprawdź połączenie internetowe
Jak powiedziałem, Internet jest wymagany, aby Pulpit zdalny mógł się połączyć z drugim urządzeniem. Sprawdź więc, czy wszystko jest w porządku z połączeniem internetowym.
Jeśli stwierdzisz, że masz problemy z połączeniem z Internetem, zapoznaj się z naszymi artykułami na temat problemów z Internetem i ograniczonego połączenia z Internetem w systemie Windows 10, a może znajdziesz rozwiązanie.
Rozwiązanie 2 — Zmień ustawienia zapory
Zapora systemu Windows jest również jedną z najczęstszych przyczyn problemów z pulpitem zdalnym. Jeśli Pulpit zdalny jest blokowany przez Zaporę, nie będzie można połączyć go z innym urządzeniem.
Aby sprawdzić, czy Zapora systemu Windows zablokowała Pulpit zdalny, wykonaj następujące czynności:
- Iść do Szukaj, rodzaj zapora ogniowa i otwórz Zapora systemu Windows Defender.

- Iść do Zezwalaj na aplikację lub funkcję za pośrednictwem Zapory systemu Windows.

- Kliknij Zmień ustawienia.

- Odnaleźć Zdalny ekran, sprawdź i kliknij dobrze aby zapisać zmiany.

Teraz spróbuj połączyć komputery za pomocą pulpitu zdalnego i powinno to działać.
Pulpit zdalny nie jest domyślnie włączony w Zaporze, więc jeśli używasz Pulpitu zdalnego po raz pierwszy, zezwolenie na korzystanie z niego przez Zaporę systemu Windows jest koniecznością.
Oprócz zapory ogniowej ważne jest sprawdzenie, czy program antywirusowy nie blokuje funkcji Pulpitu zdalnego. Czasami program antywirusowy może zakłócać działanie systemu i uniemożliwiać prawidłowe działanie tej funkcji.
W niektórych przypadkach może być konieczne odinstalowanie programu antywirusowego w celu rozwiązania tego problemu. Jeśli szukasz nowego programu antywirusowego zgodnego z Pulpitem zdalnym, zalecamy rozważenie tego Bitdefender.
Ten program antywirusowy jest obecnie numerem 1 na świecie i oferuje doskonałą ochronę i bogactwo funkcji, dlatego zalecamy zabezpieczyć go tym komputerem.
Działa również świetnie z Windows 10, więc nie będzie zakłócał innych procesów i aplikacji, powodując problemy.
- Pobierz teraz Bitdefender 2019 (specjalna zniżka 35%)
Rozwiązanie 3 — Sprawdź, czy zdalne połączenia są dozwolone
Tak jak musisz zezwolić na Pulpit zdalny przez Zaporę, musisz zezwolić także na połączenia zdalne na swoim komputerze, jeśli używasz tej funkcji po raz pierwszy.
Aby włączyć połączenia zdalne na komputerze z systemem Windows 10, wykonaj następujące czynności:
- Idź do Szukaj, wpisz zdalne ustawienia, i otwórz Zezwalaj na zdalne połączenia z komputerem.

- Czek Zezwalaj na zdalne połączenia z tym komputerem i kliknij dobrze aby zapisać zmiany.

Połączenia zdalne są teraz włączone i powinieneś spróbować połączyć się ponownie. Zauważyliśmy również inny możliwy problem, który może uniemożliwić korzystanie z pulpitu zdalnego.
Jeśli komputer, z którym chcesz się połączyć zdalnie, znajduje się w trybie uśpienia lub hibernacji, połączenie nie będzie możliwe, więc sprawdź, czy komputer jest „przebudzony”, a następnie spróbuj połączyć się ponownie.
Zdalne połączenie jest zablokowane? Oto najlepsze wskazówki, aby rozwiązać problem!
Rozwiązanie 4 — Użyj aplikacji innej firmy
Jeśli nadal nie możesz rozwiązać problemu z Pulpitem zdalnym na komputerze, być może zainteresuje Cię rozwiązanie innej firmy.
Istnieje wiele świetnych aplikacji innych firm do zdalnego sterowania, które są przyjazne dla użytkownika i proste w obsłudze.
Jeśli szukasz oprogramowania do zdalnego sterowania innych firm, koniecznie spróbuj Mikogo.
Ta aplikacja jest prosta w obsłudze, pozwala udostępniać ekran wielu uczestnikom i dostosowywać sesje na wiele sposobów, od wyboru prędkości transmisji po wstrzymywanie sesji.
- Pobierz teraz Mikogo z oficjalnej strony internetowej
Rozwiązanie 5 — Usuń swoje dane uwierzytelniające z pulpitu zdalnego
Zdaniem użytkowników czasami Pulpit zdalny nie łączy się z powodu problemów z poświadczeniami. Możesz jednak rozwiązać ten problem, po prostu usuwając zapisane poświadczenia. Aby to zrobić, wykonaj następujące kroki:
- naciśnij Klawisz Windows + S. i wejdź zdalny ekran. Kliknij Podłączanie pulpitu zdalnego z menu.

- Po otwarciu okna Podłączanie pulpitu zdalnego przejdź do zaawansowane kartę i kliknij Ustawienia.

- Teraz kliknij Usuń poświadczenia.
Po usunięciu poświadczeń sprawdź, czy problem nadal występuje. Wielu użytkowników zgłosiło, że to rozwiązanie naprawiło dla nich problem, więc koniecznie wypróbuj je.
Rozwiązanie 6 — Wyłącz niestandardowe skalowanie
Jeśli Pulpit zdalny nie chce się połączyć, problem może być związany ze skalowaniem niestandardowym. Wielu użytkowników stosuje niestandardowe skalowanie na większych monitorach, ale czasami ta funkcja może powodować problemy z Pulpitem zdalnym.
Możesz to jednak naprawić, wyłączając niestandardowe skalowanie. Aby to zrobić, wykonaj następujące czynności:
- Otworzyć Aplikacja ustawień. Możesz to zrobić po prostu naciskając Klawisz Windows + I skrót.
- Po otwarciu aplikacji Ustawienia przejdź do System Sekcja.

- Jeśli skalowanie niestandardowe jest włączone, powinien zostać wyświetlony komunikat Ustawiono niestandardowy współczynnik skalowania. Kliknij Wyłącz niestandardowe skalowanie i wyloguj się.

Po ponownym zalogowaniu skalowanie powinno być ustawione na domyślne, a wszystkie problemy z Pulpitem zdalnym zostaną rozwiązane. Wielu użytkowników zgłosiło, że to rozwiązanie działało dla nich, dlatego zdecydowanie zalecamy wypróbowanie tego rozwiązania.
Rozwiązanie 7 — Wprowadź zmiany w rejestrze
Według użytkowników możesz rozwiązać ten problem, wprowadzając jedną niewielką zmianę w rejestrze. Aby to zrobić, wykonaj następujące kroki:
- naciśnij Klawisz Windows + R. i wejdź regedit. naciśnij Wchodzić lub kliknij dobrze aby uruchomić Edytor rejestru.

- W lewym okienku przejdź do HKEY_CURRENT_USER \ Software \ Microsoft \ Terminal Server Client klawisz. W prawym okienku kliknij prawym przyciskiem myszy puste miejsce i wybierz Nowy> Wartość DWORD (32-bit). Wchodzić RDGClientTransport jako nazwa nowego DWORD.

- Kliknij dwukrotnie nowo utworzony RDGClientTransport DWORD, aby otworzyć jego właściwości. Ustaw Dane wartości na 1 i kliknij dobrze aby zapisać zmiany.
Po wprowadzeniu tych zmian sprawdź, czy problem nadal występuje. To może być nieco zaawansowane rozwiązanie, ale wielu użytkowników zgłosiło, że działało dla nich, więc możesz spróbować.
Nie możesz uzyskać dostępu do Edytora rejestru? Rzeczy nie są tak przerażające, jak się wydają. Sprawdź ten przewodnik i szybko rozwiąż problem.
Rozwiązanie 8 — Dodaj adres IP i nazwę serwera do pliku hosts
Kilku użytkowników zgłosiło, że nie mogli używać Pulpitu zdalnego z powodu pliku hosts. Według nich, aby rozwiązać problem, musisz ręcznie dodać adres IP i nazwę serwera do pliku hosta na komputerze.
Aby to zrobić, przejdź do do: WindowsSystem32Driversetc i edytuj plik hosts za pomocą Notatnik.

Pamiętaj, że plik hosts jest plikiem systemowym, więc jeśli chcesz go zmodyfikować, potrzebujesz uprawnień administracyjnych.
Aby uzyskać więcej informacji na temat modyfikowania pliku hosts i uzyskania uprawnień administracyjnych, zdecydowanie zalecamy zaznaczenie Odmowa dostępu podczas edytowania artykułu pliku hosts.
Po wprowadzeniu zmian w pliku hosts problem z Pulpitem zdalnym powinien zostać rozwiązany.
Rozwiązanie 9 — Sprawdź, czy port 3389 jest włączony
Jeśli Pulpit zdalny nie chce się połączyć, przyczyną może być zapora sieciowa. Zapora może blokować niektóre porty w celu ochrony komputera, ale czasami zapora może blokować niektóre porty przez pomyłkę.
Na przykład port 3389 jest używany przez Pulpit zdalny, a jeśli zapora blokuje ten port, w ogóle nie będziesz mógł korzystać z tej funkcji.
Jeśli ten port jest włączony, ale problem nadal występuje, spróbuj wyłączyć i włączyć zaporę. Czasami szybki reset zapory może rozwiązać problem, więc możesz spróbować.
Nie możesz zresetować zapory? Otrzymaliśmy Twój kompletny przewodnik, jak to zrobić!
Rozwiązanie 10 — Zmień połączenie z publicznego na prywatne
W celu ochrony komputera połączenia zdalne są wyłączone, jeśli korzystasz z połączenia publicznego. Możesz jednak łatwo przełączyć się na połączenie prywatne, wykonując następujące czynności:
- Kliknij ikona sieci w prawym dolnym rogu paska zadań i kliknij połączenie sieciowe. W naszym przypadku nazwa połączenia sieciowego to Sieć, ale może być inna na twoim komputerze.

- Kliknij nazwę połączenia sieciowego.

- Wybierz Prywatny jako twój profil sieciowy.

Po wykonaniu tej czynności problem z Pulpitem zdalnym powinien zostać całkowicie rozwiązany.
To wszystko, mam nadzieję, że przynajmniej niektóre z tych rozwiązań pomogły ci w problemach z połączeniem z Pulpitem zdalnym w Windows 10.
Jeśli masz jakieś uwagi lub pytania, po prostu sięgnij do sekcji komentarzy poniżej, a my postaramy się Ci pomóc.


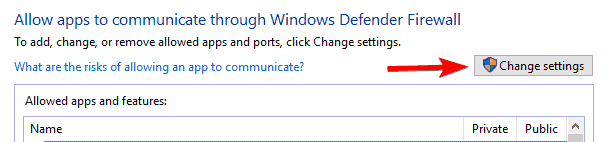




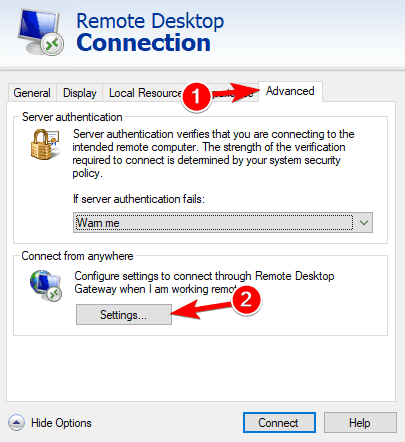




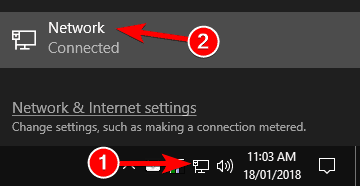






![Zbieranie wymaganych informacji Błąd Instalatora Windows [QUICK FIX]](https://pogotowie-komputerowe.org.pl/wp-content/cache/thumb/e3/fe1f1ef4fd82fe3_150x95.png)