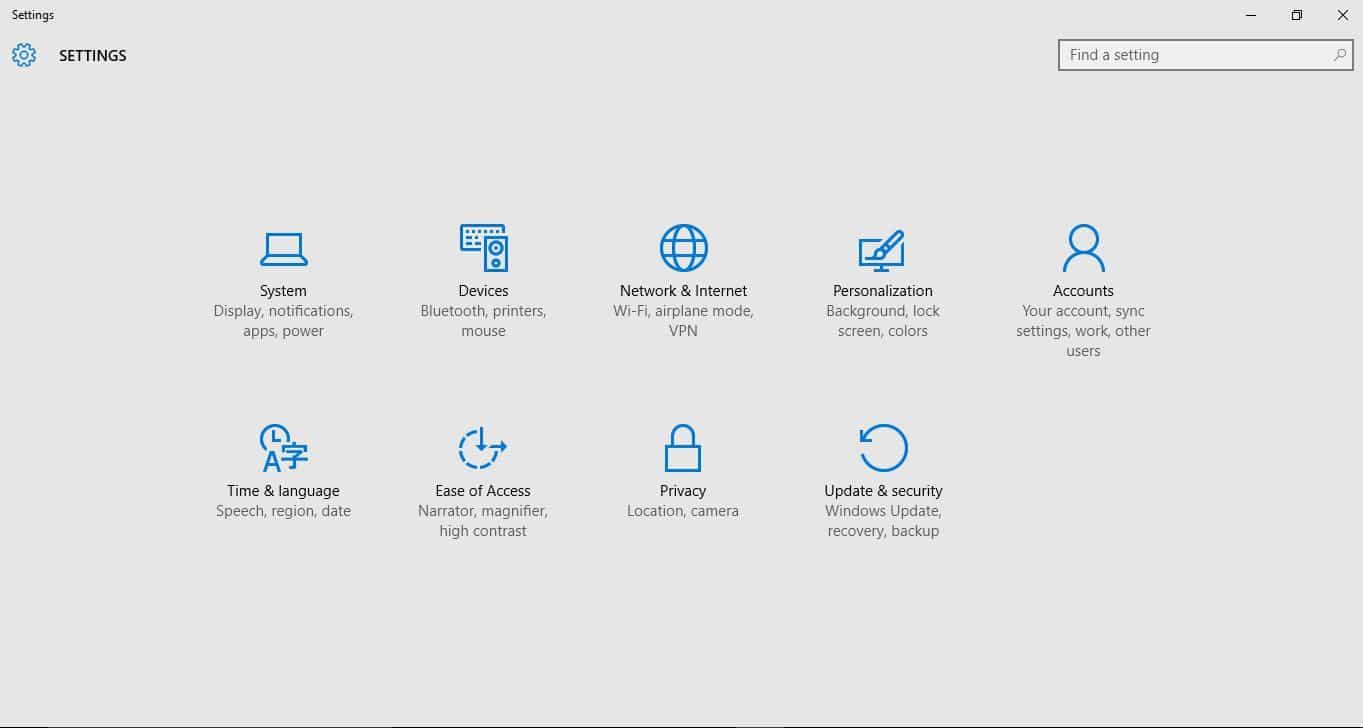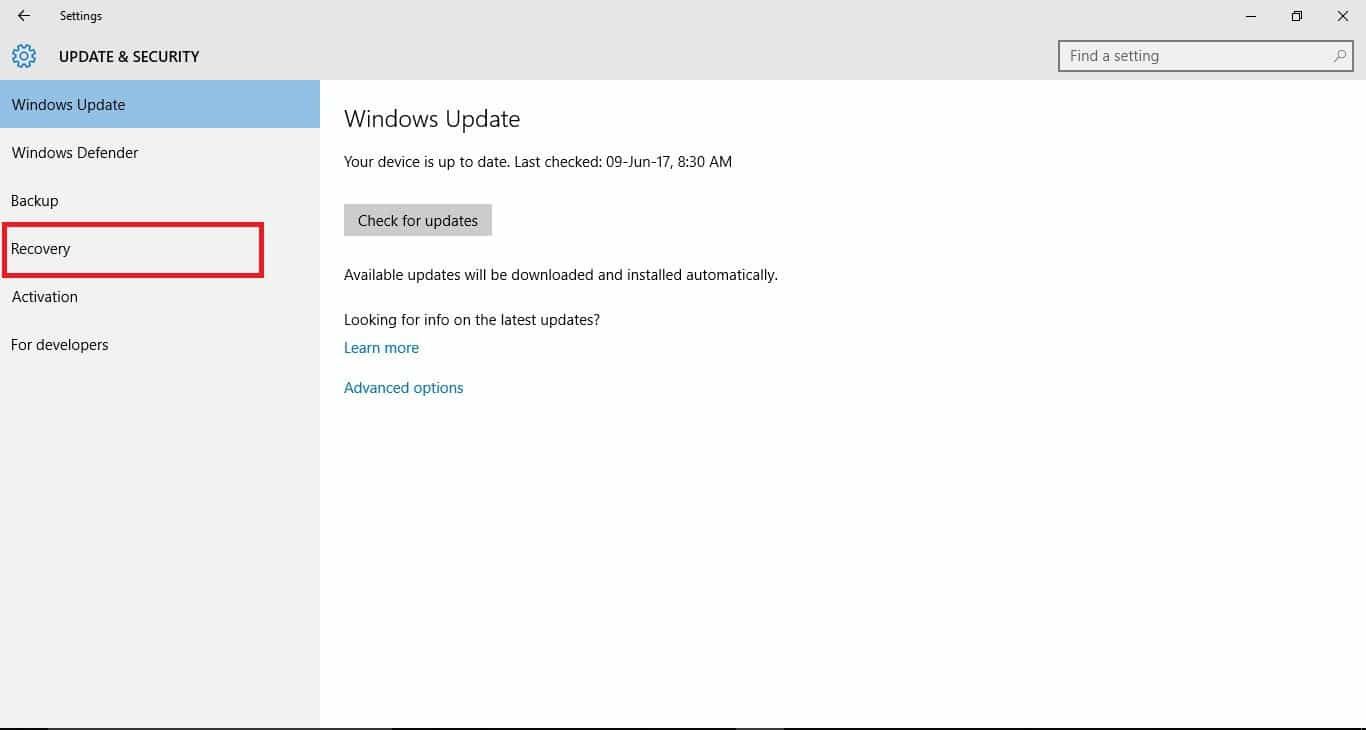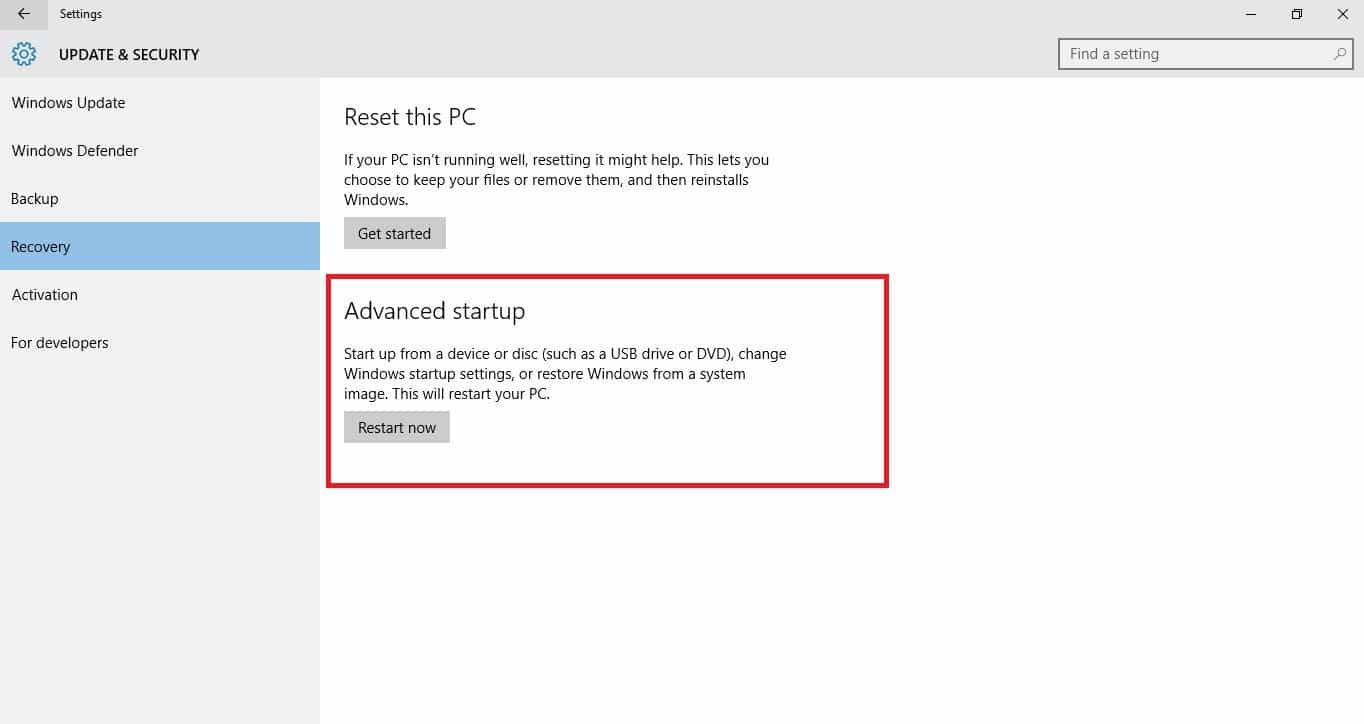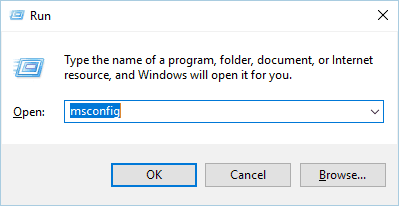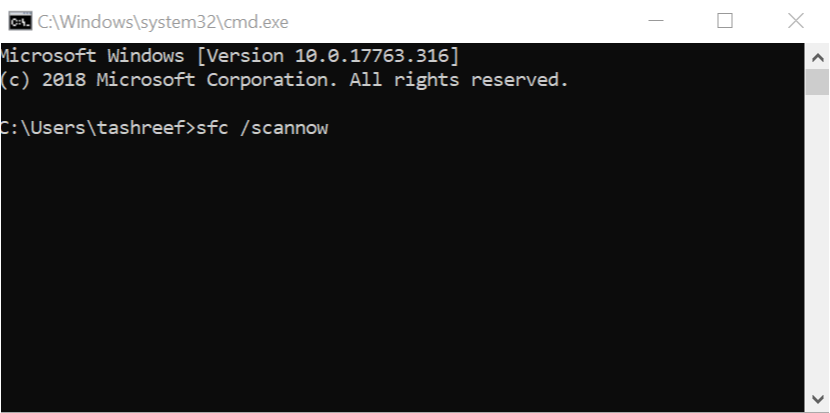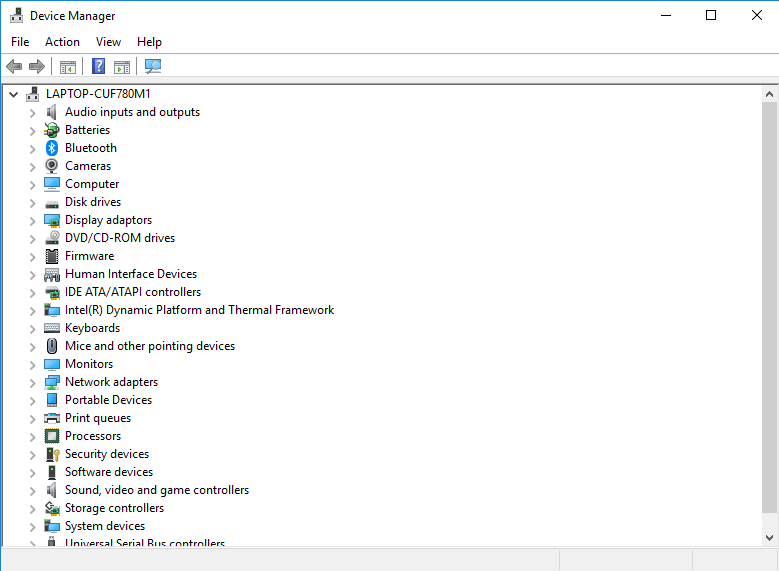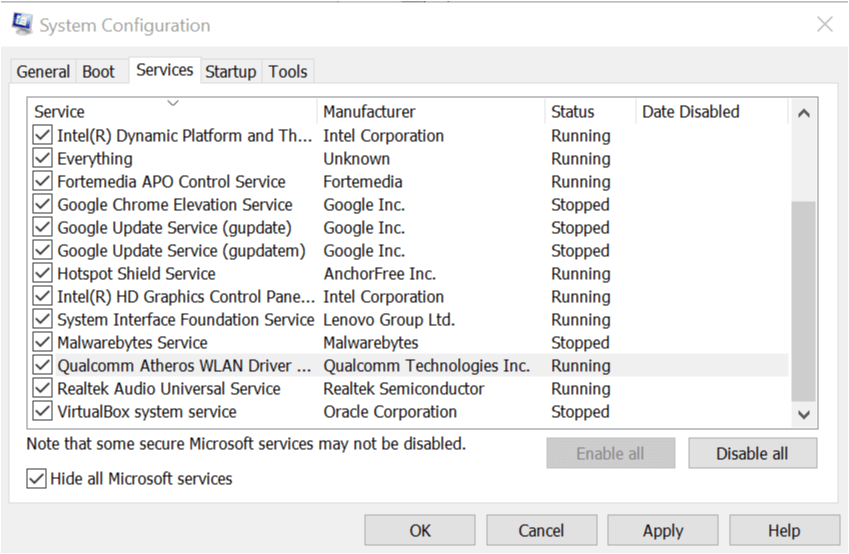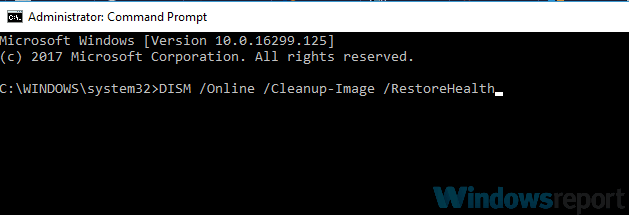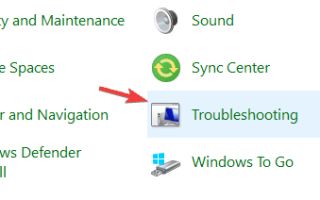Czy używasz podkładki pod mysz, a przycisk kliknięcia laptopa nagle przestał działać?
Jeśli masz takie doświadczenie, mamy rozwiązania, których możesz użyć, aby obejść ten problem.
Niektóre potencjalne przyczyny niedziałania przycisku kliknięcia laptopa to między innymi konflikty z innym oprogramowaniem myszy lub wskaźnika, problemy ze sterownikami.
Sprawdź poniższe rozwiązania, aby rozwiązać problem z przyciskiem kliknięcia laptopa.
Jak naprawić problemy z przyciskiem kliknięcia laptopa
- Uruchom narzędzie do rozwiązywania problemów ze sprzętem i urządzeniami
- Uruchom w trybie awaryjnym
- Uruchom skanowanie System File Checker
- Wyłącz touchpad i uruchom ponownie
- Odinstaluj i ponownie zainstaluj sterowniki touchpada
- Wykonaj czysty rozruch
- Uruchom narzędzie DISM
- Zainstaluj sterowniki w trybie zgodności
- Sprawdź, czy TouchPad jest włączony czy wyłączony
- Wykonaj przywracanie systemu
Rozwiązanie 1: Uruchom narzędzie do rozwiązywania problemów ze sprzętem i urządzeniami
Jeśli masz problemy z panelem dotykowym laptopa, uruchom narzędzie do rozwiązywania problemów ze sprzętem i urządzeniami, aby rozwiązać problem.
Sprawdza to często występujące problemy i zapewnia prawidłowe zainstalowanie nowego urządzenia lub sprzętu na komputerze.
Oto jak to zrobić:
- Kliknij prawym przyciskiem myszy Początek
- Wybierz Panel sterowania
- Iść do Widok przez opcja w prawym górnym rogu
- Kliknij strzałkę rozwijaną i wybierz Duże ikony
- Kliknij Rozwiązywanie problemów
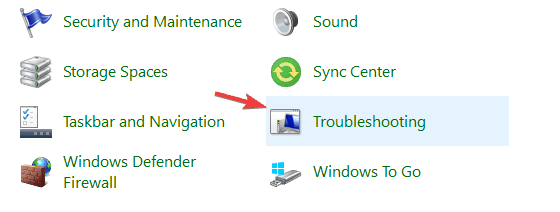
- Kliknij Pokaż wszystkie opcja w lewym okienku
- Kliknij Sprzęt i urządzenia
- Kliknij Kolejny uruchomić narzędzie do rozwiązywania problemów
Postępuj zgodnie z instrukcjami, aby uruchomić narzędzie do rozwiązywania problemów ze sprzętem i urządzeniami. Narzędzie do rozwiązywania problemów rozpocznie wykrywanie wszelkich problemów, które mogą powodować, że przycisk kliknięcia laptopa nie działa tak, jak powinien.
- Przeczytaj także: Skorzystaj z tych 7 rozwiązań, aby naprawić odgłosy klikania laptopa
Rozwiązanie 2: Uruchom w trybie awaryjnym
Tryb awaryjny uruchamia komputer z ograniczoną liczbą plików i sterowników, ale system Windows nadal będzie działał. Aby wiedzieć, czy jesteś w trybie awaryjnym, zobaczysz słowa w rogach ekranu.
Jeśli problem z przyciskiem kliknięcia laptopa nadal występuje, sprawdź, czy występuje, gdy komputer jest w trybie awaryjnym.
Jak wprowadzić komputer w tryb awaryjny
Istnieją dwie wersje:
- Tryb bezpieczeństwa
- Tryb bezpieczny w sieci
Oba są podobne, choć te ostatnie obejmują sterowniki sieciowe i inne usługi niezbędne do uzyskania dostępu do Internetu i innych komputerów w tej samej sieci.
Wykonaj następujące kroki, aby uruchomić komputer w trybie awaryjnym:
- Kliknij Początek przycisk
- Wybierz Ustawienia — otworzy się okno Ustawienia
- Kliknij Aktualizacja Bezpieczeństwo

- Wybierz Poprawa z lewego panelu

- Iść do Zaawansowane uruchomienie

- Kliknij Zrestartuj teraz
- Wybierz Rozwiązywanie problemów z ekranu wyboru opcji, a następnie kliknij Zaawansowane opcje
- Iść do Ustawienia uruchamiania i kliknij Uruchom ponownie
- Po ponownym uruchomieniu komputera pojawi się lista opcji.
- Wybierz 4 lub F4, aby uruchomić komputer w trybie awaryjnym
Szybszym sposobem na przejście do trybu awaryjnego jest ponowne uruchomienie komputera, a następnie wykonaj następujące czynności:
- Od Wybierz opcję wybierz opcję Rozwiązywanie problemów> Opcje zaawansowane> Ustawienia uruchamiania> Uruchom ponownie
- Po ponownym uruchomieniu komputera pojawi się lista opcji.
- Wybierz 4 lub F4, aby uruchomić komputer w trybie awaryjnym
Jeśli problem z przyciskiem kliknięcia na laptopie nie występuje w trybie awaryjnym, wówczas domyślne ustawienia i podstawowe sterowniki nie mają wpływu na problem.
Wykonaj następujące czynności, aby wyjść z trybu awaryjnego:
- Kliknij prawym przyciskiem myszy Początek przycisk
- Wybierz Biegać
- Rodzaj msconfig

- Otworzy się wyskakujące okienko
- Idź do Bagażnik patka
- Odznacz lub odznacz Bezpieczny rozruch pole opcji
- Zrestartuj swój komputer
Przeczytaj także: Tryb awaryjny systemu Windows 10 nie działa [FIX]
Rozwiązanie 3: Uruchom skanowanie System File Checker
Skaner plików systemowych sprawdza lub skanuje wszystkie chronione pliki systemowe, a następnie zastępuje nieprawidłowe wersje oryginalnymi, poprawnymi wersjami Microsoft.
Oto jak uruchomić skanowanie SFC:
- Kliknij Początek
- Przejdź do pola pola wyszukiwania i wpisz CMD
- Wybierz Wiersz polecenia
- Kliknij prawym przyciskiem myszy i wybierz Uruchom jako administrator
- Rodzaj sfc / scannow

- naciśnij Wchodzić
- Zrestartuj swój komputer
Jeśli problem z przyciskiem kliknięcia laptopa nadal występuje, wypróbuj następne rozwiązanie.
Rozwiązanie 4: Wyłącz touchpad i uruchom ponownie
- Kliknij prawym przyciskiem myszy Początek
- Wybierz Panel sterowania
- Kliknij Urządzenia i drukarki

- Kliknij Mysz
- Kliknij Ustawienia urządzenia zakładka na Właściwości myszy
- Kliknij Wyłączyć przycisk, aby wyłączyć touchpad
- Uruchom ponownie system
- Włącz przycisk
Czy to przywraca przycisk kliknięcia laptopa do stanu roboczego? Jeśli nie, wypróbuj następne rozwiązanie.
- Przeczytaj także: Jak naprawić opóźnienia myszy w systemie Windows 10 (i sprawić, by znów było szybkie)
Rozwiązanie 5: Odinstaluj i ponownie zainstaluj sterowniki touchpada
Oto jak to zrobić:
- Kliknij Początek
- Wybierz Panel sterowania
- Podwójne kliknięcie System
- Kliknij Sprzęt komputerowy patka
- Wybierz Menadżer urządzeń

- Rozszerzać Myszy i inne urządzenia wskazujące aby otworzyć listę
- Kliknij dwukrotnie na Sterownik panelu dotykowego patka
- Kliknij Uaktualnij sterownik
- Kliknij prawym przyciskiem myszy Panel dotykowy
- Kliknij Odinstaluj
- Iść do Kontrolery USB
- Odinstaluj wszystko oprócz samej kategorii
- Zrestartuj swój komputer. System Windows automatycznie wykrywa zmianę w sprzęcie i odświeża sterownik płytki dotykowej TouchPad i stos USB.
Uwaga: skontaktuj się z producentem urządzenia, aby uzyskać najnowsze sterowniki touchpada, a następnie sprawdź, czy to pomoże rozwiązać problem przycisku kliknięcia laptopa.
Rozwiązanie 6: Wykonaj czysty rozruch
Jeśli przycisk kliknięcia laptopa nadal nie działa, wyeliminuj wszelkie konflikty oprogramowania, które mogą być przyczyną problemu.
Wykonanie czystego rozruchu komputera zmniejsza konflikty związane z oprogramowaniem, które może wywołać podstawowe przyczyny awarii przycisku kliknięcia laptopa. Konflikty te mogą być spowodowane przez aplikacje i usługi, które uruchamiają się i działają w tle przy każdym normalnym uruchomieniu systemu Windows.
Jak wykonać czysty rozruch
Aby pomyślnie wykonać czysty rozruch w systemie Windows 10, musisz być zalogowany jako administrator, a następnie wykonaj następujące kroki:
- Przejdź do pola wyszukiwania
- Rodzaj msconfig
- Wybierz Konfiguracja systemu

- Odnaleźć Usługi patka
- Wybierz Ukryj wszystkie usługi Microsoft pudełko
- Kliknij Wyłącz wszystkie
- Iść do Uruchomienie patka
- Kliknij Otwórz Menedżera zadań
- Zamknij Menedżera zadań, a następnie kliknij Dobrze
- Zrestartuj swój komputer
Będziesz mieć czyste środowisko rozruchowe po dokładnym wykonaniu wszystkich tych kroków, po czym możesz spróbować sprawdzić, czy problem zniknął.
- Przeczytaj także: Podkładka pod mysz nie działa? Oto 9 sposobów, aby to naprawić
Rozwiązanie 7: Uruchom narzędzie DISM
Jeśli nadal nie możesz uruchomić swojego przycisku kliknięcia na laptopie, uruchom narzędzie DISM lub narzędzie do obsługi i zarządzania obrazami wdrażania.
Oto jak uruchomić polecenie DISM na swoim laptopie (użyj do tego zewnętrznej myszy):
- Kliknij Początek
- W polu wyszukiwania wpisz CMD
- Kliknij Wiersz polecenia na liście wyników wyszukiwania
- Rodzaj Dism / Online / Cleanup-Image / ScanHealth
- Rodzaj Dism / Online / Cleanup-Image / RestoreHealth

Po zakończeniu naprawy uruchom ponownie komputer i sprawdź, czy przycisk kliknięcia laptopa ponownie działa.
Rozwiązanie 8: Zainstaluj sterowniki w trybie zgodności
Wykonaj następujące kroki, aby zainstalować w trybie zgodności:
- Pobierz najnowszy sterownik ze strony producenta
- Zapisz go na dysku lokalnym
- Kliknij prawym przyciskiem myszy plik konfiguracji pobranego sterownika
- Kliknij Nieruchomości
- Kliknij Karta kompatybilności
- Zaznacz pole obok Uruchom ten program w trybie zgodności
- Wybierz system operacyjny z rozwijanej listy
- Sterownik zainstaluje się, a następnie sprawdzi jego funkcjonalność.
Przeczytaj także: Poprawka: Awaria stanu zasilania sterownika w systemie Windows 10
Rozwiązanie 9: Sprawdź, czy touchpad jest włączony czy wyłączony
- Kliknij Początek
- Rodzaj Panel dotykowy w polu pola wyszukiwania
- Kliknij Ustawienia myszy i touchpada
- Poszukaj ustawień włączania / wyłączania touchpada
- Kliknij, aby przełączyć Na (jeśli jest wyłączone)
- Jeśli nie masz funkcji przełączania, kliknij Dodatkowe opcje myszy u dołu ekranu, a następnie kliknij Panel dotykowy zakładka do laptopa
- Kliknij zdjęcie touchpada
- Kliknij przełącznik do Na
- Kliknij Zapisać
Rozwiązanie 10: Wykonaj przywracanie systemu
Użyj Przywracania systemu, aby utworzyć punkty przywracania podczas instalowania nowych aplikacji, sterowników lub aktualizacji systemu Windows lub podczas ręcznego tworzenia punktów przywracania.
Jeśli przycisk kliknięcia laptopa nie działa, spróbuj przywrócić system i sprawdź, czy to pomaga.
Oto jak wykonać przywracanie systemu:
- Kliknij Początek
- Przejdź do pola pola wyszukiwania i wpisz Przywracanie systemu
- Kliknij Przywracanie systemu na liście wyników wyszukiwania
- Wprowadź hasło do konta administratora lub udziel uprawnień, jeśli zostaniesz o to poproszony
- w Przywracanie systemu w oknie dialogowym kliknij Wybierz inny punkt przywracania
- Kliknij Kolejny
- Kliknij punkt przywracania utworzony przed wystąpieniem problemu
- Kliknij Kolejny
- Kliknij koniec
Przywracanie nie wpływa na twoje pliki osobiste. Usuwa jednak aplikacje, sterowniki i aktualizacje zainstalowane po utworzeniu punktu przywracania.
Aby wrócić do punktu przywracania, wykonaj następujące czynności:
- Kliknij prawym przyciskiem myszy Początek
- Wybierz Panel sterowania
- W polu wyszukiwania w panelu sterowania wpisz Poprawa
- Wybierz Poprawa
- Kliknij Otwórz Przywracanie systemu

- Kliknij Kolejny
- Wybierz punkt przywracania związany z problematycznym programem / aplikacją, sterownikiem lub aktualizacją
- Kliknij Kolejny
- Kliknij koniec
Daj nam znać w sekcji komentarzy, czy którekolwiek z tych rozwiązań zadziałało w celu rozwiązania problemu przycisku kliknięcia laptopa.
Uwaga redaktora: Ten post został pierwotnie opublikowany w listopadzie 2017 r. I od tego czasu został całkowicie odnowiony i zaktualizowany pod kątem świeżości, dokładności i kompleksowości.