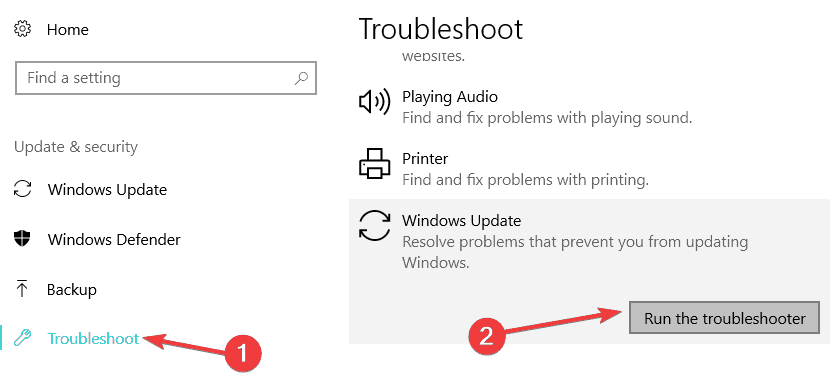5 rozwiązań, aby naprawić błąd 0x800070002c-0x3000d
- Odinstaluj program antywirusowy i defragmentuj dysk twardy
- Wyłącz urządzenia USB
- Czysty rozruch komputera
- Uruchom narzędzie do rozwiązywania problemów z aktualizacją
- Wyłącz swój program antywirusowy / zaporę ogniową
Czasami uaktualnienie do systemu Windows 10 nie jest tak płynne, jak mogłoby się wydawać, i mogą wystąpić błędy. Jednym z tych błędów jest błąd 0x800070002c-0x3000d dzieje się tak podczas próby uaktualnienia systemu Windows 7 do systemu Windows 10.
Błąd 0x800070002c-0x3000d może uniemożliwić całkowite uaktualnienie do systemu Windows 10, ale wydaje się, że istnieje kilka dostępnych rozwiązań, które można wypróbować.
Kroki, aby naprawić błąd 0x800070002c-0x3000d
Rozwiązanie 1 — Odinstaluj program antywirusowy i defragmentuj dysk twardy
Jeśli aktualizujesz system Windows 7 lub Windows 8, możesz spróbować odinstalować obecne oprogramowanie antywirusowe przed aktualizacją do systemu Windows 10.
Po odinstalowaniu programu antywirusowego spróbuj ponownie przeprowadzić aktualizację do systemu Windows 10. Jeśli problem będzie się powtarzał, może być konieczne użycie narzędzia do defragmentacji w systemie Windows i defragmentacja dysku twardego.
Rozwiązanie 2 — Wyłącz urządzenia USB i odłącz wszystkie urządzenia peryferyjne USB
Zanim zaczniemy, upewnij się, że usunąłeś wszystkie zainstalowane oprogramowanie antywirusowe.
Najpierw musimy wyłączyć urządzenia USB, których nie używasz.
- Przejdź do Menedżera urządzeń i zlokalizuj kontrolery Universal Bus
- Rozwiń go i wyłącz nieużywane urządzenia USB, takie jak czytnik kart, klikając je prawym przyciskiem myszy i wybierając opcję Wyłącz.
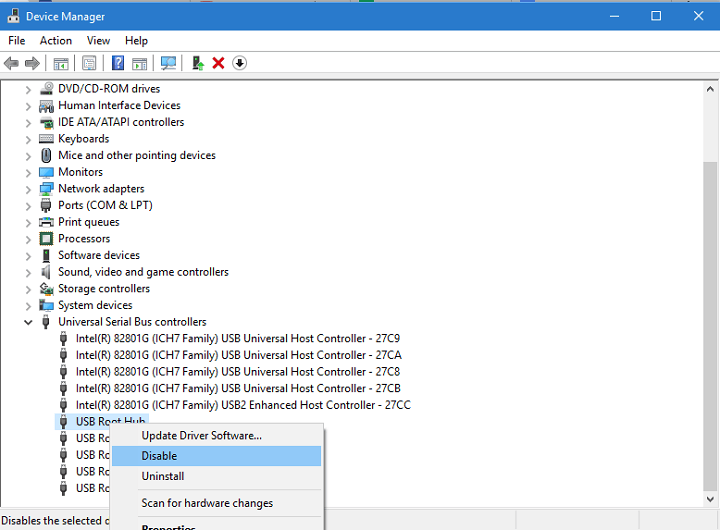
Teraz odłącz niepotrzebne urządzenia peryferyjne USB. Dotyczy to zewnętrznych dysków twardych, drukarek, kontrolerów gier itp.
Rozwiązanie 3 — Wyczyść rozruch komputera
Następnie musisz włączyć Clean Boot:
- Naciśnij klawisz Windows + R i wpisz msconfig i naciśnij klawisz Enter, aby go uruchomić.
- Upewnij się, że wybrano opcję wyłączenia wszystkich aplikacji startowych.
- Następnie przejdź do Usługi i wybierz ukryj wszystkie usługi Microsoft.

- Po ukryciu wszystkich usług Microsoft wybierz Wyłącz wszystko.
- Kliknij Zastosuj, a następnie OK.
- Zrestartuj swój komputer.
Pamiętaj także o wyłączeniu połączenia internetowego po pobraniu wszystkich niezbędnych plików. Możesz to zrobić po prostu odłączając kabel Ethernet lub odłączając klucz WiFi lub po prostu naciskając przełącznik WiFi na routerze.
Rozwiązanie 4 — Uruchom narzędzie do rozwiązywania problemów z aktualizacją
Jeśli problem będzie się powtarzał, możesz również uruchomić narzędzie do rozwiązywania problemów z aktualizacją. Jest to wbudowane narzędzie, które automatycznie skanuje pliki aktualizacji systemu i naprawia wszystkie wykryte problemy.
Przejdź do Ustawienia> Aktualizacja Bezpieczeństwo> Narzędzie do rozwiązywania problemów> uruchom narzędzie do rozwiązywania problemów z aktualizacją.

Rozwiązanie 5 — Wyłącz program antywirusowy / zaporę ogniową
Niektórzy użytkownicy potwierdzili również, że wyłączenie narzędzi zabezpieczających pomogło im zainstalować najnowszą wersję systemu Windows 10. Oznacza to wyłączenie programu antywirusowego, zapory ogniowej, złośliwego oprogramowania i innych narzędzi bezpieczeństwa zainstalowanych na urządzeniu.