Większość z nas ma połączenie bezprzewodowe w naszym domu, ale wielu użytkowników zgłosiło, że ich sieć domowa nie pojawi się na liście dostępnych sieci. Może to być niewygodny problem, a w dzisiejszym artykule pokażemy, jak trwale rozwiązać ten problem.
Brak możliwości zobaczenia lub dostępu do sieci domowej może być problemem, a mówiąc o problemach z siecią, oto kilka podobnych problemów zgłaszanych przez użytkowników:
- Nie widzę mojej sieci Wi-Fi Windows 10 — Ten problem może być związany ze sterownikami sieci. Aby rozwiązać problem, zaktualizuj je do najnowszej wersji i sprawdź, czy to pomoże.
- Sieć Wi-Fi nie wyświetla systemu Windows 10 na żadnym urządzeniu, na laptopie — Ten problem może dotyczyć innych urządzeń, a nie tylko laptopa z systemem Windows 10. Jeśli ten problem występuje na wielu urządzeniach, najprawdopodobniej przyczyną jest router lub konfiguracja sieci.
- Laptop nie wykrywa mojego WiFi, ale wykrywa inne — Ten problem może wystąpić, jeśli sieć Wi-Fi nie jest poprawnie włączona. Aby rozwiązać problem, włącz sieć w aplikacji Ustawienia i sprawdź, czy to pomoże.
- SSID nie wyświetla się na liście dostępnych sieci — Istnieje kilka rodzajów połączeń sieciowych, a jeśli używasz sieci 5 GHz, Twoje urządzenia mogą nie być w stanie jej zobaczyć ani uzyskać do niej dostępu. Aby rozwiązać problem, dostosuj ustawienia Wi-Fi i przełącz się na sieć 4GHz.
- Sieć domowa nie łączy się — Czasami sieć domowa może w ogóle nie być w stanie się połączyć. Może to być problem, ale powinieneś być w stanie to naprawić za pomocą jednego z naszych rozwiązań.
Sieć domowa nie pojawi się, jak to naprawić?
- Zaktualizuj sterowniki Wi-Fi i zainstaluj oprogramowanie Wi-Fi
- Użyj wiersza polecenia
- Sprawdź, czy wymagane usługi są uruchomione
- Tymczasowo wyloguj się z systemu Windows
- Upewnij się, że Twoja sieć Wi-Fi jest włączona
- Upewnij się, że masz zainstalowane najnowsze aktualizacje
- Upewnij się, że używasz właściwej częstotliwości
- Sprawdź kanał Wi-Fi
Rozwiązanie 1 — Zaktualizuj sterowniki Wi-Fi i zainstaluj oprogramowanie Wi-Fi
Jeśli masz problemy z siecią Wi-Fi, przyczyną mogą być sterowniki. Czasami sterowniki są nieaktualne, co może prowadzić do tego i wielu innych problemów. Jeśli sieć domowa się nie pojawi, możesz rozwiązać problem, wykonując następujące czynności:
- Podłącz swój komputer do Internetu za pomocą Ethernetu
- Odwiedź witrynę producenta karty sieci bezprzewodowej i pobierz najnowsze sterowniki dla swojego modelu. Oprócz sterowników należy również pobrać oprogramowanie Wi-Fi. Większość sterowników ma wbudowane to oprogramowanie, ale jeśli nie, musisz je pobrać ręcznie.
- Po pobraniu najnowszych sterowników zainstaluj je i sprawdź, czy problem nadal występuje.
Jeśli uznasz to rozwiązanie za zbyt skomplikowane lub nie wiesz, gdzie znaleźć odpowiednie sterowniki, zawsze możesz skorzystać z rozwiązań innych firm, takich jak TweakBit Driver Updater. Jest to proste narzędzie, które pozwoli Ci automatycznie zaktualizować wszystkie sterowniki za pomocą kilku kliknięć, więc możesz spróbować.
— Pobierz teraz Tweakbit Driver Updater
Oświadczenie: niektóre funkcje tego narzędzia mogą nie być darmowe
Rozwiązanie 2 — Użyj wiersza polecenia
Według użytkowników, jeśli sieć domowa w ogóle się nie pojawi, problem może być związany z rejestrem. Kilku użytkowników znalazło rozwiązanie, a aby rozwiązać problem, musisz usunąć niektóre wpisy z rejestru. Jest to dość proste i możesz to zrobić, wykonując następujące kroki:
- Początek Wiersz polecenia jako administrator. Aby to zrobić, naciśnij Klawisz Windows + X i wybierz Wiersz polecenia (administrator) z menu. Możesz także użyć PowerShell (administrator) Jeśli chcesz.

- Teraz uruchom następujące polecenia:
- reg usuń HKCRCLSID {988248f3-a1ad-49bf-9170-676cbbc36ba3} / va / f
- netcfg -v -u dni_dne
Po uruchomieniu tych dwóch poleceń uruchom ponownie komputer, aby zastosować zmiany. Po ponownym uruchomieniu komputera sprawdź, czy problem został rozwiązany. Jeśli nie możesz uruchomić pierwszego polecenia, oznacza to, że to rozwiązanie nie działało dla Ciebie, więc przejdź do następnego rozwiązania.
Rozwiązanie 3 — Sprawdź, czy wymagane usługi są uruchomione
Jeśli sieć domowa się nie pojawi, być może problem dotyczy niektórych usług. Twój system w dużej mierze opiera się na usługach, a jeśli wymagane usługi nie działają, możesz napotkać różne problemy. Aby upewnić się, że wymagane usługi są uruchomione, wykonaj następujące czynności:
- naciśnij Klawisz Windows + R. aby otworzyć okno dialogowe Uruchom. Teraz wejdź msc i naciśnij Wchodzić lub kliknij dobrze.

- Teraz musisz zwrócić szczególną uwagę na następujące usługi:
- Windows EventLog
- Zdalne wywołanie procedury (RPC)
- Aktualizacja systemu Windows
- Upewnij się, że wszystkie te usługi działają poprawnie. Jeśli którakolwiek z tych usług nie działa, kliknij tę usługę prawym przyciskiem myszy i wybierz Początek z menu.

Po prawidłowym uruchomieniu wszystkich trzech usług sprawdź, czy problem nadal występuje.
Rozwiązanie 4 — Tymczasowo wyloguj się z systemu Windows
To tylko obejście, ale może ci pomóc, jeśli masz problemy z siecią domową w systemie Windows. Według użytkowników, jeśli sieć domowa się nie pojawi, możesz rozwiązać problem, po prostu wylogowując się z systemu Windows i wybierając sieć Wi-Fi. Aby to zrobić, wykonaj następujące kroki:
- naciśnij Klawisz Windows + L. i wylogujesz się z systemu Windows.
- Teraz wybierz ikonę Wi-Fi w prawym dolnym rogu i wybierz swoją sieć Wi-Fi.
- Teraz wróć do systemu Windows.
Po wykonaniu tej czynności powinieneś być w stanie połączyć się z siecią Wi-Fi. Pamiętaj, że jest to tylko obejście problemu, a jeśli to rozwiązanie działa dla Ciebie, musisz je powtarzać za każdym razem, gdy napotkasz ten problem.
Rozwiązanie 5 — Upewnij się, że sieć Wi-Fi jest włączona
Jeśli masz problemy z Wi-Fi, być może połączenie Wi-Fi nie jest włączone. Aby rozwiązać ten problem, zalecamy sprawdzenie ustawień. Aby to zrobić, wykonaj następujące kroki:
- Otworzyć Aplikacja ustawień. Możesz to zrobić natychmiast, używając Klawisz Windows + I skrót.
- Po otwarciu aplikacji Ustawienia przejdź do Sieć Internet Sekcja.

- W prawym okienku przewiń do końca i kliknij Centrum sieci i udostępniania.

- Po otwarciu okna Centrum sieci i udostępniania kliknij Zmień ustawienia adaptera.

- Znajdź połączenie Wi-Fi, kliknij je prawym przyciskiem myszy i wybierz Włączyć.
Po wykonaniu tej czynności problem powinien zostać rozwiązany, a będziesz mógł ponownie połączyć się z siecią domową.
Rozwiązanie 6 — Upewnij się, że masz zainstalowane najnowsze aktualizacje
Według użytkowników czasami Twoja sieć domowa nie wyświetla się z powodu usterki w systemie Windows. Te usterki mogą powodować różnego rodzaju problemy, a najlepszym sposobem na ich rozwiązanie jest aktualizacja systemu Windows do najnowszej wersji.
W tym celu należy podłączyć komputer do Internetu za pomocą kabla Ethernet. Po wykonaniu tej czynności wykonaj następujące kroki:
- Otworzyć Aplikacja ustawień.
- Teraz przejdź do Aktualizacja Bezpieczeństwo Sekcja.

- W prawym okienku kliknij przycisk Sprawdź aktualizacje przycisk.

Jeśli jakieś aktualizacje są dostępne, zostaną one automatycznie pobrane w tle. Po zainstalowaniu aktualizacji sprawdź, czy problem nadal występuje. Wielu użytkowników zgłosiło, że aktualizacja systemu Windows do najnowszej wersji rozwiązała dla nich problem, więc koniecznie spróbuj.
Rozwiązanie 7 — Upewnij się, że używasz właściwej częstotliwości
Jeśli nie wiesz, istnieją dwa standardy łączności bezprzewodowej: 2,4 GHz i 5 GHz. Pierwszy standard jest starszy i zwykle jest dostępny na starszych urządzeniach. Jeśli masz stary router lub adapter Wi-Fi na komputerze, możliwe, że Twoje urządzenie nie obsługuje sieci 5 GHz.
Aby rozwiązać problem, musisz skonfigurować router tak, aby korzystał tylko ze standardu 2,4 GHz. Aby zobaczyć, jak to zrobić poprawnie, sprawdź instrukcję obsługi routera. Jeśli Twój router nie obsługuje standardu 5 GHz, problem prawdopodobnie związany jest z czymś innym.
Rozwiązanie 8 — Sprawdź kanał Wi-Fi
Według użytkowników czasami sieć domowa nie wyświetla się z powodu Twojego kanału Wi-Fi. Każda sieć bezprzewodowa korzysta z określonego kanału w celu samodzielnej transmisji, a jeśli otacza Cię wiele sieci Wi-Fi, być może nie zobaczysz swojej sieci domowej.
Aby rozwiązać ten problem, użytkownicy sugerują zmianę kanału Wi-Fi. Jest to dość proste i aby to zrobić, musisz odwiedzić stronę konfiguracji routera i zmienić kanał w ustawieniach Wi-Fi. Aby uzyskać najlepsze wyniki, użyj kanału, który nie jest zajęty przez inne sieci Wi-Fi. Aby ustalić, który kanał jest dla Ciebie najlepszy, być może będziesz potrzebować oprogramowania do analizy Wi-Fi.
Wielu użytkowników zgłosiło, że ich kanał został ustawiony na Auto i to było przyczyną problemu, ale po ustawieniu kanału na określoną wartość problem został rozwiązany.
Jak widać, problemy z siecią domową mogą być niedogodnością, ale powinieneś być w stanie je rozwiązać za pomocą jednego z naszych rozwiązań.
- Początek Wiersz polecenia jako administrator. Aby to zrobić, naciśnij Klawisz Windows + X i wybierz Wiersz polecenia (administrator) z menu. Możesz także użyć PowerShell (administrator) Jeśli chcesz.


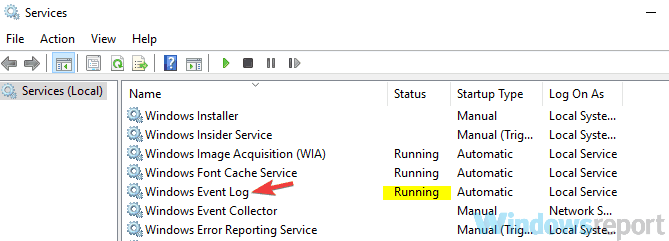





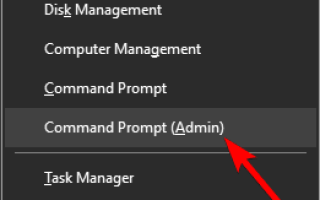
![Surface Pro 4 utknął na przygotowaniach do konfiguracji systemu Windows [FIX]](https://pogotowie-komputerowe.org.pl/wp-content/cache/thumb/01/7887d31017e5901_150x95.jpg)

