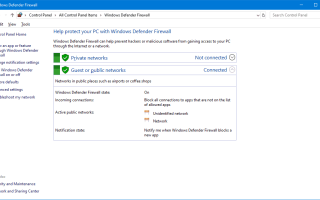OpenVPN to klient VPN typu open source, z którego można korzystać u wielu różnych dostawców VPN. Tak długo, jak twój dostawca VPN obsługuje protokół OpenVPN TCP lub UDP, możesz skonfigurować połączenie OpenVPN.
Możesz uruchomić klienta OpenVPN ze skryptami i skonfigurować połączenia za pomocą jego plików ustawień.
Jednak OpenVPN może nadal napotykać pewne przeszkody. Oto kilka rozwiązań, które mogą naprawić połączenia OpenVPN w systemie Windows 10.
Jak mogę rozwiązać problemy z uruchomieniem OpenVPN w systemie Windows 10?
- Wyłącz zaporę systemu Windows
- Wyłącz oprogramowanie antywirusowe innych firm
- Uruchom ponownie adapter TAP
- Ponownie zainstaluj i zaktualizuj sterownik TAP-Windows
- Sprawdź, czy usługa DHCP jest uruchomiona
- Opróżnij DNS
- Zresetuj Winsock
1. Wyłącz zaporę systemu Windows
Zapory ogniowe i sieci VPN nie zawsze tak dobrze się łączą. Zapora systemu Windows może blokować połączenie OpenVPN, jeśli nie skonfigurowano portów wychodzących.
Najlepszym sposobem sprawdzenia, czy tak jest, jest wyłączenie Zapory systemu Windows. Oto jak można wyłączyć zaporę w systemie Windows 10:
- Naciśnij przycisk Cortana na pasku zadań, aby otworzyć tę aplikację.
- Wpisz słowo kluczowe „Zapora systemu Windows” w polu wyszukiwania i wybierz, aby otworzyć Zaporę systemu Windows Defender.
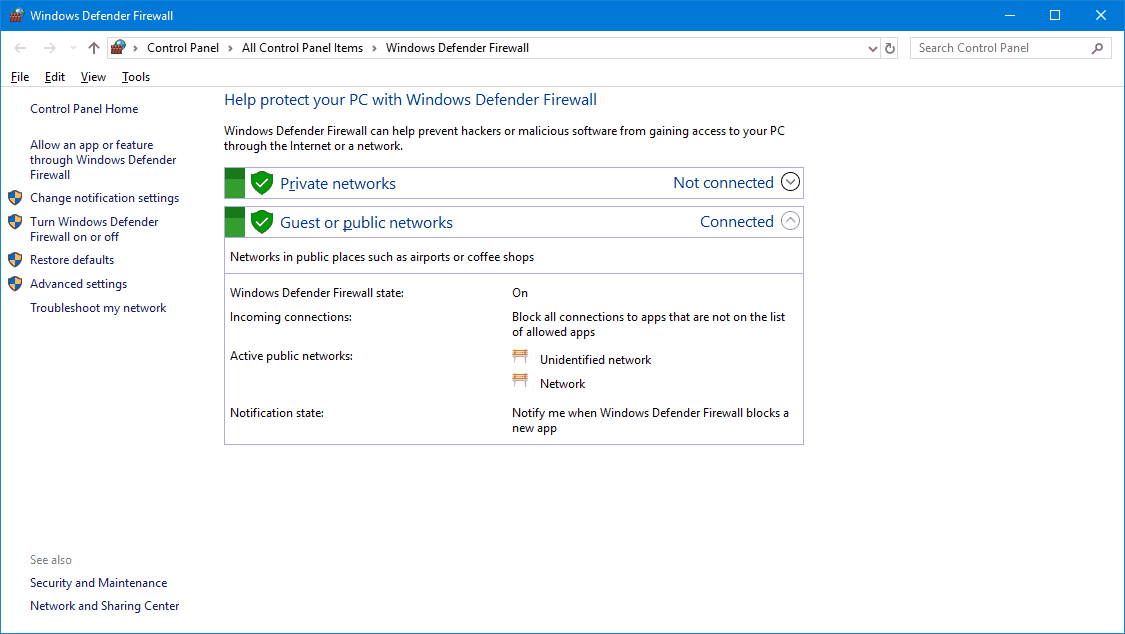
- Kliknij Włącz lub wyłącz Zaporę systemu Windows Defender aby otworzyć ustawienia pokazane na zdjęciu bezpośrednio poniżej.
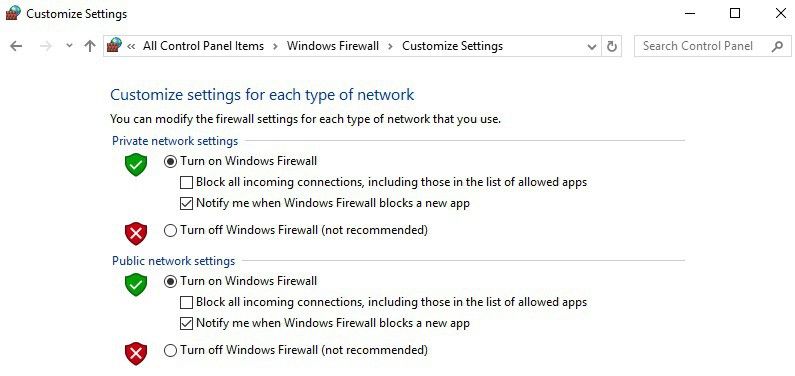
- Wybierz oba Wyłącz Zaporę systemu Windows Defender opcje
- Kliknij dobrze przycisk.
Chcesz sprawdzić, czy zapora sieciowa blokuje niektóre porty? Aby to sprawdzić, wykonaj proste kroki z tego przewodnika.
2. Wyłącz oprogramowanie antywirusowe innych firm
Należy również pamiętać, że oprogramowanie antywirusowe innych firm może utrudniać połączenia VPN z własnymi zaporami ogniowymi. Tak więc wyłączenie narzędzi antywirusowych innych firm może również pomóc naprawić połączenie OpenVPN.
Możesz tymczasowo wyłączyć niektóre programy antywirusowe, wybierając opcję Wyłącz ustawienia w menu kontekstowych. Możesz też usunąć oprogramowanie ze startu systemu Windows w następujący sposób:
- Kliknij pasek zadań Windows prawym przyciskiem myszy i wybierz Menadżer zadań w otwartym menu kontekstowym.
- Kliknij kartę Uruchamianie w oknie Menedżera zadań.
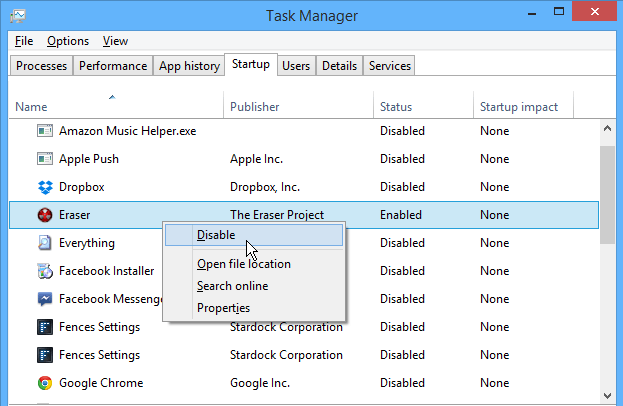
- Wybierz oprogramowanie antywirusowe i naciśnij Wyłączyć przycisk.
- Następnie uruchom ponownie laptopa lub komputer stacjonarny.
Jeśli chcesz wiedzieć, jak dodawać lub usuwać aplikacje startowe w systemie Windows 10, zapoznaj się z tym prostym przewodnikiem. Ponadto, jeśli nie możesz otworzyć Menedżera zadań w systemie Windows 10, nie martw się. Mamy dla Ciebie odpowiednie rozwiązanie.
Jeśli chcesz zmienić swój program antywirusowy na lepszy, który działa dobrze z VPNami, sprawdź tę listę z naszymi najlepszymi typami.
3. Uruchom ponownie adapter TAP
Dodanie oprogramowania OpenVPN do systemu Windows powoduje również dodanie adaptera TAP-Windows. Jeden komunikat o błędzie OpenVPN mówi: „Wszystkie adaptery TAP-Windows w tym systemie są obecnie w użyciu.”
Jeśli pojawia się ten komunikat o błędzie, ponowne uruchomienie adaptera TAP może naprawić OpenVPN. Możesz zrestartować adapter TAP w następujący sposób:
- Naciśnij kombinację klawiszy Windows + R, aby otworzyć akcesorium Uruchom.
- Wpisz „Panel sterowania” w Uruchomie i naciśnij dobrze przycisk.
- Kliknij Centrum sieci i udostępniania aby otworzyć ustawienia Panelu sterowania pokazane bezpośrednio poniżej.
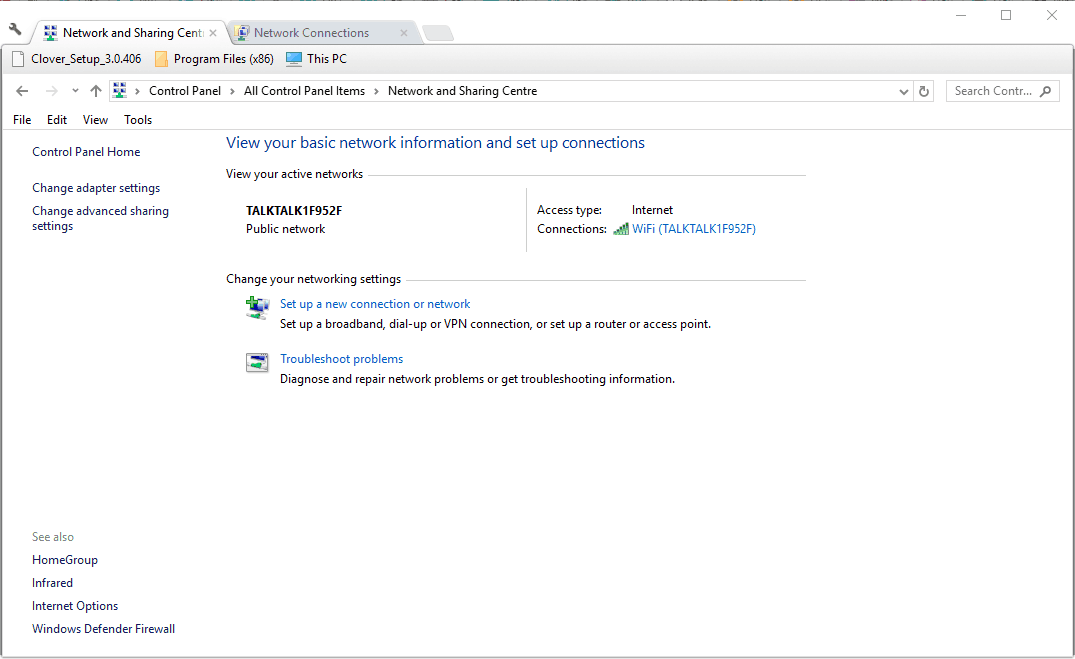
- Kliknij Zmień ustawienia adaptera aby otworzyć połączenia, jak poniżej.

- Następnie kliknij prawym przyciskiem myszy Adapter TAP-Windows i wybierz Wyłączyć.
- Kliknij prawym przyciskiem myszy Adapter TAP-Windows i wybierz Włączyć aby zrestartować adapter.
Nie możesz otworzyć Panelu sterowania? Przejrzyj ten przewodnik krok po kroku, aby znaleźć rozwiązanie.
4. Zainstaluj ponownie i zaktualizuj sterownik TAP-Windows
Jeśli ponowne uruchomienie adaptera nie rozwiązuje problemu, spróbuj ponownie zainstalować sterownik TAP-Windows. Aby to zrobić, najpierw otwórz Menedżera urządzeń, aby odinstalować adapter, naciskając klawisz Windows + klawisz skrótu X.
- Wybierz Menadżer urządzeń aby otworzyć okno na zdjęciu bezpośrednio poniżej.
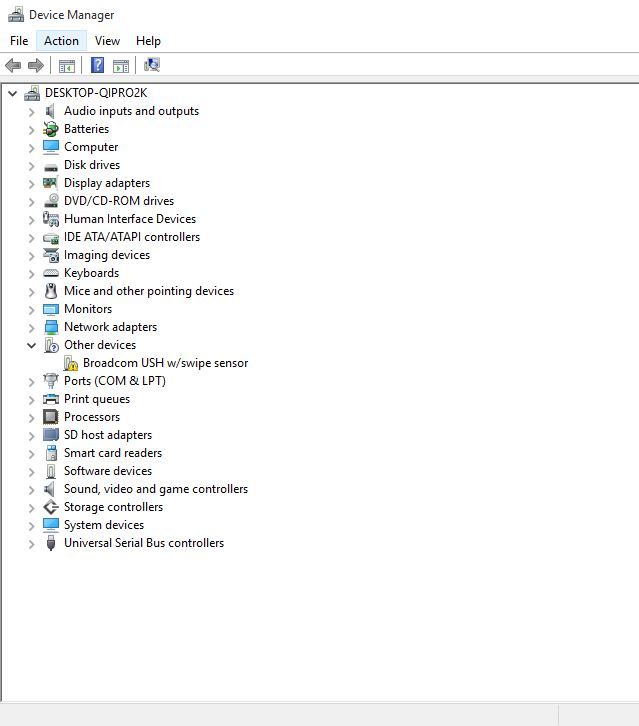
- Kliknij dwukrotnie Karty sieciowe, aby rozwinąć listę kart sieciowych.
- Kliknij prawym przyciskiem myszy Adapter TAP-Windows i wybierz Odinstaluj urządzenie.
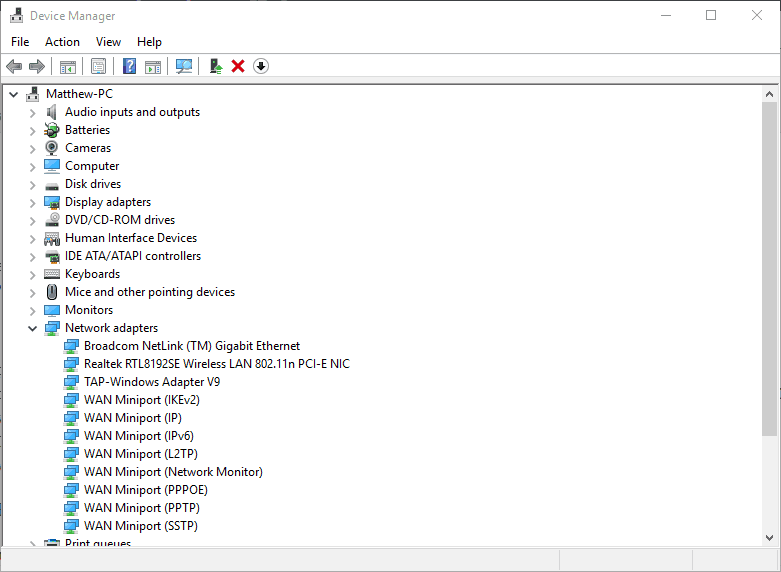
- Teraz otwórz tę stronę OpenVPN w przeglądarce.
- Przewiń na dół tej strony i kliknij tap-windows-9.21.2.exe aby pobrać najnowszy sterownik TAP (NDIS 6) dla OpenVPN. Sterownik NDIS 5 jest przeznaczony dla systemu Windows XP.
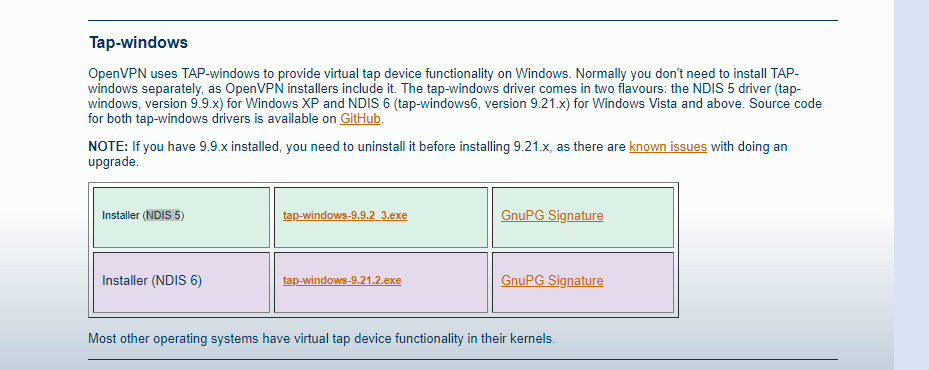
- Kliknij plik exe TAP-Windows prawym przyciskiem myszy i wybierz Uruchom jako administrator.
- Uruchom ponownie system Windows po zainstalowaniu sterownika.
Nic się nie dzieje po kliknięciu opcji Uruchom jako administrator? Nie martw się, mamy dla Ciebie odpowiednią poprawkę.
Czy wiesz, że większość użytkowników systemu Windows 10 ma nieaktualne sterowniki? Bądź o krok do przodu, korzystając z tego przewodnika.
5. Sprawdź, czy usługa DHCP jest uruchomiona
„Sekwencja inicjalizacji zakończona błędami”To kolejny komunikat o błędzie, który może zostać otwarty dla niektórych użytkowników OpenVPN. Jeśli pojawi się ten komunikat o błędzie, sprawdź, czy usługa DHCP jest uruchomiona.
Możesz uruchomić usługę DHCP w następujący sposób:
- Wpisz „services.msc” w Uruchom i kliknij dobrze przycisk.
- Przewiń w dół do klienta DHCP pokazanego na poniższej migawce.

- Kliknij dwukrotnie klienta DHCP, aby otworzyć jego okno właściwości.
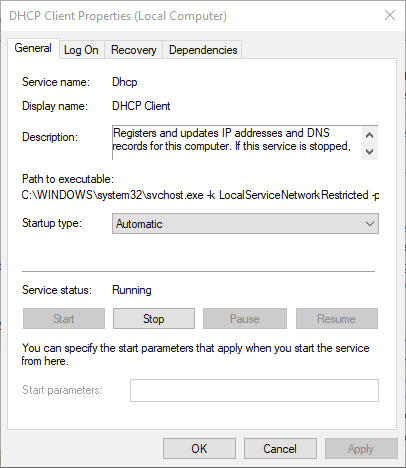
- Wybierz Automatyczny z menu rozwijanego Typ uruchamiania.
- Następnie naciśnij Początek przycisk serwisowy.
- Jeśli klient DHCP jest już uruchomiony, naciśnij Zatrzymać i wtedy Początek przyciski, aby go ponownie uruchomić.
- Kliknij Zastosować i dobrze guziki.
Serwer DHCP ciągle się zatrzymuje? Napraw to teraz, wykonując proste kroki z tego szczegółowego przewodnika.
6. Opróżnij DNS
Różne błędy połączenia mogą być spowodowane uszkodzoną pamięcią podręczną DNS. Dlatego opróżnianie pamięci podręcznej DNS może być potencjalną poprawką dla OpenVPN. W ten sposób możesz opróżnić DNS w systemie Windows 10.
- Otwórz menu Win + X za pomocą klawisza Windows + skrótu X.
- Kliknij Wiersz polecenia (administrator) w menu Win + X.
- Wprowadź następujące polecenia osobno w oknie Monit:
netsh interface ip delete arpcache
ipconfig / flushdns
ipconfig / renew
- Zamknij wiersz polecenia, a następnie uruchom ponownie system Windows.
Jeśli masz problemy z dostępem do wiersza polecenia jako administrator, lepiej zapoznaj się z tym przewodnikiem.
7. Zresetuj Winsock
Zresetowanie uszkodzonych ustawień TCP / IP Winsock może również naprawić komunikaty o błędach OpenVPN. Aby to zrobić, wpisz „Wiersz polecenia” w polu wyszukiwania Cortany.
- Kliknij prawym przyciskiem myszy Wiersz polecenia i wybierz Uruchom jako administrator aby to otworzyć.
- Następnie wpisz „netsh int ip reset logfile.txt” w wierszu polecenia i naciśnij klawisz Enter.
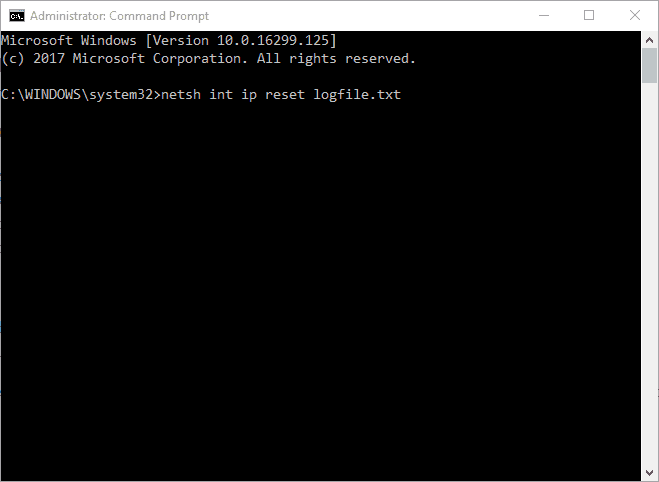
- Wejdź do katalogu netsh winsock reset i naciśnij przycisk Return.
- Uruchom ponownie komputer stacjonarny lub laptop.
Niektóre z tych rozwiązań mogą naprawić błędy inicjowania klienta OpenVPN w systemie Windows 10. Zapoznaj się z tym artykułem, aby uzyskać bardziej ogólne porady dotyczące ustalania połączeń VPN.
Jeśli masz inne sugestie lub pytania, zostaw je w sekcji komentarzy poniżej, a my je sprawdzimy.