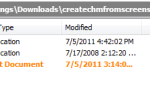Monitorowanie naszych zasobów ma zasadnicze znaczenie dla posiadania zdrowego komputera. Znajomość szczytów możliwości naszych komputerów może czasem uratować życie i uniemożliwi nam przeładowanie i przegrzanie.
Nie zapomnij dodać białej listy do naszej witryny. Powiadomienie nie zniknie, dopóki tego nie zrobisz.
Nienawidzisz reklam, my to rozumiemy. My także. Niestety, jest to jedyny sposób, abyśmy nadal dostarczali znakomitą zawartość i wskazówki, jak rozwiązać największe problemy techniczne. Możesz wesprzeć nasz zespół 30 członków w kontynuowaniu ich pracy, umieszczając naszą listę na białej liście. Wyświetlamy tylko kilka reklam na stronie, nie utrudniając dostępu do treści.
Dodam twoją stronę do białej listy, nie obchodzi mnie to
Ale w naszych komputerach jest tak wiele czynników, które należy monitorować. Niektóre z tych czynników to obciążenie procesora, szybkość i temperatura zegara, prędkość wentylatora, napięcia, zużycie pamięci RAM i inne.
W tym artykule omówimy pomiary temperatury procesora. Znając aktualną temperaturę naszego procesora, możemy zapobiec potencjalnemu przegrzaniu. Dlatego możemy być pewni, że nasz komputer działa normalnie, nawet w najgorętsze dni.
Podsumowując, znajomość tych szczegółów jest kluczowa, ale trudno jest śledzić tak wiele informacji. Cóż, wcale nie musi to być takie trudne, ponieważ znamy kilka przydatnych programów, które dostarczą Ci wszelkich informacji na temat zachowania twojego komputera.
Sprawdź naszą listę najlepszych programów do monitorowania sprzętu w systemie Windows i nie musisz się martwić, czy Twój komputer wybuchnie w upalny dzień.
Jakie jest najlepsze oprogramowanie do monitorowania temperatury procesora i sprzętu?
Jak wybrać dobre narzędzie do monitorowania temperatury procesora? Pomożemy Ci zdecydować, który z nich jest dla Ciebie najlepszy, odpowiadając na szereg pytań, takich jak:
- Czy potrafisz w nim ustawić prędkość procesora?
- Czy pokazuje napięcia wewnętrzne?
- Czy może monitorować temperaturę wszystkich rdzeni?
- Czy oprogramowanie monitorujące wyświetla temperaturę GPU?
- Czy możesz dostosować maksymalną / minimalną prędkość procesora?
- Czy można ustawić automatyczne wyłączanie w przypadku przegrzania?
- Czy monitor sprzętowy jest dostępny w wersji przenośnej?
Wybierzmy narzędzie dla Ciebie!
| HWMonitor | 4 | Płatny (ma okres próbny) | Nie | tak | tak |
| Real Temp | 4 | Wolny | tak | tak | tak |
| Menedżer zadań systemu Windows | 4.5 | Wolny | Nie | tak | tak |
| RainMeter | 4.5 | Wolny | tak | tak | tak |
| Otwórz Monitor sprzętu | 4.5 | Wolny | Nie | Nie | tak |
| Szybki wentylator | 4 | Wolny | Nie | Nie | tak |
| Temp. Rdzenia | 4.5 | Wolny | Nie | Nie | tak |
| Termometr CPU | 4 | Wolny | Nie | Nie | tak |
AIDA64 Extreme (sugerowany)

AIDA64 Extreme to wszechstronne narzędzie do analizy systemu i testów porównawczych, które obejmuje niektóre zaawansowane funkcje, takie jak monitorowanie procesora. Poza tym możesz także sprawdzić wydajność pamięci RAM i GPU oraz możliwe problemy.
Jego interfejs jest bardzo intuicyjny i podobny do zarządzania konsolą Microsoft. Możesz sprawdzić wiele wskaźników aktywności.
To oprogramowanie pozwala również na testowanie warunków skrajnych wszystkich komponentów w wielu różnych kombinacjach.
- Pobierz teraz AIDA64 Extreme darmowa wersja
- Kup teraz AIDA64 Extreme pełna wersja
Zwiększ wentylator procesora, aby mieć pewność, że komputer się nie przegrzewa. Dowiedz się, jak to zrobić samodzielnie z tego prostego przewodnika.
Gatunek

Speccy to świetne narzędzie, które skanuje i pokazuje cały sprzęt komputera. Pokaże markę i model procesora, a także jego wydajność.
Za pomocą wielu wskaźników można również znaleźć temperaturę procesora. Jest to bardzo pomocne, jeśli chcesz kontrolować stan nagrzewania.
Wyeliminuj wszelkie problemy z przegrzewaniem, używając chłodzonej wodą obudowy komputera. Sprawdź listę najlepszych dostępnych.
Użytkownicy są bardzo zadowoleni ze Speccy, ponieważ jest on całkowicie kompatybilny z wersjami Windows 7, 8 / 8.1 i 10 i nie marnuje zasobów systemowych podczas działania. Inną znaną cechą jest to, że Speccy zapewnia informacje o temperaturze innych komponentów komputera.
Drugie miejsce

Gatunek
- Kompatybilny z Windows 10, 8.1 / 8, 7
- Wyświetla temperaturę sprzętu
- Zużycie w niskiej rozdzielczości
Pobierz teraz Speccy (bezpłatny)
HWMonitor

HWMonitor to proste oprogramowanie do wyświetlania wydajności komponentów. Pokazuje statystyki takie jak temperatura twojego systemu, prędkości wentylatora i napięcia. To oprogramowanie zostało opracowane przez CPUID, twórcę CPU-Z i PC Wizard, więc możemy powiedzieć, że ma rodowód.
Najlepszą rzeczą w HWMonitor jest jego prostota. Program wyświetla wszystkie wyniki w jednym oknie, podzielone na układy. Podobnie jak Menedżer urządzeń w systemie Windows.
Możesz zobaczyć temperatury i napięcia na płycie głównej, temperatury i napięcia procesora oraz temperatury i napięcia twojego GPU. Wyświetlane są trzy zestawy wartości — wartość bieżąca, wartość minimalna i wartość maksymalna.
Jeśli potrzebujesz tylko szybko sprawdzić temperaturę komputera, HWMonitor jest prawdopodobnie najlepszym rozwiązaniem.
Nie ma jednak bardziej zaawansowanych funkcji, takich jak możliwość zapisywania danych monitorowania lub SMBus w pliku tekstowym lub możliwość kontrolowania prędkości wentylatora lub ustawiania alarmów ostrzegawczych.
HWMonitor jest dostępny za darmo i możesz go pobrać z tego linku.
Twój laptop przegrzewa się w systemie Windows 10? Przejrzyj ten krótki artykuł, aby szybko rozwiązać problem.
Real Temp
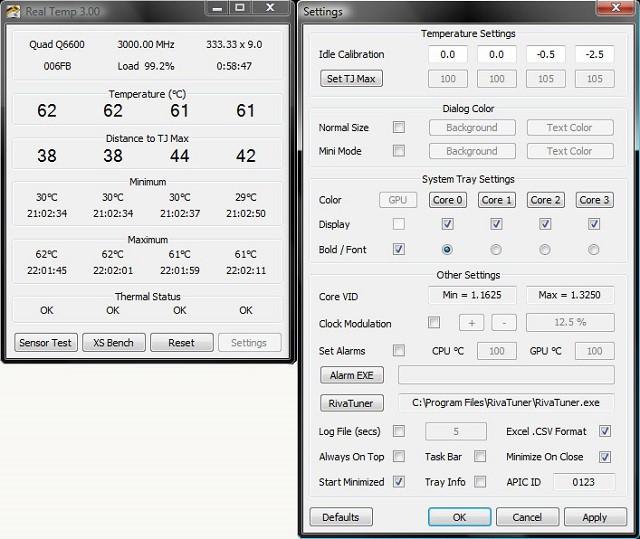
Real Temp to darmowe oprogramowanie specjalizujące się w pomiarze temperatur procesorów Intela. Tak więc, jeśli komputer jest zasilany przez procesor Intel, Real Temp jest doskonałym rozwiązaniem.
Jeśli używasz innego procesora, czytaj dalej ten artykuł, aby poznać inne opcje.
Real Temp jest kompatybilny z procesorami Intel jedno-, dwurdzeniowymi, czterordzeniowymi, i5 i i7. Pokazuje temperaturę procesora w czasie rzeczywistym, więc możesz poświęcić trochę czasu na monitorowanie zmiany temperatury, jeśli chcesz.
Oprócz pokazywania bieżącej temperatury w czasie rzeczywistym, Real Temp pokazuje również minimalną i maksymalną temperaturę procesora, od momentu włączenia komputera.
Program umożliwia ustawienie alarmu wysokiej temperatury, co eliminuje ryzyko przegrzania. Real Temp to przenośny program i nie musisz go instalować, po prostu uruchom go i zacznij monitorować zachowanie procesora.
Możesz pobrać Real Temp za darmo z tego linku.
Menedżer zadań systemu Windows

Jeśli nie chcesz zadzierać z programami innych firm, zawsze możesz poprosić o pomoc menedżera zadań Windows. Przypuszczamy, że znasz już to narzędzie, ale na wszelki wypadek przypomnijmy sobie, co potrafi Menedżer zadań Windows.
Menedżer zadań śledzi wszystkie uruchomione procesy na komputerze. Pokazuje, ile proces zużywa procesor i pamięć. Oczywiście można zamknąć każdy uruchomiony proces, aby zwolnić trochę pamięci, jest to szczególnie przydatne w przypadku wycieków pamięci.
Istnieją również bardziej zaawansowane funkcje, takie jak ogólne wykorzystanie procesora i pamięci RAM oraz informacje o tych składnikach.
Nie mierzy temperatur, ale jeśli chcesz tylko sprawdzić, który program lub usługa zużywa najwięcej pamięci, Menedżer zadań Windows ma się dobrze.
Aby otworzyć Menedżera zadań, kliknij prawym przyciskiem myszy pasek zadań i wybierz Menedżer zadań lub naciśnij CTRL + Shift + ESC na klawiaturze.
Większość użytkowników nie ma pojęcia, jak radzić sobie z powolnym Menedżerem zadań. Nie bądź jednym z nich i przeczytaj ten krótki przewodnik, aby dowiedzieć się, jak przyspieszyć!
Nie możesz otworzyć Menedżera zadań? Nie martw się, mamy dla Ciebie odpowiednie rozwiązanie.
Deszczomierz

Rainmeter różni się od innych programów z tej listy. Po prostu dlatego, że nie jest to standardowy program do pomiaru wydajności systemu, ale bezpłatne narzędzie do dostosowywania pulpitu.
Rainmeter działa podobnie do Gadżetów, tyle że oferuje znacznie więcej opcji.
Rainmeter pokazuje różne rodzaje danych na pulpicie, w tym godzinę, datę, pogodę, ale także użycie procesora i pamięci RAM, temperatury, użycie dysków i inne.
Jest zasilany przez skórki, które można pobrać w całym Internecie. Każda skóra zawiera informacje, które mogą być dla Ciebie przydatne. Po zainstalowaniu Rainmeter użyje domyślnej skórki, która pokazuje tylko użycie procesora i pamięci RAM.
Możesz jednak uczynić go bardziej wszechstronnym i wydajnym, instalując inne skórki.
Skórki można znaleźć w różnych miejscach, ale najczęstsze to DeviantArt, Customize.org i subreddit Rainmeter. Kiedy pobierasz skórkę (plik .rmskin), kliknij ją dwukrotnie, aby zainstalować i włączyć.
Ponieważ skórki zawierają wiele funkcji, możesz nawet wybrać funkcję, która ma być wyświetlana na pulpicie.
Rainmeter jest dostępny za darmo i można go pobrać z tego linku.
Jeśli temperatura twojego komputera jest zbyt wysoka, rozwiąż go szybko, wykonując proste kroki z tego niesamowitego przewodnika.
Otwórz Monitor sprzętu

Open Hardware Monitor to kolejny niezwykle prosty program do monitorowania wydajności twojego sprzętu. Oferuje podobny, łatwy w użyciu interfejs użytkownika jak HWMonitor, ale z kilkoma dodatkowymi funkcjami.
Wszystkie komponenty są wyświetlane w jednym oknie, posortowane w stylu podobnym do Menedżera urządzeń.
Oprócz łatwej nawigacji, Open Hardware Monitor pokazuje częstotliwości i obciążenie procesora / GPU, informacje o pamięci, miejsce na dysku twardym, a nawet dodatkowe informacje o dysku SSD. Dodatkowo istnieje wykres wykresów dla wszystkich dostępnych temperatur.
Open Hardware oferuje również pewne opcje dostosowywania, takie jak możliwość zmiany nazwy lub ukrycia każdej wartości lub dostosowania przesunięcia. Open Hardware Monitor to przenośne oprogramowanie, więc nie musisz go instalować.
Wystarczy pobrać i uruchomić, ale upewnij się, że uruchomisz go jako Administrator, aby „odblokować” wszystkie dostępne funkcje.
Jeśli chcesz pobrać Open Hardware Monitor, możesz to zrobić z tego łącza.
Zachowaj swój laptop w normalnej temperaturze dzięki tym niesamowitym rozwiązaniom programowym.
Szybki wentylator

Speedfan jest prawdopodobnie najbardziej znanym programem do monitorowania temperatur. Jest już od dłuższego czasu i jest nawet starszy niż Windows XP! Ale pomimo swojego wieku Speedfan nadal jest bardzo niezawodnym narzędziem do pomiaru prawie każdej temperatury na twoim komputerze.
Oprócz możliwości monitorowania temperatury procesora, prędkości wentylatora i napięcia, możesz także kontrolować prędkość wentylatora, na wypadek, gdyby pracował wolno lub głośno. Możesz także ustawić ostrzeżenie, jeśli temperatura jest wysoka, lub zainicjować akcję, która wyśle wiadomość e-mail lub uruchomi program.
Dostępny jest również wykres, na wypadek gdybyś chciał przeprowadzić głębszą analizę temperatur lub napięć. Speedfan jest stosunkowo łatwy w użyciu, jednak konfiguracja wymaga trochę czasu, ale nie powinno to stanowić większego problemu.
Jeśli więc lubisz rzeczy godne zaufania, Speedfan jest zdecydowanie doskonałym oprogramowaniem do wypróbowania.
Możesz pobrać Speedfan za darmo z tego linku.
Temp. Rdzenia

Jak sama nazwa wskazuje, Core Temp to oprogramowanie do pomiaru temperatury podstawowych wartości z twojego procesora.
Jednak program zapewnia wyjątkowo dokładne wyniki, więc jeśli szukasz konkretnej informacji, zdecydowanie powinieneś rozważyć skorzystanie z Temp.
Istnieje również kilka przydatnych opcji zapobiegania przegrzaniu komputera. Możesz skonfigurować powiadomienie lub zaprogramować komputer do wyłączania się lub przejścia w tryb uśpienia, gdy temperatura jest zbyt wysoka.
Osoby z „lepszymi” klawiaturami będą również mogły otrzymywać powiadomienia z Core Temp na wyświetlaczu klawiatury.
Jeśli chcesz pobrać Core Temp, możesz to zrobić z tego linku.
Termometr CPU

Termometr procesora to minimalistyczny program do pomiaru temperatury procesora. Program jest niezwykle łatwy w użyciu, ponieważ pokazuje tylko temperaturę procesora i bieżące obciążenie procesora każdego rdzenia.
Ze względu na swoją prostotę termometr procesora nie ma zaawansowanych funkcji. W rzeczywistości jedyną dostępną opcją dostosowywania jest możliwość zmiany wskaźników wartości między stopniami Celsjusza i Fahrenheita.
Termometr procesora pokazuje aktualną temperaturę jako ikonę zasobnika na pasku zadań, co jest dobre, jeśli nie chcesz zajmować się dodatkowymi oknami.
Jak powiedzieliśmy, ten program jest niezwykle prosty i podstawowy, i jest przeznaczony dla użytkowników, którzy nie chcą przeprowadzać głębokiej analizy, ale po prostu sprawdzają temperaturę procesora.
Termometr procesora jest dostępny za darmo i można go pobrać z tego linku.
Jeśli chcesz poprawić temperaturę procesora i wydajność komputera z systemem Windows 10, zapoznaj się z tymi niesamowitymi wskazówkami.
To kończy naszą listę najlepszych programów do monitorowania wydajności sprzętu dla systemu Windows 10. Te narzędzia oferują w zasadzie wszystko, czego potrzebujesz, aby śledzić temperaturę procesorów, napięcie i inne, dzięki czemu możesz wybrać odpowiedni program, zgodnie z Twoimi potrzebami.
Czy zgadzasz się z naszą listą? Czy wiesz o innym niesamowitym programie do monitorowania? Daj nam znać w sekcji komentarzy poniżej.