Dzięki najnowszym postępom technologicznym większość użytkowników Internetu może korzystać z szybkich połączeń, dzięki czemu przeglądanie stron internetowych jest bardzo przyjemne.
Powszechnie wiadomo, że prędkość przesyłania danych jest wyższa w przypadku połączeń LAN w porównaniu do Wi-Fi.
Czasami jednak użytkownicy mogą doświadczyć niskiej prędkości sieci LAN z powodu różnych problemów: przestarzałych sterowników, określonych ustawień przeglądarki i tak dalej.
Co ciekawe, wielu użytkowników systemu Windows 10 skarżyło się na problemy z niską prędkością LAN wkrótce po aktualizacji do najnowszego systemu operacyjnego Microsoft.
Niedawno zaktualizowałem swój system z Windows 8.1 do 10, a potem napotkałem problem, który chociaż miałem bardzo szybkie połączenie internetowe, ale przeszukiwałem bardzo wolno Ściągnij. Proszę pomóż…..
Jak rozwiązać problemy z niską prędkością LAN na komputerach z systemem Windows 10
Niska prędkość sieci LAN może stanowić duży problem, szczególnie jeśli korzystasz z połączenia Ethernet w celu uzyskania dostępu do Internetu. Mówiąc o problemach z prędkością LAN, oto niektóre problemy zgłoszone przez użytkowników:
- Niska prędkość LAN Windows 10, 7 — Według użytkowników ten problem może wystąpić w prawie każdej wersji systemu Windows, a starsze wersje, takie jak Windows 7 i 8.1, nie są wyjątkami. Jeśli napotkasz ten problem, po prostu zainstaluj najnowsze aktualizacje i zaktualizuj sterowniki i sprawdź, czy to pomoże.
- Niska prędkość transferu LAN, router Netgear — Wielu użytkowników zgłosiło ten problem z routerami Netgear. Może się to zdarzyć z powodu ustawień routera lub awarii sprzętu.
- Powolny transfer plików przez sieć Gigabit — Czasami ten problem może pojawić się podczas korzystania z sieci Gigabit. Aby to naprawić, po prostu sprawdź ustawienia karty sieciowej.
- Wolna prędkość LAN routera — Jeśli prędkość sieci LAN jest niska, spróbuj wyłączyć funkcję Large Send Offload (LSO). Po wyłączeniu tej funkcji problem powinien zostać rozwiązany.
Ułatw sobie życie dzięki monitorom przepustowości dla systemu Windows 10!
Rozwiązanie 1 — Sprawdź sprzęt
Nie zapomnij od czasu do czasu odłączać modem. Dłuższe działanie może mieć wpływ na jego wydajność. Użyj też innego portu: ten, którego obecnie używasz, może być uszkodzony.
Dla przypomnienia nie wszystkie kable sieciowe są tworzone jednakowo. W rzeczywistości niektóre kable mogą nawet spowalniać połączenie internetowe. Najlepsze kable sieciowe do użycia to kable Cat – 6.
Rozwiązanie 2 — Zainstaluj najnowsze aktualizacje systemu operacyjnego i sterowników
Według użytkowników czasami sieć LAN może stać się wolniejsza, jeśli sterowniki lub system są nieaktualne. Jednak powinieneś być w stanie rozwiązać ten problem, po prostu pobierając najnowsze aktualizacje.
Aktualizacje systemu często rozwiązują problemy ze sprzętem i oprogramowaniem, dlatego ważne jest, aby aktualizować system.
Windows w większości pobiera i instaluje aktualizacje automatycznie, ale czasami mogą wystąpić problemy z Windows Update i możesz przegapić aktualizację lub dwie.
System Windows nie zaktualizował się poprawnie? Oto jak rozwiązać problem jak prawdziwy technik!
Zawsze możesz jednak ręcznie sprawdzić dostępność aktualizacji, wykonując następujące czynności:
- Naciśnij klawisz Windows + I, aby otworzyć aplikację Ustawienia.
- Po otwarciu aplikacji Ustawienia przejdź do Aktualizuj Sekcja bezpieczeństwa.

- Teraz kliknij przycisk Sprawdź aktualizacje.

System Windows sprawdzi teraz dostępne aktualizacje i pobierze je automatycznie w tle. Po zaktualizowaniu systemu sprawdź, czy problem został rozwiązany.
Inną częstą przyczyną tego problemu mogą być sterowniki. Nieaktualne sterowniki sieciowe mogą powodować pojawienie się tego problemu. Aby go naprawić, ważne jest, aby sterowniki były aktualne.
Zawsze możesz ręcznie zaktualizować sterowniki, po prostu pobierając je ze strony internetowej producenta.
Musimy wspomnieć, że ręczna aktualizacja sterowników sprzętu może trwale uszkodzić system na wypadek próby zainstalowania niewłaściwej wersji.
Zdecydowanie polecamy TweakBit’s Driver Updater (zatwierdzone przez Microsoft i Norton) w celu automatycznego pobierania wszystkich nieaktualnych sterowników na komputer.
Zrzeczenie się: niektóre funkcje tego narzędzia nie są darmowe.
Rozwiązanie 3 — Wyłącz funkcję automatycznego dostrajania systemu Windows
Według użytkowników możesz rozwiązać ten problem, wyłączając funkcję Auto-Tuning.
Jest to wbudowana funkcja systemu Windows, którą można wyłączyć w wierszu polecenia. Aby to zrobić, wykonaj następujące kroki:
- naciśnij Klawisz Windows + X aby otworzyć menu Win + X. Teraz wybierz Wiersz polecenia (administrator) lub PowerShell (administrator) z menu.

- Uruchom wiersz polecenia, wpisując cmd w polu wyszukiwania.
- Wpisz następujące polecenie: netsh interface tcp show global
- Teraz poszukaj funkcji Poziom autodostrajania okna odbierania. Jeśli jest „normalny”, wyłącz go.
- Aby go wyłączyć, wpisz polecenie netsh int tcp ustaw globalny autotuninglevel = wyłączony
- Wykonaj test, aby sprawdzić, czy to obejście rozwiązało problem.
Rozwiązanie 4 — Wyłącz duże odciążanie wysyłania (LSO)
Jeśli na komputerze z systemem Windows 10 występuje niska prędkość sieci LAN, przyczyną może być funkcja dużego wysyłania odciążenia. Aby rozwiązać problem, wystarczy wyłączyć tę funkcję, wykonując następujące czynności:
- naciśnij Klawisz Windows + X i wybierz Menadżer urządzeń z listy.

- Kliknij dwukrotnie kartę sieciową i kliknij zaawansowane patka.
- Wybierz Duże wysyłanie odciążenia V2 (IPv4) i ustaw wartość na Niepełnosprawny.

- Zrób to samo dla Duże wysyłanie odciążenia V2 (IPv6).
- Kliknij dobrze.
Kilku użytkowników zgłosiło, że naprawili problem po prostu przez wyłączenie Automatycznie wyłącz Gigabit opcję, więc również spróbuj tego.
Pamiętaj, że nie wszystkie karty sieciowe obsługują tę funkcję, więc jeśli nie możesz jej znaleźć, oznacza to, że karta prawdopodobnie jej nie obsługuje.
Rozwiązanie 5 — Zmień ustawienia DNS
Jeśli masz problemy z niską prędkością sieci LAN, przyczyną może być Twój DNS.
Ten problem jest zwykle związany z twoim dostawcą usług internetowych i jego DNS, ale zawsze możesz zmienić swój DNS. Ten proces jest stosunkowo prosty i można to zrobić, wykonując następujące kroki:
- Wpisz Centrum sieci i udostępniania. Wybierz pierwszy wynik.
- Przejdź do Zmień ustawienia karty, kliknij prawym przyciskiem interfejs sieci Ethernet i wybierz Nieruchomości.

- Wybierz Protokół internetowy w wersji 4 (TCP / IPv4) i idź do Nieruchomości.

- Wybierz «Użyj następujących adresów serwera DNS”I wpisz preferowane i alternatywne adresy DNS.

Możesz używać publicznych adresów DNS Google 8.8.8.8 i 8.8.4.4, adresów OpenDNS 208.67.222.222 i 208.67.220.220 lub innych adresów DNS.
Dla przypomnienia Google oferuje również następujące publiczne serwery DNS IPv6: 2001: 4860: 4860 :: 8888 i 2001: 4860: 4860 :: 8844.
Dużo pisaliśmy na temat problemów z DNS. Sprawdź ten przewodnik, aby uzyskać więcej informacji!
Rozwiązanie 6 — Wyłącz lub odinstaluj VPN
W większości przypadków programy VPN spowalniają połączenie internetowe. Jeśli twój obecny klient VPN sprawia ci problemy, być może powinieneś rozważyć przejście na inną VPN.
Jedna z najlepszych dostępnych sieci VPN CyberGhost VPN, więc jeśli obecna sieć VPN spowalnia połączenie sieciowe, może to być dobry moment na zmianę.
Twój serwer proxy może również powodować ten problem, ale możesz łatwo wyłączyć ustawienia serwera proxy, wykonując następujące czynności:
- Otworzyć Aplikacja ustawień i przejdź do Sieć Internet Sekcja.

- Wybierz Pełnomocnik w lewym okienku. W prawym okienku wyłącz wszystkie opcje.

Po wyłączeniu serwera proxy sprawdź, czy problem nadal występuje.
Rozwiązanie 7 — Zmień ustawienia dupleksu
Zdaniem użytkowników czasami może wystąpić niska prędkość sieci LAN z powodu ustawień dupleksu. Może to być problem, ale możesz go rozwiązać, wykonując następujące czynności:
- Otwórz właściwości karty sieciowej.
- Nawigować do zaawansowane kartę i wybierz Ustawienia prędkości / dupleksu. Teraz ustawione Wartość do 100 Mb Pełny dupleks. Możesz także wypróbować inne wartości 100 Mb lub możesz użyć Auto negocjacja opcja. Po wykonaniu tej czynności kliknij dobrze aby zapisać zmiany.

Po zmianie dupleksu prędkość sieci LAN wzrośnie i wszystko zacznie ponownie działać.
Rozwiązanie 8 — Wyłącz IPv6
Jeśli nie znasz, istnieją dwa typy adresów IP: IPv4 i IPv6. IPv6 jest nowszym standardem, ale w niektórych rzadkich przypadkach mogą wystąpić problemy podczas korzystania z IPv6.
Aby rozwiązać problem, użytkownicy zalecają całkowite wyłączenie funkcji IPv6.
Jest to stosunkowo proste i można to zrobić, wykonując następujące kroki:
- Na pasku systemowym kliknij Sieć Ikona. Teraz wybierz swoją sieć z menu.

- Wybierz Zmień opcje adaptera.

- Teraz wybierz połączenie sieciowe, kliknij je prawym przyciskiem myszy i wybierz Nieruchomości z menu.
- Znajdź Protokół internetowy w wersji 6 (TCP / IPv6) i wyłącz to. Teraz kliknij dobrze aby zapisać zmiany.

Po wyłączeniu tej funkcji sprawdź, czy problem nadal występuje.
Rozwiązanie 9 — Włącz funkcję QoS
Jeśli prędkość sieci LAN jest niska, możesz rozwiązać problem, włączając funkcję QoS.
Ta funkcja odpowiada za ograniczenie prędkości sieci, ale kilku użytkowników zgłosiło, że problem został rozwiązany po włączeniu QoS na routerze.
Aby to zrobić, musisz otworzyć stronę konfiguracji routera i włączyć QoS. Musimy wspomnieć, że QoS to zaawansowana funkcja, więc może wymagać pewnej konfiguracji, zanim będzie można z niej poprawnie korzystać.
Warto również zauważyć, że ta funkcja może nie być dostępna w routerze, więc zapoznaj się z instrukcją obsługi routera, aby uzyskać więcej informacji.
Włączanie funkcji QoS jest zbyt skomplikowane? Oto najlepsze oprogramowanie routera, z którym możesz skonfigurować routery!
Rozwiązanie 10 — Odśwież lub zresetuj system operacyjny
Odświeżenie lub zresetowanie systemu Windows może pomóc w wyeliminowaniu różnych problemów, które mogą spowolnić połączenie.
Odświeżenie komputera zachowuje twoje osobiste pliki i ustawienia. Zresetowanie powoduje ponowną instalację systemu Windows, ale usuwa pliki, ustawienia i aplikacje.
Aby uzyskać więcej informacji na temat kroków, które należy wykonać, aby odświeżyć lub zresetować system operacyjny, odwiedź stronę pomocy technicznej Microsoft.
Boisz się utraty danych? Sprawdź nasz kompletny przewodnik na temat tworzenia kopii zapasowych systemu Windows na USB!
Mamy nadzieję, że jedno z tych rozwiązań pomoże Ci przyspieszyć połączenie LAN. Jeśli natrafisz na inne obejścia mające na celu rozwiązanie problemów z niską prędkością sieci LAN, wypisz kroki rozwiązywania problemów w sekcji komentarzy poniżej.



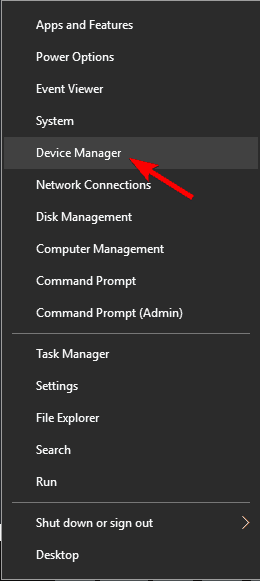
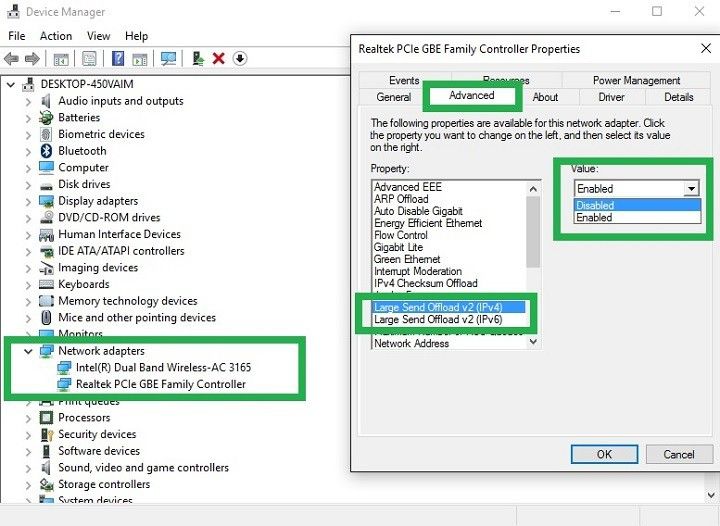





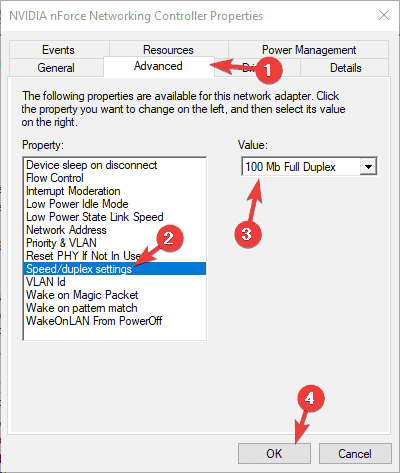



![Niska prędkość sieci LAN na komputerach z systemem Windows 10 [FIX]](https://pogotowie-komputerowe.org.pl/wp-content/cache/thumb/da/5804daf3e209dda_320x200.png)



