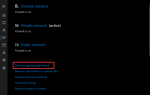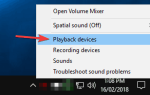Istnieją książki o rozwiązywaniu problemów z systemem Windows. Istnieją jednak rzadkie i osobliwe błędy, które mogą posłużyć jako denerwujące doświadczenie.
Jeden z tych błędów występuje w wielu odmianach z tym samym rezultatem: coś powstrzymuje cię przed skopiowaniem pliku w otoczeniu systemu Windows.
Aby rozwiązać ten problem, wymieniliśmy kilka rozwiązań. Więc jeśli nie możesz skopiować i wkleić pliku lub folderu w systemie Windows 10, pamiętaj o stopniowym przechodzeniu przez listę.
Jak ominąć Nieoczekiwany błąd uniemożliwia skopiowanie błędu pliku w systemie Windows 10
- Upewnij się, że format pliku jest obsługiwany
- Skanuj w poszukiwaniu błędów dysku twardego
- Użyj narzędzia do archiwizacji innej firmy
- Upewnij się, że masz wymagane pozwolenie
- Skanuj w poszukiwaniu złośliwego oprogramowania
- Użyj Unlockera
- Uruchom SFC i DISM
1: Upewnij się, że format pliku jest obsługiwany
Po pierwsze, mimo że powłoka systemu Windows obsługuje wiele różnych formatów plików, może to mieć trudności z plikami między systemami pochodzącymi z systemu Linux.
Jedną rzeczą, którą należy wziąć pod uwagę, jest podwójne sprawdzenie rozszerzeń plików.
Jeśli tak, powiedzmy, skopiowanie folderu zawierającego między innymi plik inny niż NTFS, system nie będzie w stanie go rozpoznać. W ten sposób wystąpi błąd w procesie.
Jeśli masz opcję podwójnego rozruchu, możesz przesłać plik w systemie Linux, a następnie uzyskać dostęp i skopiować plik w powłoce systemu Windows.
2: Skanuj w poszukiwaniu błędów dysku twardego
Jeśli masz pewność, że dostępne pliki nie stanowią problemu, zalecamy sprawdzenie integralności przechowywania danych.
Bez względu na to, czy mówimy o podstawowym dysku systemowym, napędzie podrzędnym, zewnętrznym dysku twardym, czy nawet pamięci flash USB — istnieje szansa, że jest uszkodzony i dlatego nie może przesłać pliku lub folderu.
Istnieją różne sposoby sprawdzania stanu i integralności pamięci, zarówno za pomocą wbudowanych narzędzi, jak i narzędzi innych firm.
Szukasz najlepszego oprogramowania do sprawdzania stanu dysku twardego? Oto nasze najlepsze typy.
Jednym z najczęściej używanych sposobów jest polecenie Chkdsk, które, miejmy nadzieję, powinno zidentyfikować i naprawić wadliwe sektory dysku twardego lub uszkodzenie. Oto jak uruchomić go w systemie Windows 10 za pomocą wiersza polecenia:
- Kliknij prawym przyciskiem myszy przycisk Start i otwórz wiersz polecenia (administrator).
- W wierszu polecenia wpisz następujący wiersz i naciśnij klawisz Enter:
- chkdsk / f C:
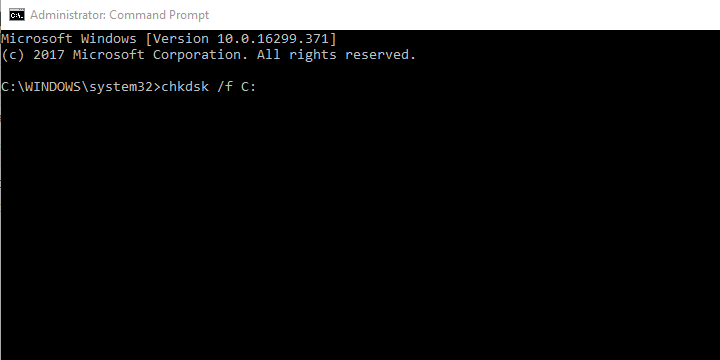
- chkdsk / f C:
- Po przeskanowaniu dysku twardego w poszukiwaniu błędów uruchom ponownie komputer.
3: Użyj narzędzia do archiwizacji innej firmy
Teraz, mimo że Eksplorator plików pozwala użytkownikom na dostęp do niektórych zarchiwizowanych / spakowanych plików, nadal jest niszą, w której archiwizatory innych firm są lepszym wyborem.
Zwłaszcza jeśli pliki są pod ręką, są szyfrowane. Mianowicie, jeśli zarchiwizowany plik jest zaszyfrowany, Eksplorator plików z własnym systemem Windows będzie miał trudności z rozpoznaniem go i nie będzie mógł skopiować go z lokalizacji A do lokalizacji B.
Musisz tylko wyodrębnić poszczególne pliki z archiwum i skopiować je następnie do wybranej lokalizacji.
Istnieje kilka bezpłatnych narzędzi do pracy, w tym powszechnie znany WinRar i 7Zip. Tutaj pokazaliśmy, jak to zrobić za pomocą WinRar:
- Ściągnij i zainstaluj WinRar skopiuj za darmo tutaj.
- Zainstaluj WinRar i upewnij się, że zintegrowałeś go z menu kontekstowym Eksploratora Windows.
- Przejdź do zarchiwizowanego pliku.
- Kliknij go prawym przyciskiem myszy i wybierz „Wyciąg…”Z menu kontekstowego.

- Wybierz lokalizację lub wyodrębnij plik ”tutaj”.
Szukasz archiwizatorów plików? Oto najlepsze opcje!
4: Upewnij się, że masz wymagane pozwolenie
Niektórych plików systemowych nie można mieszać. Są one niedostępne dla wszystkich konwencjonalnych działań, w tym kopiowania i wklejania.
Ponadto, jeśli istnieją pewne administracyjne ograniczenia dotyczące niektórych plików, nie będzie można ich przenosić, kopiować ani usuwać.
Ponadto, jeśli dany plik został dodany przez poprzedniego użytkownika, system Windows również nie pozwoli na dostęp do niego.
Aby naprawić pierwsze dwa, zalecamy skontaktowanie się z administratorem. Możesz spróbować dodać uprawnienia administracyjne na karcie Właściwości> Zgodność, ale jest to długa szansa, jeśli chodzi o rozwiązanie danego błędu.
Możesz jednak przejąć na własność folder lub plik wywołujący błąd. Oto jak to zrobić:
- Przejdź do odpowiedniego pliku lub folderu, kliknij go prawym przyciskiem myszy i otwórz Nieruchomości.
- Wybierz Bezpieczeństwo kartę, a następnie kliknij Zaawansowane.

- Under ”Właściciel«, Kliknij Zmiana.

- Kiedy pojawi się nowe okno dialogowe, kliknij zaawansowane.

- Kliknij «Znajdź teraz”I wybierz konto Microsoft z dolnej listy.

- Potwierdź zmiany i spróbuj ponownie przenieść / skopiować plik lub folder.
5: Skanuj w poszukiwaniu złośliwego oprogramowania
Jeśli chodzi o błędy systemowe, nie możemy odwrócić uwagi od możliwości infekcji wirusowej. Złośliwe oprogramowanie ma wiele sposobów zabawy z wydajnością systemu, a każde rozwiązywanie problemów musi obejmować głębokie skanowanie.
Teraz użyjemy Windows Defendera, ale możesz używać praktycznie dowolnego programu antywirusowego innej firmy do zaawansowanego i dogłębnego skanowania.
Polecamy BitDefender, który po pojawieniu się dość niepokojących zagrożeń jest z pewnością najbardziej niezawodnym pakietem antymalware na rynku.
Przeczytaj naszą recenzję, aby dowiedzieć się więcej o Bitdefender!
Postępuj zgodnie z tymi instrukcjami, aby wykonać głębokie skanowanie za pomocą Windows Defender:
- otwarty Windows Defender z obszaru powiadomień.
- Wybierać Wirus ochrona przed zagrożeniami.
- otwarty Zaawansowane skanowanie.

- Wybierać Windows Defender Offline Scan.

Po wyeliminowaniu możliwych infekcji złośliwym oprogramowaniem spróbuj ponownie skopiować plik, którego dotyczy problem. Jeśli problem będzie się powtarzał, wypróbuj pozostałe rozwiązania.
6: Użyj Unlockera
Istnieje wiele narzędzi używanych przez doświadczonych użytkowników do różnych działań. Teraz te narzędzia mogą powodować wiele problemów, jeśli zostaną niewłaściwie użyte, szczególnie jeśli wtrącasz się do plików systemowych.
Jednym z tych narzędzi jest niesławny Unlocker, małe i sprytne narzędzie, które całkowicie omija zabezpieczenia systemu. Dzięki niemu możesz przenosić, usuwać lub zmieniać nazwy w zasadzie każdego podanego pliku lub folderu w systemie Windows.
Jeśli naprawdę musisz przenieść ten plik lub folder, ale błędy systemowe występują za każdym razem, gdy próbujesz, być może Unlocker zrobi ci sprawiedliwość.
Instalowanie i używanie tego narzędzia jest dość proste, ponieważ integruje się z menu kontekstowymi i można je uruchomić, klikając prawym przyciskiem myszy problematyczny plik lub folder.
Postępuj zgodnie z tymi instrukcjami, aby uzyskać i zainstalować Unlocker w systemie Windows 10:
- Pobierz Unlocker i uruchom go. Możesz go znaleźć tutaj.
- Kliknij plik lub folder prawym przyciskiem myszy i wybierz Unlocker z menu kontekstowego.
- Wybierz opcję Przenieś plik i przenieś go na pulpit.
- Spróbuj skopiować go stamtąd.
7: Uruchom SFC i DISM
Wreszcie nie możemy pominąć możliwości korupcji. Niektóre pliki systemowe odpowiedzialne za podstawowe procesy systemowe mogą zostać uszkodzone z powodu infekcji wirusowej lub problemów wewnętrznych.
Tak czy inaczej, gdy coś takiego się zdarzy, zalecamy skanowanie systemu za pomocą wbudowanych narzędzi takich jak SFC lub DISM.
Najpierw spróbujmy SFC, a następnie, jeśli nie uda się zlokalizować problemów z integralnością, przejdź do DISM. Oto jak uruchomić Kontroler plików systemowych w systemie Windows 10:
- Otwórz wiersz polecenia jako administrator.

- W wierszu polecenia wpisz sfc / scannow i naciśnij Enter.

- Poczekaj na zakończenie procedury.
Ostrzeżenie o epickim przewodniku! Wszystko, co musisz wiedzieć o Kontroli plików systemowych, znajduje się tutaj!
A oto jak uruchomić DISM:
- Otwórz wiersz polecenia z uprawnieniami administracyjnymi.
- W wierszu polecenia wpisz następujące polecenia i naciśnij klawisz Enter po każdym:
- DISM / online / Cleanup-Image / ScanHealth

- DISM / Online / Cleanup-Image / RestoreHealth
- DISM / online / Cleanup-Image / ScanHealth
- Pozwól na zakończenie procedury (może to zająć trochę czasu) i poszukaj zmian.
Że należy to zrobić. Jeśli błąd będzie się powtarzał, zalecamy opcje odzyskiwania lub czystą ponowną instalację.
Pamiętaj też, aby zamieścić swoje pytania lub alternatywne rozwiązania w sekcji komentarzy poniżej. Chętnie usłyszymy od ciebie.

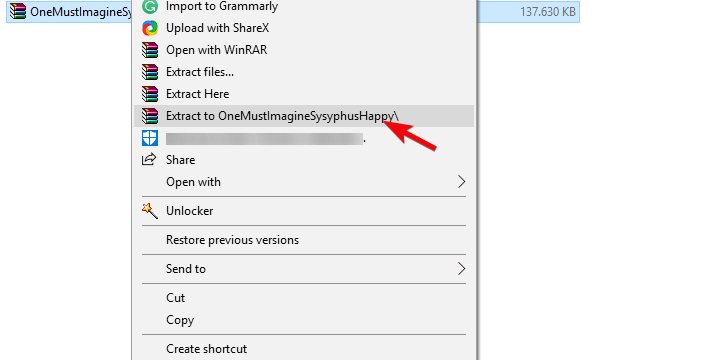




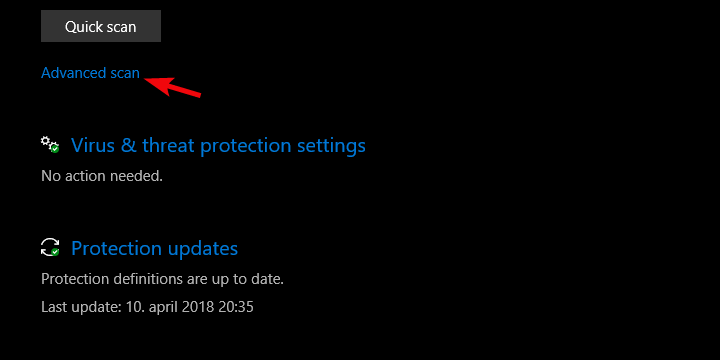




![Nieoczekiwany błąd uniemożliwia skopiowanie pliku [FIX]](https://pogotowie-komputerowe.org.pl/wp-content/cache/thumb/61/e7ec0657cc49961_320x200.png)