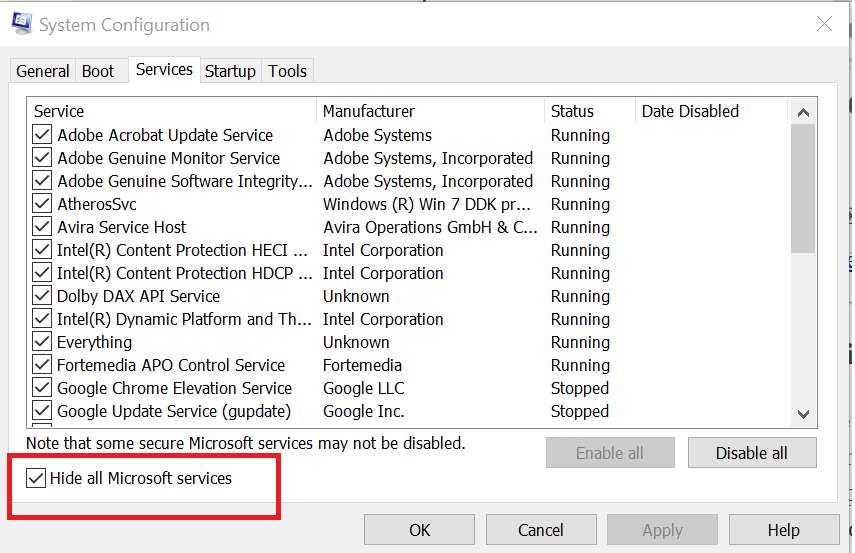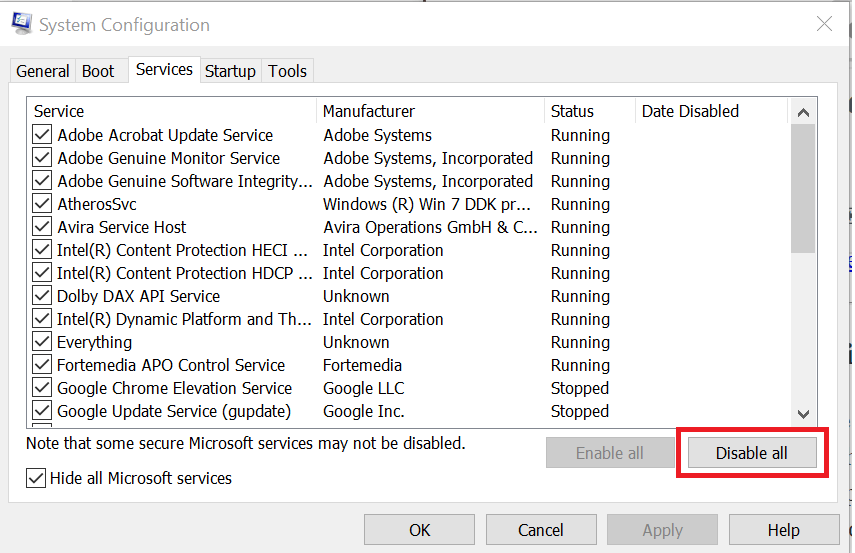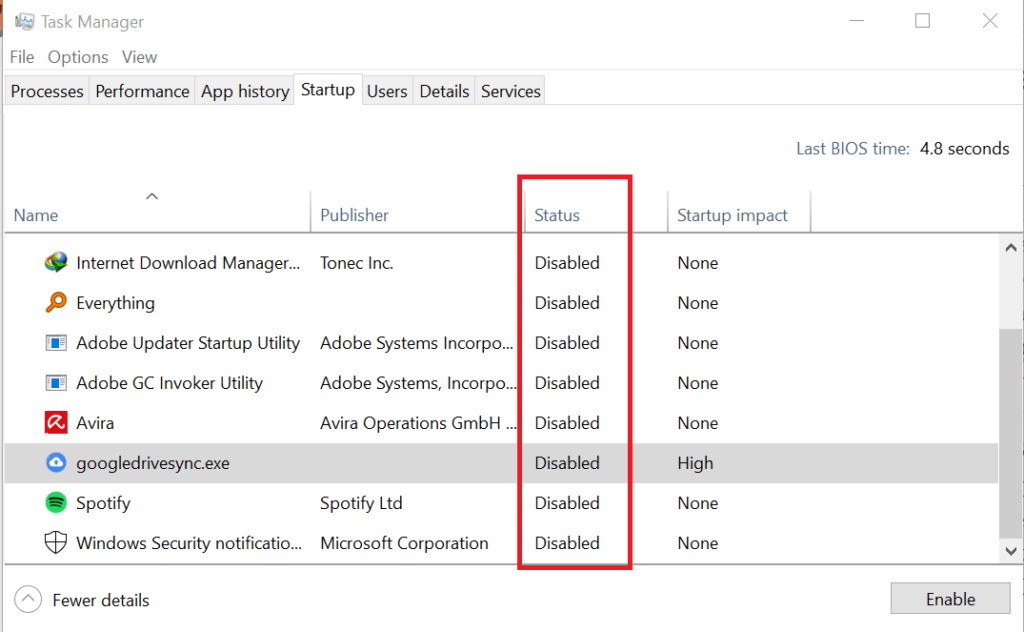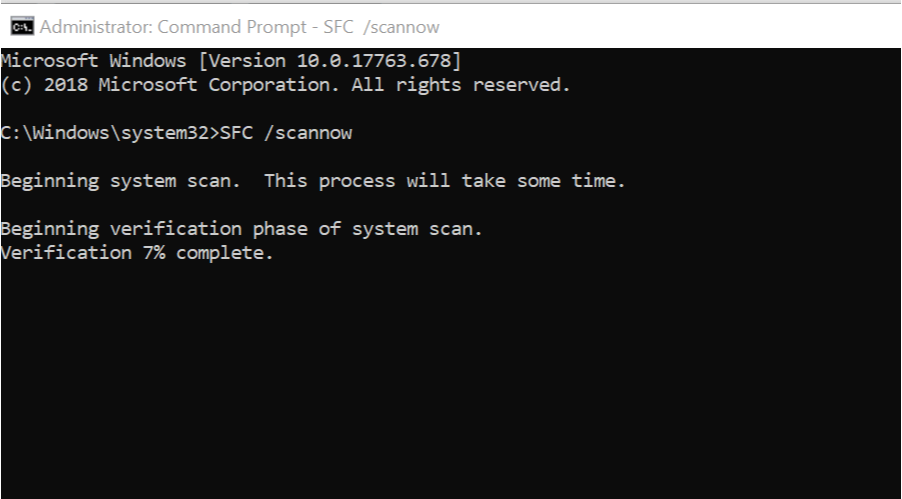Origin to popularna platforma do publikowania i dystrybucji gier firmy EA. Jednak klient Origin dla systemu Windows ma od czasu do czasu irytujące błędy. Jednym z tych błędów jest kod błędu Origin 14-1 kod błędu 14-7. Oba są błędami związanymi z instalacją i na forum społeczności Reddit można zobaczyć skargi wielu użytkowników.
Chcę kupić Battlefield 1, ale kiedy próbuję zainstalować Origin, nie mogę połączyć się z Internetem i otrzymuję ten kod błędu. Próbowałem czystego rozruchu i wyłączałem zaporę ogniową tak, jak jest to zalecane i nie działało.
Jeśli szukasz sposobu na rozwiązanie tych błędów, oto kilka wskazówek dotyczących rozwiązywania problemów, które pomogą Ci naprawić kod błędu Origin 14-1 kod błędu 14-7 w systemie Windows.
Jak naprawić kod błędu Origin to 14-1 kod błędu 14-7
1. Uruchom instalatora jako administrator lub użyj VPN
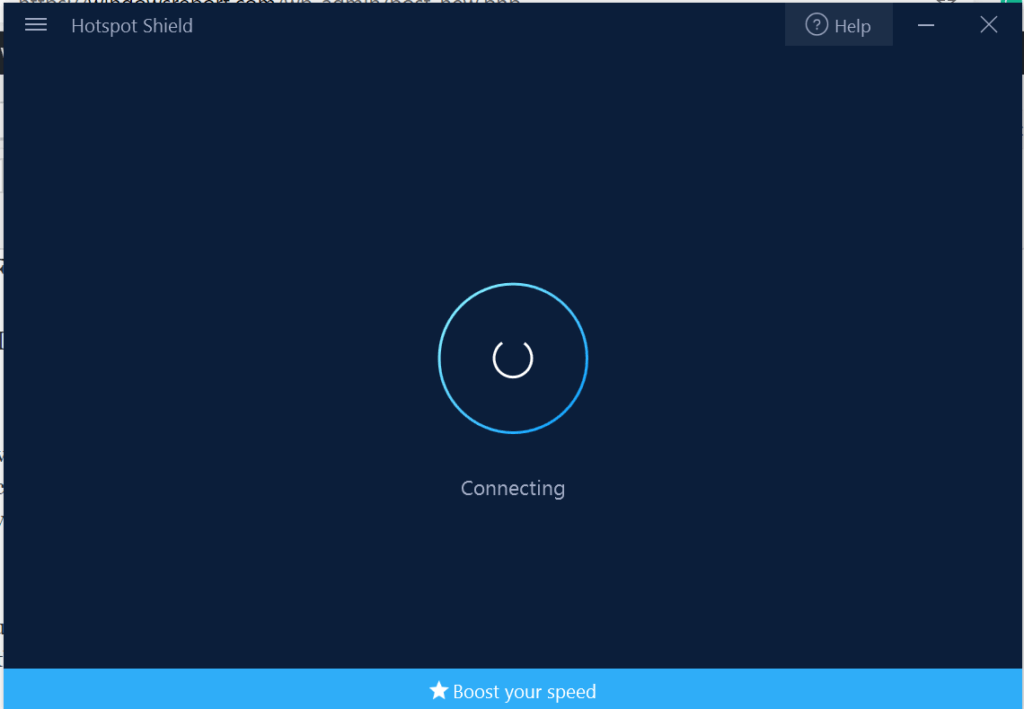
- Jeśli jeszcze tego nie zrobiłeś, spróbuj uruchomić instalator Origin jako Administrator.
- Kliknij prawym przyciskiem myszy plik instalatora Origin i wybierz Uruchom jako administrator.
- Sprawdź, czy możesz teraz zainstalować aplikację.
Użyj VPN
- Jeśli problem nadal występuje, pobierz i zainstaluj dowolnego bezpłatnego klienta VPN, takiego jak Hotspot Shield.
- Podłącz VPN i ponownie uruchom Instalatora. Sprawdź poprawki.
Wyłącz program antywirusowy
- Jeśli używasz oprogramowania antywirusowego w swoim systemie, spróbuj wyłączyć program antywirusowy.
- Możesz wyłączyć oprogramowanie antywirusowe z paska zadań. Kliknij prawym przyciskiem myszy ikonę Antywirus na pasku zadań i wybierz Wyłącz / Wyjdź. Uruchom instalator ponownie i sprawdź, czy kod błędu Origin 14-1 kod błędu 14-7 został rozwiązany.
POPRAWKA: Błąd pochodzenia zły obraz w systemie Windows 10
2. Wykonaj czysty rozruch
- Jeśli problem nadal występuje, uruchom ponownie komputer w trybie czystego rozruchu. Oto jak to zrobić.
- naciśnij Klawisz Windows + R. aby otworzyć Uruchom.
- Rodzaj msconfig i kliknij dobrze aby otworzyć konfigurację systemu.
- w Konfiguracja systemu kliknij okno Usługi patka.

- Zaznacz pole „ Ukryj wszystkie usługi Microsoft„.

- Kliknij Wyłącz wszystkie przycisk.
- Kliknij Uruchomienie kartę, a następnie kliknij Otwórz Menedżera zadań.

- w Uruchomienie Menedżera zadań wybierz wszystkie aplikacje startowe i wyłącz je.
- Wróć do Konfiguracja systemu okno.
- Kliknij Zastosować i kliknij dobrze aby zapisać zmiany.
- Zrestartuj komputer.
- Po ponownym uruchomieniu uruchom ponownie instalator Origin i sprawdź, czy kod błędu Origin 14-1 kod błędu 14-7 został rozwiązany.
3. Uruchom Kontroler plików systemowych
- System operacyjny Windows jest fabrycznie zainstalowany z Kontroler plików systemowych narzędzie. Uruchom narzędzie, aby naprawić wszelkie problemy z plikami systemowymi.

- Rodzaj cmd w pasku wyszukiwania. Kliknij prawym przyciskiem myszy Wiersz polecenia i wybierz Uruchom jako administrator.
- W wierszu polecenia wpisz następujące polecenie i naciśnij klawisz Enter.
Sfc / scannow - Poczekaj, aż narzędzie sprawdzające pliki systemowe przeskanuje system i naprawi wszelkie pliki systemowe.
- Uruchom ponownie komputer po zakończeniu procesu i ponownie uruchom instalator.
Ponownie zainstaluj Origin Client
- Jeśli SFC zawiedzie, odinstaluj i ponownie zainstaluj Origin.
- Rodzaj kontrola w wyszukiwaniu i kliknij Panel sterowania.
- Iść do Programy> Programy i funkcje.
- Wybierz i odinstaluj Pochodzenie.
- Nex, uruchom CCleaner, aby wyczyścić wszystkie pozostałe pliki.
- Ponownie zainstaluj Origin i sprawdź, czy kod błędu Origin 14-1 kod błędu 14-7 został rozwiązany.