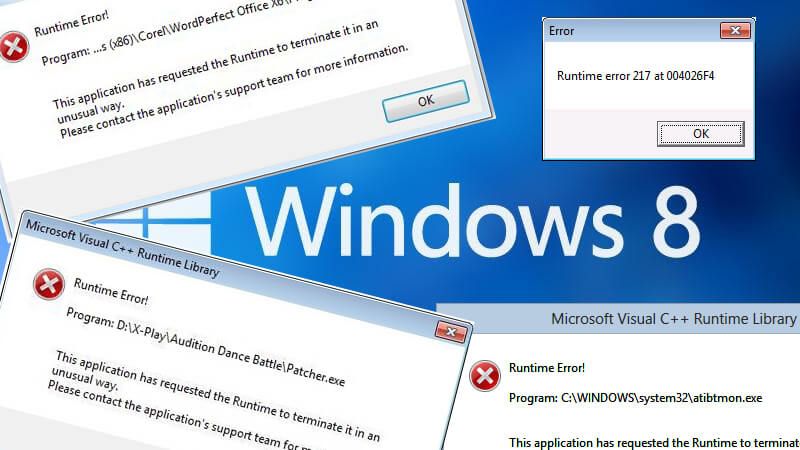 Błąd czasu wykonywania w systemie Windows 8 / 8.1 / 10 występuje w wyniku problemów ze sprzętem lub oprogramowaniem, które uniemożliwiają prawidłowe działanie programu. Z powodu błędu środowiska wykonawczego może wystąpić kilka problemów, takich jak uszkodzenie pliku i niemożność pracy z nim, program, z którym obecnie pracujesz, może zostać zatrzymany, możesz stracić dane, uniemożliwić korzystanie z jakiejkolwiek funkcji programu itp. Ten błąd, w przeciwieństwie do błędu zatrzymania, zwykle nie powoduje, że system Windows przestaje działać.
Błąd czasu wykonywania w systemie Windows 8 / 8.1 / 10 występuje w wyniku problemów ze sprzętem lub oprogramowaniem, które uniemożliwiają prawidłowe działanie programu. Z powodu błędu środowiska wykonawczego może wystąpić kilka problemów, takich jak uszkodzenie pliku i niemożność pracy z nim, program, z którym obecnie pracujesz, może zostać zatrzymany, możesz stracić dane, uniemożliwić korzystanie z jakiejkolwiek funkcji programu itp. Ten błąd, w przeciwieństwie do błędu zatrzymania, zwykle nie powoduje, że system Windows przestaje działać.
Błąd czasu wykonywania w systemie Windows 8 / 8.1 / 10 zwykle pojawia się podczas uruchamiania dwóch niekompatybilnych programów, gdy komputer ma problemy z pamięcią lub gdy komputer jest zainfekowany złośliwymi zagrożeniami.
Przeczytaj także: Kompletny przewodnik naprawiania błędu instalacji aktualizacji zbiorczej systemu Windows 10 Błąd 0x80070246
Niektóre przyczyny błędów w środowisku wykonawczym
Istnieje kilka typowych przyczyn błędu czasu wykonywania w systemie Windows 8 / 8.1 / 10. Poniżej niektóre z nich:
- Niekompletna instalacja
- Atak wirusa
- Uszkodzony rejestr lub błąd rejestru
- Niektóre pliki i foldery są wymagane do uruchomienia zaginionego programu
- Sterowniki nie są aktualizowane
Wszystkie te problemy systemowe mogą powodować błąd w czasie wykonywania systemu Windows. Staraj się więc jak najszybciej naprawić wszystkie te problemy, aby uniknąć błędu czasu wykonywania w systemie Windows 8 / 8.1 / 10.
Niektóre poprawki rozwiązania błędu czasu wykonania w systemie Windows 8 / 8.1.1/10
Ponieważ błąd w czasie wykonywania jest związany zarówno ze sprzętem, jak i oprogramowaniem, trudno jest znaleźć jego przyczynę. Ale gdy znajdziesz przyczynę, możesz łatwo naprawić ten błąd w ciągu kilku minut. Jeśli stale pojawia się błąd czasu wykonywania, wykonaj następujące czynności:
- Możesz wyłączyć błąd środowiska wykonawczego za pomocą prostej sztuczki. Uruchom Internet Explorera, a następnie wybierz opcję „Narzędzia”. Teraz wybierz „Opcje internetowe”. Innym sposobem wyboru opcji internetowych jest wpisanie „inetcpl.cpl” w oknie „Uruchom”, a następnie wybranie „Ok”. Po otwarciu okna „Opcje internetowe” wybierz kartę „Zaawansowane”. Należy zaznaczyć znaczniki na polach obok opcji Wyłącz debugowanie skryptu (Internet Explorer) i Wyłącz debugowanie skryptu (inne).
- Korzystając z programu antywirusowego, uruchamiasz pełne skanowanie dla całego systemu. Jeśli nie masz programu antywirusowego, musisz pobrać go z Internetu. Podczas pobierania możesz pobrać darmowy program antywirusowy lub zapłacić.
- Musisz usunąć program, który wyświetla błąd czasu wykonywania. Aby usunąć, najpierw wybierz „Start”, a następnie „Panel sterowania”. Wybierz „Programy” w oknie „Panel sterowania”. Teraz wybierz opcję „Programy i funkcje”. Zostanie wyświetlona cała lista programów zainstalowanych w systemie. Teraz z listy wybierz program, który daje błąd, a następnie wybierz opcję „odinstaluj”. Musisz wykonać podane kroki, aby odinstalować ten program. Ale przed wyjęciem dysku musisz upewnić się, że będziesz musiał ponownie zainstalować ten program.
- Możesz skanować rejestr w poszukiwaniu błędów, ponieważ uszkodzony wpis w rejestrze powoduje błędy w czasie wykonywania. Istnieje kilka programów dla skanowanie rejestru komputera. Pobierz dowolny z tych programów z Internetu i rozpocznij proces skanowania. Wśród nich większość programów wykonuje oba, tj. Znajduje błędy rejestru, a także automatycznie je naprawia.
- Teraz wybierz ‘Początek’ następnie wybierz „Uruchom ponownie” opcja. Następnie uruchom program, który pokazuje błąd czasu wykonywania i sprawdź, kiedy błąd został naprawiony.
Kilka dodatkowych poprawek dla Ciebie
- Czasami pojawia się błąd czasu wykonania z powodu konfliktu z uruchomionymi programami, a następnie można usunąć program, który powoduje ten konflikt. Możesz więc zatrzymać kolejno uruchomione programy, aby zidentyfikować programy, które nie są kompatybilne. Zatrzymaj także programy działające pod nazwą użytkownika wraz z ich zaznaczeniem, a następnie kliknij kartę „Zakończ proces”.
- Błąd czasu wykonania może również wystąpić z powodu błędu występującego w uruchomionym programie. Możesz sprawdzić, czy istnieją poprawki lub poprawki błędów, które mogą być dostępne dla programu. Ponadto staraj się aktualizować programy o najnowsze wydania poprawek i poprawek błędów.
- Czasami wirusy / oprogramowanie mogą również manipulować ustawieniami systemu i pamięci systemowej, takie wirusy mogą również wywoływać błąd czasu wykonywania. Aby jednak naprawić błąd czasu wykonywania w systemie Windows 8 / 8.1 / 10, możesz pobrać i zainstalować program antywirusowy oraz regularnie uruchamiać program w celu usunięcia złośliwego oprogramowania z komputera.
- Błędy środowiska wykonawczego są również powodowane przez wtyczki i dodatki, a nawet niektóre dodane oprogramowanie zainstalowane na komputerze. Jest to związane ze złośliwymi lub uszkodzonymi programami. Dlatego staraj się usuwać wtyczki i dodatki jeden po drugim, aby ustalić, czy powodują one błąd w czasie wykonywania.
Wniosek
Po wypróbowaniu wyżej wymienionych poprawek w celu rozwiązania błędu czasu wykonywania w systemie Windows 8 / 8.1 / 10 na pewno spowodują naprawienie błędu czasu wykonywania w systemie Windows 8 / 8.1 / 10, ale jeśli nadal nie możesz ich naprawić, użyj narzędzia do naprawy komputera, które może naprawić Problemy z komputerem łatwo. To oprogramowanie może usuwać wszelkiego rodzaju błędy systemowe, przywracać ustawienia, czyścić rejestr systemu Windows itp.
Najważniejszą cechą tego oprogramowania jest to, że działa jako osłona, aby chronić komputer i pozwala komputerowi działać z maksymalną prędkością. Możesz uruchomić ręcznie lub automatycznie, aby naprawić błąd czasu wykonywania w systemie Windows 8 / 8.1 / 10. To narzędzie powoduje zwiększenie wydajności do prawie 97 procent. To oprogramowanie jest proste w użyciu i skutecznie naprawia wszystkie rodzaje błędów komputera.
Wykonaj 3 proste kroki, aby natychmiast naprawić komputer!
Krok 1 — Pobierz Zainstaluj narzędzie do naprawy komputera.
Krok 2 — Kliknij przycisk „Skanuj”, aby zdiagnozować komputer.
Krok 3 — Kliknij „Napraw błędy”, aby naprawić problemy i gotowe.
(Uwaga: To potężne narzędzie może zwiększyć wydajność o 97%)





