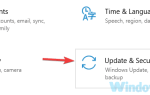Wielu użytkowników systemu Windows 10 twierdzi, że nie jest w stanie wyświetlić się na projektorze VGA w systemie Windows 10. Oto kilka podstawowych poprawek, które można wypróbować w przypadku tego problemu.

Kilku świeżych użytkowników systemu Windows 10 narzeka na fakt, że mają różne problemy z projektorem VGA. Oto, co powiedział jeden użytkownik, którego dotyczy problem:
Mam laptop / tablet Acer One S1002. Używam wyjścia Micro HDMI z adapterem Micro HDMI na VGA. Działa to poprawnie, kiedy pierwotnie kupiłem laptopa, ale po uaktualnieniu do systemu Windows 10 nie byłem w stanie wyświetlać na projektorze VGA. Laptop rozpoznał, że jest tam drugi ekran, ale nie rozszerza ani nie powiela ekranu.
Działa to całkiem dobrze z moją przejściówką Micro HDMI na HDMI (chociaż czasami sygnał zniknie na około 2 sekundy przed powrotem. Zaktualizowałem również sterowniki graficzne Intel dla komputera, ale bez zmian.
Co mogę zrobić, jeśli projektor VGA nie działa w systemie Windows 10:
- Zaktualizuj sterowniki
- Zaktualizuj system operacyjny
- Uruchom narzędzie do rozwiązywania problemów ze sprzętem i urządzeniami
- Cofnij sterowniki
1. Zaktualizuj sterowniki
Tak więc, jak widzimy, problem pojawił się dopiero po aktualizacji systemu Windows 10. Oczywiste jest, że należy zaktualizować sterowniki, i to właśnie zrobił dany użytkownik.
Ale większość użytkowników robi tylko aktualizacje sterowników graficznych. Musisz także zaktualizować sterownik adaptera HDMI, na wypadek gdyby był nieaktualny. W tym celu musisz wykonać następujące kroki:
- Naciśnij Windows + R, wpisz devmgmt.msc i wciśnij Enter
- Teraz kliknij Porty (COM LPT) i rozwiń go

- Kliknij prawym przyciskiem myszy sterownik urządzenia i kliknij aktualizację
System Windows nie może automatycznie znaleźć i pobrać nowych sterowników? Nie martw się, mamy dla Ciebie odpowiednie rozwiązanie.
Czy wiesz, że większość użytkowników systemu Windows 10 ma nieaktualne sterowniki? Bądź o krok do przodu, korzystając z tego przewodnika.
2. Zaktualizuj system operacyjny
Jeśli aktualizacja sterownika komputera nie pomogła, możesz także spróbować zainstalować najnowsze aktualizacje systemu operacyjnego na komputerze.
Jak już wiesz, Microsoft regularnie wprowadza aktualizacje systemu Windows 10, aby naprawić problemy zgłaszane przez użytkowników i poprawić ogólną wydajność systemu operacyjnego.
W rzeczywistości najnowsze poprawki mogą bezpośrednio dotyczyć problemów z projektorem VGA. Upewnij się więc, że korzystasz z najnowszych aktualizacji na swoim komputerze.
Nawigować do Ustawienia> Aktualizacja Bezpieczeństwo> Windows Update> sprawdź dostępność aktualizacji. Uruchom ponownie komputer, aby zastosować aktualizacje i sprawdź, czy możesz teraz korzystać z projektora VGA.

Jeśli nie możesz otworzyć aplikacji Ustawienia w systemie Windows 10, zapoznaj się z tym artykułem, aby rozwiązać problem.
Masz problem z aktualizacją systemu Windows 10? Sprawdź ten przewodnik, który pomoże Ci je rozwiązać w mgnieniu oka.
3. Uruchom narzędzie do rozwiązywania problemów ze sprzętem i urządzeniami
Windows 10 zawiera przydatne wbudowane narzędzie do rozwiązywania problemów, które pozwala użytkownikom naprawiać problemy sprzętowe. Uruchomienie tego narzędzia do rozwiązywania problemów może pomóc rozwiązać ten problem i podłączyć projektor VGA do systemu Windows 10.
- Iść do Ustawienia> Aktualizacja Bezpieczeństwo> wybierz Rozwiązywanie problemów.
- W sekcji „Znajdź i rozwiąż inne problemy”> wybierz Narzędzie do rozwiązywania problemów ze sprzętem i urządzeniami > uruchom.
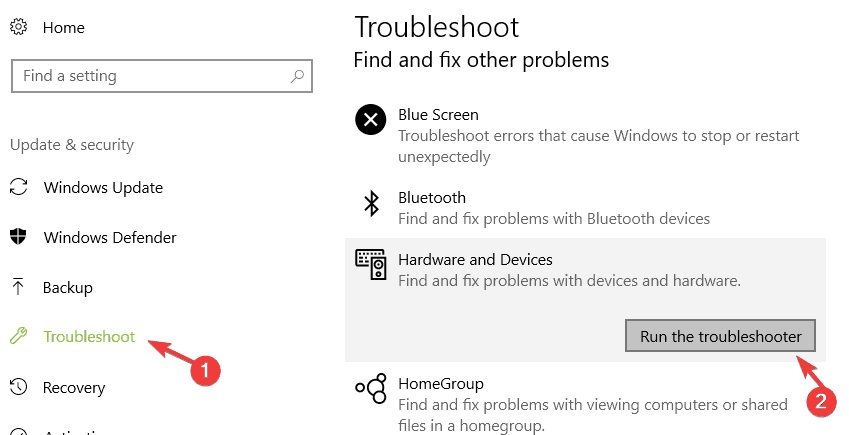
Jeśli narzędzie do rozwiązywania problemów zatrzyma się przed ukończeniem procesu, napraw je za pomocą tego pełnego przewodnika.
4. Cofnij sterowniki
Są też przypadki, w których nie można już wyświetlać systemu Windows 10 na projektorze VGA po zainstalowaniu najnowszych aktualizacji na komputerze.
W takim przypadku najlepszym rozwiązaniem jest po prostu przywrócenie sterowników karty graficznej i monitora. Oto jak to zrobić:
- Iść do Start> wpisz „manager urządzenia”> kliknij dwukrotnie pierwszy wynik
- Znajduje się Adapter wyświetlacza i Monitoruj sterowniki > kliknij je prawym przyciskiem myszy

- Idź do Karta sterownika > wybierz Wycofanie kierowca

Jeśli starszy sterownik działa dla Ciebie, musisz uniemożliwić automatyczne aktualizowanie go przez system Windows. Aby to zrobić, wykonaj proste kroki w tym przewodniku.
Możesz także wypróbować niektóre poprawki z naszego poprzedniego artykułu na temat problemu, w którym system Windows 10 nie rozpoznaje zewnętrznego monitora.
Jeśli z jakiegokolwiek powodu VGA nie działa po aktualizacji do systemu Windows 10, oto kilka potencjalnych rozwiązań tego problemu.
Są to poprawki, które możemy w tej chwili zasugerować. Jeśli znasz inne rozwiązanie, skorzystaj z poniższej sekcji komentarzy i pomóż społeczności.

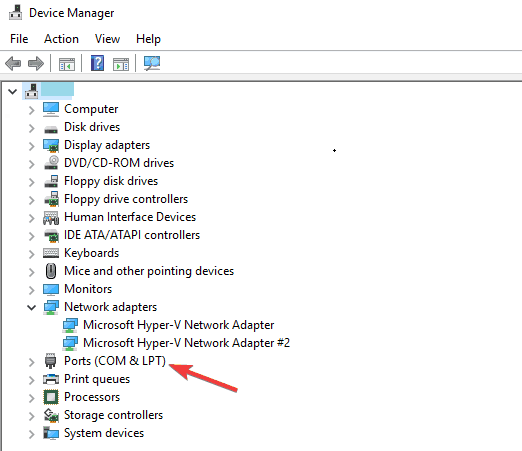
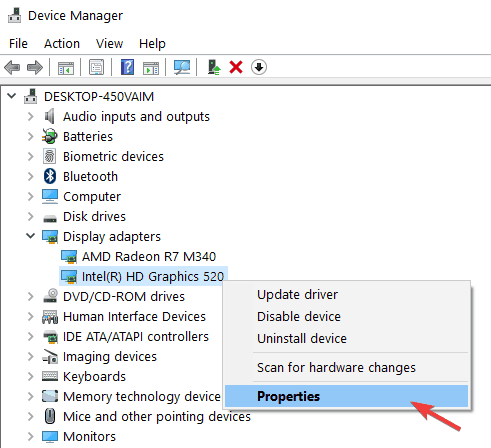
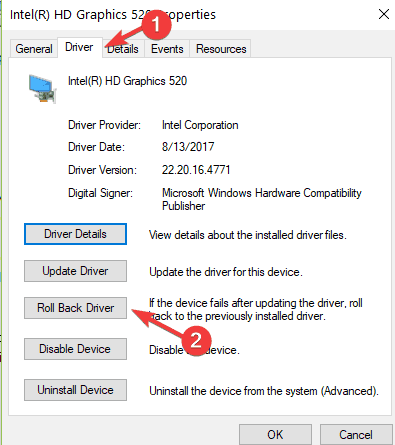
![Nie można wyświetlić na projektorze VGA w systemie Windows 10 [EASY STEPS]](https://pogotowie-komputerowe.org.pl/wp-content/cache/thumb/7e/22e94fab7cbbb7e_320x200.jpg)