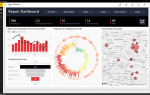Czasami konieczna jest zmiana nazwy komputera, ale wielu użytkowników zgłosiło Niestety, nie można zmienić nazwy komputera. To może być problem, a dzisiaj pokażemy Ci, jak rozwiązać ten problem.
Niestety nie można zmienić nazwy komputera. Komunikat może czasem pojawiać się na komputerze, ale to nie jedyny problem, jaki możesz napotkać. Mówiąc o tym problemie, oto kilka typowych problemów, które napotkali użytkownicy:
- Windows 10 nie może zmienić nazwy komputera — Ten problem może wystąpić z różnych przyczyn, ale jeśli go napotkasz, zainstaluj najnowsze aktualizacje i sprawdź, czy to pomoże.
- Nie można zmienić nazwy komputera Windows 7 — Użytkownicy zgłaszali ten problem w starszych wersjach systemu Windows, a nawet jeśli nie korzystasz z systemu Windows 10, powinieneś być w stanie zastosować większość naszych rozwiązań.
Przepraszamy, nie można zmienić nazwy komputera, jak to naprawić?
- Zainstaluj brakujące aktualizacje
- Zmień nazwę urządzenia i usuń je ze swojego konta Microsoft
- Wyłącz ustawienia synchronizacji
- Przełącz się na konto lokalne, a następnie z powrotem na konto Microsoft
- Spróbuj użyć trybu awaryjnego
- Spróbuj użyć ukrytego konta administratora
- Spróbuj zmienić nazwę komputera w wierszu polecenia
- Zmień nazwę komputera za pomocą programu PowerShell
- Wykonaj przywracanie systemu
Rozwiązanie 1 — Zainstaluj brakujące aktualizacje
Jeśli nadal pojawia się komunikat „Niestety nie można zmienić nazwy komputera”, przyczyną problemu może być usterka systemu. Czasami mogą występować błędy i usterki, a najlepszym sposobem radzenia sobie z nimi jest aktualizowanie systemu Windows.
Domyślnie system Windows 10 automatycznie sprawdza dostępność aktualizacji, ale czasami możesz przegapić aktualizację lub dwie. Możesz jednak sprawdzić dostępność aktualizacji w dowolnym momencie, wykonując następujące czynności:
- Otworzyć Aplikacja ustawień. Możesz to zrobić, naciskając Klawisz Windows + I. Po otwarciu aplikacji Ustawienia przejdź do Aktualizacja Bezpieczeństwo Sekcja.
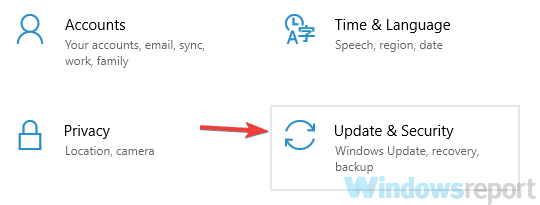
- Kliknij Sprawdź aktualizacje przycisk w prawym okienku. Dostępne aktualizacje będą teraz pobierane automatycznie w tle.

Po pobraniu aktualizacji uruchom ponownie komputer, aby je zainstalować. Po zaktualizowaniu systemu sprawdź, czy problem nadal występuje.
Rozwiązanie 2 — Zmień nazwę urządzenia i usuń je z konta Microsoft
Według użytkowników, jeśli pojawia się komunikat „Niestety, nie można zmienić nazwy komputera”, możesz to naprawić, usuwając problematyczne urządzenie z konta Microsoft. Aby to zrobić, wykonaj następujące kroki:
- Zmień nazwę komputera.
- Teraz otwórz przeglądarkę internetową i uzyskaj dostęp do konta Microsoft.
- Tam powinieneś zobaczyć urządzenie z nazwą twojego komputera. Usuń to urządzenie.
Po wykonaniu tej czynności musisz poczekać 24 godziny lub dłużej, aby zmiany zaczęły obowiązywać. Po upływie 24 godzin problem powinien zostać całkowicie rozwiązany.
Rozwiązanie 3 — Wyłącz ustawienia synchronizacji
Jeśli nadal pojawia się komunikat „Niestety nie można zmienić nazwy komputera”, przyczyną może być funkcja synchronizacji. Jak wiesz, system Windows 10 umożliwia synchronizację ustawień online, ale czasami ta funkcja może stanowić problem. Aby rozwiązać problem, zaleca się tymczasowe wyłączenie synchronizacji, a następnie włączenie jej z powrotem.
Aby to zrobić, wykonaj następujące proste kroki:
- Otworzyć Aplikacja ustawień i przejdź do Konto Sekcja.
- Wybierz Zsynchronizuj swoje ustawienia z lewego panelu. W prawym okienku wyłącz Ustawienia synchronizacji funkcja.
- Poczekaj kilka minut, a następnie skręć Ustawienia synchronizacji funkcja ponownie włączona.
Twój komputer zostanie teraz zsynchronizowany, a lista urządzeń pokaże inną nazwę dla twojego komputera. Pamiętaj, że wprowadzenie zmian może potrwać 24 godziny lub dłużej, więc bądź cierpliwy.
Rozwiązanie 4 — Przełącz się na konto lokalne, a następnie z powrotem na konto Microsoft
Jeśli nadal pojawia się komunikat Przepraszam, że nie można zmienić nazwy komputera, możesz rozwiązać problem, usuwając urządzenie z konta Microsoft.
Aby to zrobić, użyj przeglądarki internetowej i uzyskaj dostęp do listy urządzeń na koncie Microsoft. Teraz usuń urządzenie. Po wykonaniu tej czynności musisz zmienić konto Microsoft na konto lokalne. Aby to zrobić, wykonaj następujące kroki:
- Otworzyć Aplikacja ustawień i przejdź do Konta Sekcja.
- Wybierz Zamiast tego zaloguj się za pomocą konta lokalnego w prawym okienku.

- Teraz zostaniesz poproszony o podanie bieżącego hasła. Wpisz i kliknij Kolejny.

- Teraz wprowadź żądaną nazwę użytkownika i hasło, a następnie kliknij Kolejny.
- Po zakończeniu kliknij Wyloguj się i zakończ.
Po przejściu na konto lokalne zaloguj się ponownie. Teraz wystarczy przekonwertować konto lokalne na konto Microsoft. Aby to zrobić, wykonaj następujące kroki:
- Otworzyć Aplikacja ustawień i przejdź do Konta Sekcja.
- Kliknij Zamiast tego zaloguj się za pomocą konta Microsoft opcja w prawym okienku.
- Teraz wpisz swój adres e-mail i hasło. Jeśli korzystasz z weryfikacji dwuetapowej, musisz wprowadzić kod bezpieczeństwa.
Po wykonaniu tej czynności konto Microsoft powinno znów działać, a nazwa komputera powinna zostać zaktualizowana w ciągu 24–48 godzin.
Rozwiązanie 5 — Spróbuj użyć trybu awaryjnego
Tryb awaryjny to specjalny segment systemu Windows, który działa z domyślnymi ustawieniami i sterownikami, co czyni go idealnym do rozwiązywania problemów. Jeśli nadal pojawia się komunikat Przepraszam, nie można zmienić nazwy komputera, możesz rozwiązać problem, przechodząc do trybu awaryjnego. Aby to zrobić, wykonaj następujące kroki:
- Otworzyć Aplikacja ustawień i idź do Aktualizacja Bezpieczeństwo Sekcja.
- Wybierz Poprawa w lewym okienku. Kliknij Zrestartuj teraz przycisk.

- Teraz idź do Rozwiązywanie problemów> Opcje zaawansowane> Ustawienia uruchamiania i kliknij Uruchom ponownie przycisk.
- Po ponownym uruchomieniu komputera powinna zostać wyświetlona lista opcji. Wybierz żądaną wersję trybu awaryjnego, naciskając odpowiedni klawisz.
Po przejściu do trybu awaryjnego spróbuj ponownie zmienić nazwę komputera. To rozwiązanie działało dla kilku użytkowników, więc możesz spróbować.
Rozwiązanie 6 — Spróbuj użyć ukrytego konta administratora
Według użytkowników, jeśli nadal występuje przepraszam, nie można zmienić nazwy komputera, być może chcesz spróbować zmienić nazwę komputera z ukrytego konta administracyjnego. Nawet jeśli korzystasz z konta administratora, możesz nie mieć pełnych uprawnień administracyjnych.
Jednak możesz to naprawić, włączając ukryte konto administratora. Aby to zrobić, wykonaj następujące kroki:
- otwarty Wiersz polecenia jako administrator. Najszybszym sposobem na to jest naciśnięcie Klawisz Windows + X a następnie wybierz Wiersz polecenia (administrator) lub PowerShell (administrator) z listy.

- Po otwarciu wiersza polecenia uruchom administrator użytkownika netto / aktywny: tak Komenda.
- Teraz wyloguj się z bieżącego konta i wróć do konta administracyjnego.
- Po uzyskaniu dostępu do konta administratora spróbuj zmienić nazwę komputera.
Jeśli ta metoda działa dla Ciebie, pamiętaj o wyłączeniu konta administratora po zakończeniu. Aby to zrobić, zacznij Wiersz polecenia jako administrator i uruchom administrator użytkownika netto / aktywny: nie Komenda.
Rozwiązanie 7 — Spróbuj zmienić nazwę komputera w wierszu polecenia
Jeśli nadal pojawia się komunikat Przepraszam, nie można zmienić nazwy komputera, możesz rozwiązać problem za pomocą wiersza polecenia. Aby zmienić nazwę, wykonaj następujące czynności:
- Początek Wiersz polecenia jako administrator.
- Po otwarciu wiersza polecenia uruchom następujące polecenie: wmic computerystem gdzie nazwa = ”% nazwa_komputera%” wywołanie zmiana nazwy nazwa = „Nowa nazwa komputera”. Pamiętaj, aby zastąpić nazwę nowego komputera rzeczywistą nazwą, której chcesz używać na komputerze.
Po wykonaniu tej czynności sprawdź, czy nazwa została zmieniona. Ta metoda jest idealna, jeśli jesteś zaawansowanym użytkownikiem lub chcesz po prostu szybko zmienić nazwę swojego komputera bez większych problemów.
Rozwiązanie 8 — Zmień nazwę komputera za pomocą programu PowerShell
Inną metodą, której można użyć do zmiany nazwy komputera, jest PowerShell. Ta metoda jest stosunkowo prosta i można ją zastosować, wykonując następujące czynności:
- naciśnij Klawisz Windows + S. i wejdź PowerShell. Znajdź Windows PowerShell z listy wyników kliknij ją prawym przyciskiem myszy i wybierz Uruchom jako administrator.

- Kiedy PowerShell gra gwiazdkę, uruchom Zmień nazwę komputera-Nowa nazwa „Nowa nazwa komputera” Komenda.
Ta metoda jest dość prosta w użyciu, a jeśli chcesz szybko zmienić nazwę komputera, wypróbuj ją.
Rozwiązanie 9 — Wykonaj przywracanie systemu
Jeśli inne rozwiązania nie pomogły z komunikatem Niestety nie można zmienić nazwy komputera, być może funkcja Przywracanie systemu powinna rozwiązać problem. Aby przywrócić komputer, wykonaj następujące czynności:
- Rodzaj przywracanie systemu w polu wyszukiwania. Teraz wybierz Utworzyć punkt przywracania z listy.

- Po wyświetleniu okna Właściwości systemu kliknij przycisk Przywracanie systemu przycisk.

- Otworzy się okno Przywracania systemu. Kliknij Kolejny kontynuować.

- Jeśli dostępne, sprawdź Pokaż więcej punktów przywracania opcja. Wybierz żądany punkt przywracania i kliknij Kolejny.

- Postępuj zgodnie z instrukcjami wyświetlanymi na ekranie, aby zakończyć proces przywracania.
Po przywróceniu komputera sprawdź, czy problem nadal występuje.
Niestety nie można zmienić nazwy komputera. Wiadomość może być dość irytująca, ale mamy nadzieję, że udało Ci się rozwiązać ten problem po skorzystaniu z jednego z naszych rozwiązań.

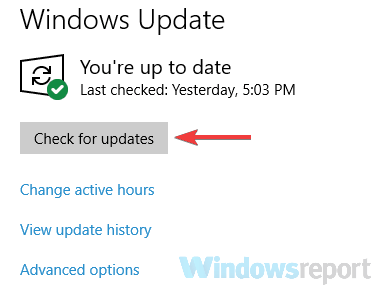
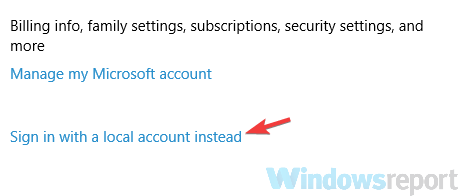
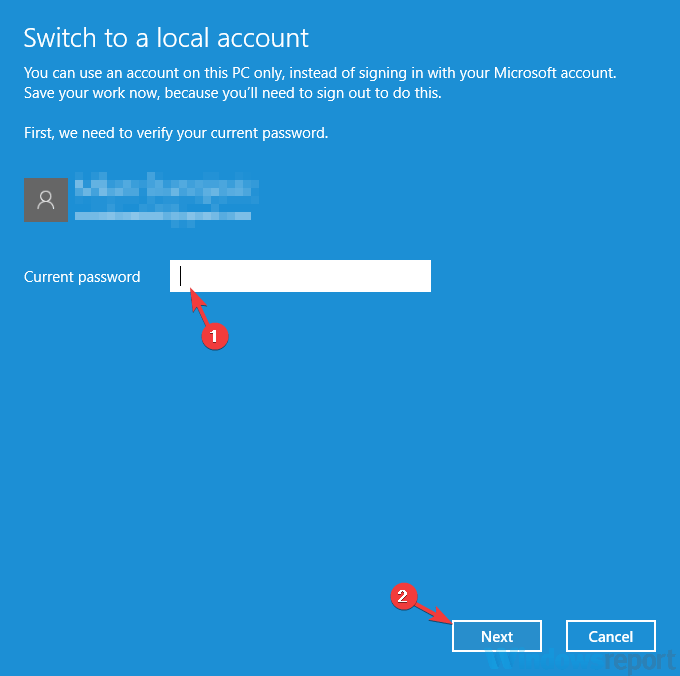
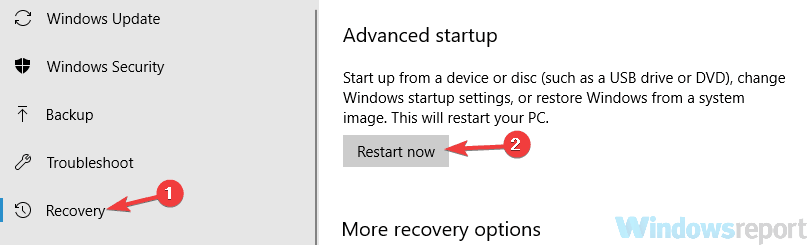
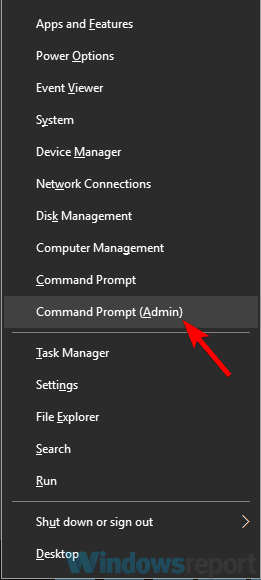
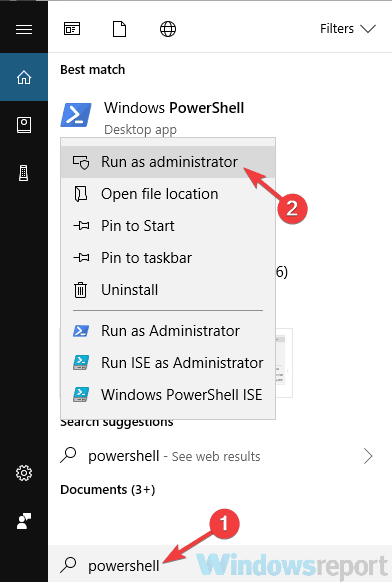
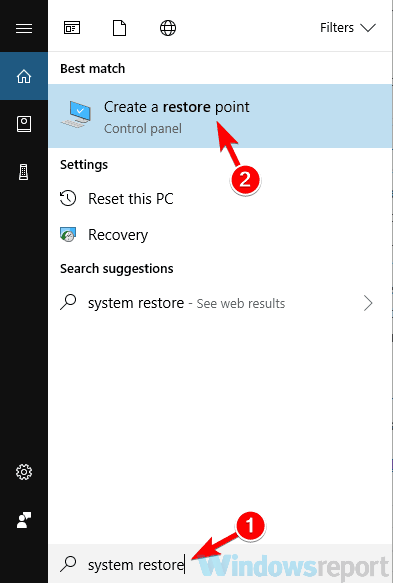
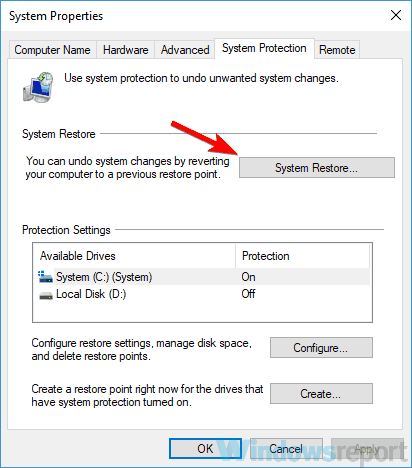
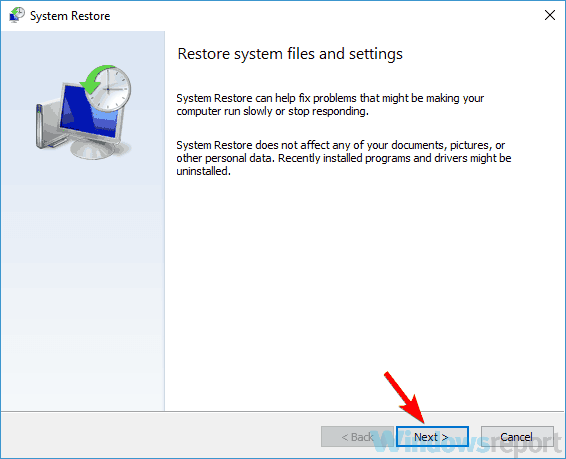
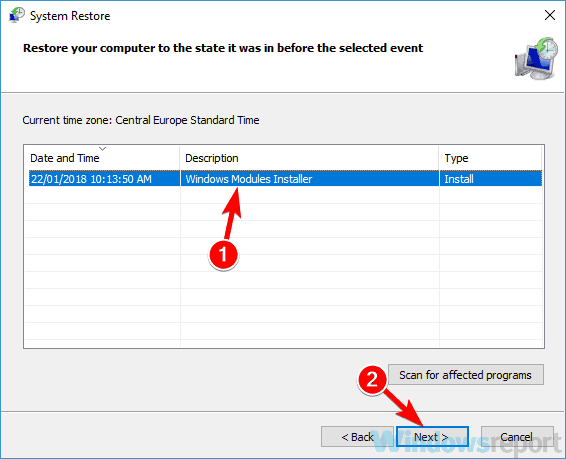
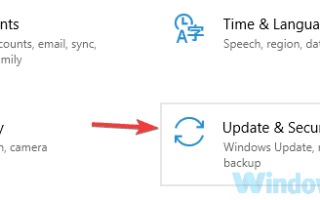
![Nie można uruchomić sieci hostowanej w systemie Windows 10 [NAJSZYBSZE POPRAWKI]](https://pogotowie-komputerowe.org.pl/wp-content/cache/thumb/19/1ae55956057a219_150x95.jpg)