ERROR_CANNOT_COPY to błąd systemowy, po którym zwykle następuje komunikat o błędzie Nie można użyć funkcji kopiowania. Ten błąd może uniemożliwić kopiowanie plików i instalowanie aplikacji, dlatego dzisiaj pokażemy, jak to naprawić w systemie Windows 10.
Jak naprawić błąd ERROR_CANNOT_COPY?
Poprawka — ERROR_CANNOT_COPY
Rozwiązanie 1 — Tymczasowo wyłącz swój program antywirusowy
Oprogramowanie antywirusowe jest ważne, ale czasami może zakłócać działanie systemu Windows i uniemożliwiać instalację niektórych aplikacji. W takim przypadku możesz napotkać komunikat o błędzie dotyczący funkcji kopiowania. Aby rozwiązać ten problem, zaleca się tymczasowe wyłączenie programu antywirusowego. Jeśli wyłączenie oprogramowania antywirusowego nie rozwiąże problemu, być może będziesz musiał go odinstalować.
Nawet jeśli odinstalujesz program antywirusowy, komputer nie będzie narażony, ponieważ system Windows 10 jest wyposażony w program Windows Defender, który działa jako domyślny program antywirusowy. Należy pamiętać, że narzędzia antywirusowe mogą pozostawić niektóre pliki i wpisy rejestru. Te pliki mogą również powodować pojawienie się tego problemu, dlatego zaleca się użycie dedykowanego narzędzia do usuwania, które automatycznie znajdzie i usunie te pliki. Większość firm antywirusowych oferuje dedykowane narzędzia do usuwania swojego oprogramowania, więc pobierz je dla swojego oprogramowania antywirusowego.
Po usunięciu oprogramowania antywirusowego sprawdź, czy problem nadal występuje. Jeśli uda ci się zainstalować aplikację, zainstaluj najnowszą wersję oprogramowania antywirusowego lub przełącz się na inne rozwiązanie bezpieczeństwa. Niemal każdy program antywirusowy może powodować ten błąd, ale użytkownicy zgłaszali problemy z McAfee, więc jeśli masz zainstalowaną aplikację, usuń ją i sprawdź, czy to rozwiązuje problem.
Rozwiązanie 2 — Skopiuj pliki instalacyjne do katalogu głównego
Jeśli ten błąd pojawia się podczas próby zainstalowania niektórych aplikacji, możesz go naprawić, po prostu kopiując pliki instalacyjne. Jeśli używasz instalatora z napędu flash USB lub nośnika optycznego, skopiuj pliki instalacyjne do katalogu głównego, takiego jak C: i spróbuj ponownie uruchomić plik instalacyjny.
Niektórzy użytkownicy zalecają również wyłączenie programu antywirusowego przed rozpoczęciem instalacji, więc należy to zrobić.
Rozwiązanie 3 — Zmień plik setup.ini
Według użytkowników ten błąd może wystąpić podczas próby zainstalowania oprogramowania Autodesk. Aby rozwiązać ten problem, najpierw musisz skopiować wszystkie pliki instalacyjne na dysk twardy. Po wykonaniu tej czynności musisz zlokalizować setup.ini zarchiwizuj i edytuj. Musisz edytować EXTRA_FILES i w zależności od oprogramowania, które próbujesz zainstalować, musisz to zmienić w następujący sposób:
- W przypadku programu Autodesk Fabrication CADmep 2014: EXTRA_FILES = CADmepDBX; *. Exe: *. Pit: *. Xml: *. Mc3: *. Mlm: 3rdParty: CER:% lang%: EULA: NLSDL: Setup: SetupRes: Third-Party Component Open Source EULA
- W przypadku programu Autodesk Fabrication CADmep 2016: EXTRA_FILES = CADmep; *. Exe: *. Pit: *. Xml: *. Mc3: *. Mlm: 3rdParty: CER: Content:% lang%: EULA: NLSDL: Setup: SetupRes: Third-Party Component EULA
- W przypadku programu Autodesk Fabrication ESTmep 2016: EXTRA_FILES = ESTmep; *. Exe: *. Pit: *. Xml: *. Mc3: *. Mlm: 3rdParty: CER: Content:% lang%: EULA: NLSDL: Setup: SetupRes: Third-Party Component Open Source EULA
- W przypadku CAMduct produkcji Autodesk: 2016: EXTRA_FILES = CAMduct; *. Exe: *. Pit: *. Xml: *. Mc3: *. Mlm: 3rdParty: CER: Content:% lang%: EULA: NLSDL: Setup: SetupRes: Third-Party Component Open Source EULA
Po wprowadzeniu zmian w pliku setup.ini zapisz je i spróbuj ponownie zainstalować aplikację.
Rozwiązanie 4 — Daj wszystkim dostęp do folderu instalacyjnego
Kilku użytkowników zgłosiło ten błąd podczas próby zainstalowania programu AutoCAD na swoim komputerze. Jeśli masz ten sam problem, możesz go rozwiązać, zmieniając kilka ustawień zabezpieczeń. Aby to zrobić, wykonaj następujące proste kroki:
- Znajdź katalog instalacyjny, kliknij go prawym przyciskiem myszy i wybierz Nieruchomości z menu.
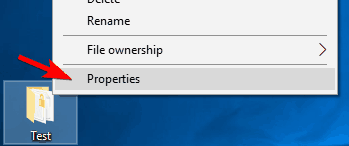
- Po otwarciu okna Właściwości przejdź do Bezpieczeństwo kartę i kliknij Edytować.

- Kliknij Dodaj przycisk.

- W polu Wprowadź nazwy obiektów, aby wybrać pole wprowadź Każdy i kliknij Sprawdź nazwy przycisk. Teraz kliknij dobrze.

- Teraz wybierz Każdy w sekcji Nazwy grupy lub użytkownika i sprawdź Pełna kontrola w kolumnie Zezwalaj. Kliknij Zastosować i dobrze aby zapisać zmiany.

Po wykonaniu tej czynności wszyscy użytkownicy będą mieli pełny dostęp do tego katalogu i powinieneś być w stanie zainstalować aplikację bez żadnych błędów. Mimo że to rozwiązanie jest powiązane z programem AutoCAD, możesz także wypróbować je z innymi problematycznymi aplikacjami.
Rozwiązanie 5 — Spróbuj wyczyścić dysk optyczny
Nie można użyć funkcji kopiowania. Komunikat o błędzie może pojawić się, jeśli próbujesz zainstalować oprogramowanie z nośnika optycznego. Aby rozwiązać ten problem, należy wyczyścić dysk optyczny. W tym celu wystarczy usunąć nośnik optyczny i wyczyścić go delikatnie miękką ściereczką od środka do krawędzi. Po wykonaniu tej czynności sprawdź, czy problem nadal występuje.
Rozwiązanie 6 — Włóż dysk do innego napędu
Jeśli ten błąd nadal występuje na komputerze, być może uda się go naprawić, wkładając go do innego napędu DVD. Czasami napęd DVD może nie działać poprawnie i w takim przypadku zalecamy włożenie dysku do innego napędu DVD w komputerze i sprawdzenie, czy działa. Jeśli nie masz dodatkowego napędu DVD, możesz spróbować włożyć dysk do innego komputera, aby sprawdzić, czy działa.
Rozwiązanie 7 — Wykonaj czysty rozruch
Niektóre aplikacje mogą powodować problemy ze zgodnością i uniemożliwić instalację nowego oprogramowania. Czasami te aplikacje i powiązane z nimi usługi mogą uruchamiać się automatycznie w systemie Windows, co może powodować pojawienie się tego i innych błędów. Aby rozwiązać problem, musisz wykonać czysty rozruch i wyłączyć wszystkie te aplikacje. Aby to zrobić w systemie Windows 10, wykonaj następujące proste kroki:
- naciśnij Klawisz Windows + R. i wejdź msconfig. naciśnij Wchodzić lub kliknij dobrze.

- Iść do Usługi tab i sprawdź Ukryj wszystkie usługi Microsoft opcja. Teraz kliknij Wyłącz wszystkie przycisk.

- Nawigować do Uruchomienie kartę i kliknij otwarty Menadżer zadań.

- Po otwarciu Menedżera zadań zobaczysz listę wszystkich aplikacji startowych. Wybierz każdą aplikację z listy i kliknij Wyłączyć przycisk.

- Po wyłączeniu wszystkich aplikacji startowych zamknij Menedżera zadań. Wróć do okna konfiguracji systemu i kliknij Zastosować i dobrze.

Po wprowadzeniu tych zmian uruchom ponownie komputer lub wyloguj się i zaloguj ponownie do konta Windows 10. Po wykonaniu tej czynności spróbuj ponownie zainstalować problematyczną aplikację. Jeśli uda Ci się zainstalować aplikację, powtórz te same czynności i włącz wszystkie aplikacje i usługi startowe.
ERROR_CANNOT_COPY i Nie można użyć funkcji kopiowania. Błędy mogą pojawić się na prawie każdym komputerze i uniemożliwić instalację niektórych aplikacji. Może to być problematyczny błąd, ale powinieneś być w stanie go naprawić za pomocą jednego z naszych rozwiązań.
- naciśnij Klawisz Windows + R. i wejdź msconfig. naciśnij Wchodzić lub kliknij dobrze.

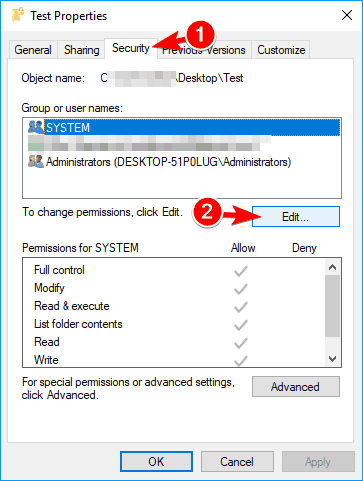
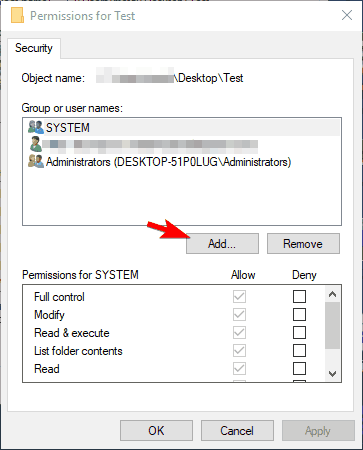
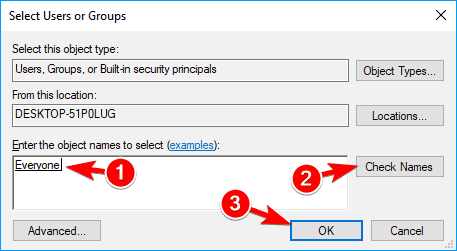
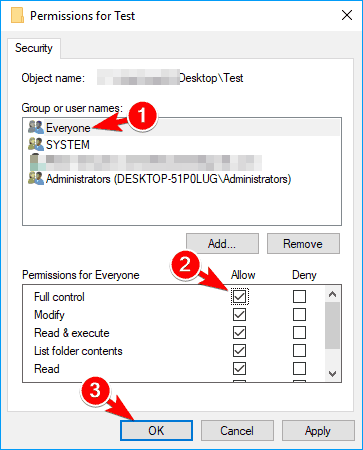
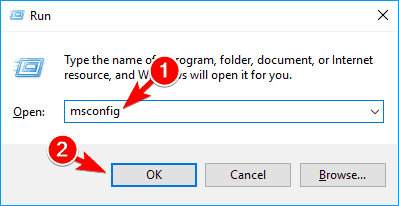
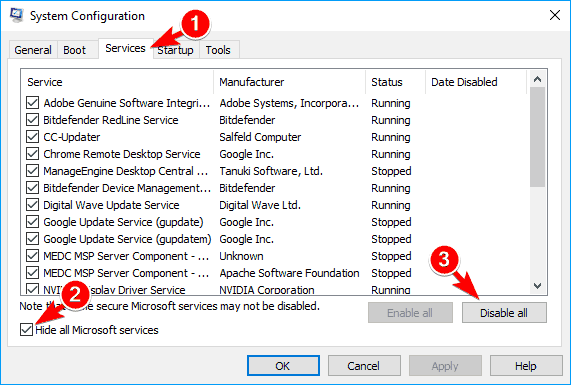
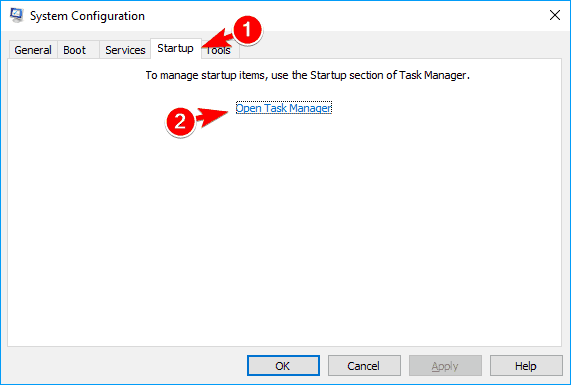
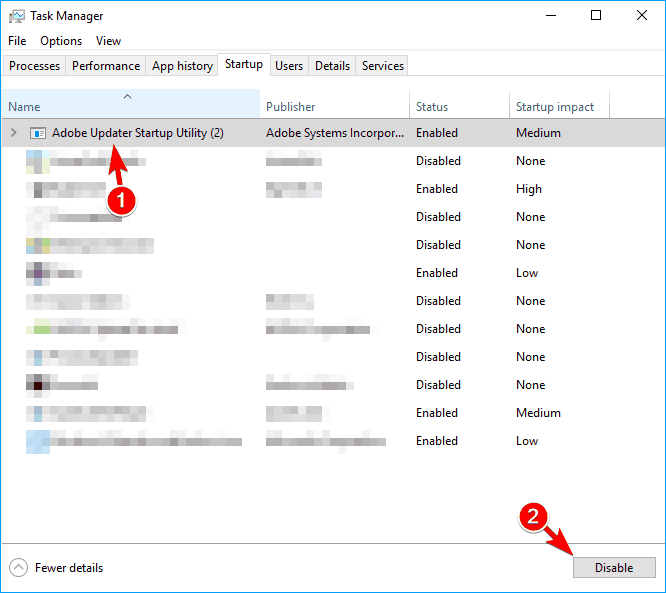
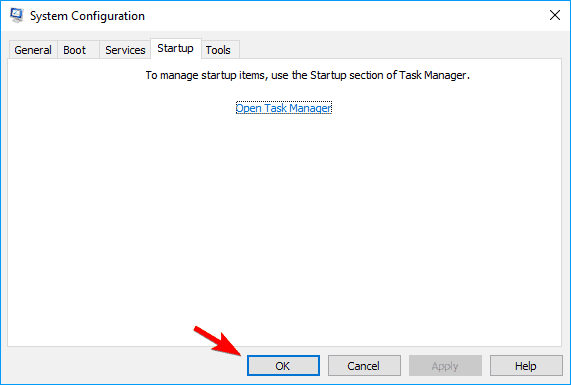
![Nie można użyć funkcji kopiowania [Fix]](https://pogotowie-komputerowe.org.pl/wp-content/cache/thumb/3f/69a45dd20cda13f_320x200.png)



