Błędy komputera mogą pojawić się prędzej czy później na dowolnym komputerze i chociaż niektóre błędy są stosunkowo nieszkodliwe, niektóre błędy uniemożliwiają dostęp do plików lub wykonywanie określonych zadań.
Jednym z tych błędów jest: Działanie nie może zostać zakończone, ponieważ plik jest otwarty w innym programie, a dzisiaj pokażemy, jak go naprawić w systemie Windows 10.
Jak naprawić błąd „Nie można wykonać akcji, ponieważ plik jest otwarty w innym programie”?
Poprawka — „Nie można ukończyć działania, ponieważ plik jest otwarty w innym programie”
Rozwiązanie 1 — Opróżnij kosz
Jeśli ten komunikat o błędzie pojawia się na komputerze z systemem Windows 10, możesz go naprawić, opróżniając Kosz. To brzmi jak niezwykłe rozwiązanie, ale wielu użytkowników twierdzi, że opróżnienie Kosza rozwiązuje problem, więc wypróbuj go.
Aby opróżnić kosz, wykonaj następujące czynności:
- Znajdź Kosz na pulpicie.
- Kliknij go prawym przyciskiem myszy i wybierz Opróżnij kosz.
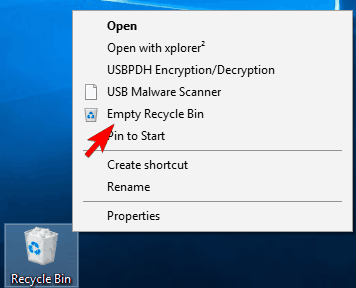
Gdy kosz będzie pusty, komunikat o błędzie powinien przestać się pojawiać. Pamiętaj, że nie jest to trwałe rozwiązanie, a problem może pojawić się ponownie, jeśli dodasz pliki do Kosza.
Aby uniknąć dodawania plików do Kosza, możesz użyć Shift + Delete skrót lub naciśnij i przytrzymaj Przesunięcie Klawisz podczas klikania Usunąć opcja.
W rzeczywistości niewielu użytkowników twierdzi, że możesz rozwiązać problem po prostu trwale usuwając plik za pomocą skrótu Shift + Delete.
Brak kosza w systemie Windows 10? Sprawdź ten przydatny przewodnik i od razu go odzyskaj.
Rozwiązanie 2 — Zakończ proces Eksploratora Windows i uruchom go ponownie
Innym tymczasowym rozwiązaniem, które może pomóc w rozwiązaniu tego problemu, jest zakończenie procesu Eksploratora Windows. Czasami pliki mogą zostać zablokowane przez Eksploratora Windows, ale po zakończeniu procesu Eksploratora Windows powinieneś być w stanie je odblokować.
Aby to zrobić, wykonaj następujące proste kroki:
- naciśnij Ctrl + Shift + Esc otworzyć Menadżer zadań.
- Po otwarciu Menedżera zadań wybierz Eksplorator Windows i kliknij Uruchom ponownie.

Eksplorator Windows uruchomi się ponownie, a problem zostanie tymczasowo naprawiony. Możesz także ponownie uruchomić Eksploratora Windows, wykonując następujące czynności:
- otwarty Menadżer zadań i przejdź do Detale patka.
- Znajdź explorer.exe wybierz z listy i kliknij Zakończ zadanie przycisk.

- Teraz idź do Plik> Uruchom nowe zadanie.

- Wchodzić poszukiwacz i naciśnij Wchodzić lub kliknij dobrze.

Ponowne uruchomienie Eksploratora Windows nie jest najlepszym rozwiązaniem, ponieważ jest całkiem możliwe, że problem pojawi się ponownie, ale jest to solidne obejście, więc spróbuj go.
Jeśli możesz zakończyć zadanie w systemie Windows 10, zapoznaj się z tym przewodnikiem krok po kroku, który pomoże Ci to zrobić w zaledwie kilku krokach.
Nie możesz otworzyć Menedżera zadań? Nie martw się, mamy dla Ciebie odpowiednie rozwiązanie.
Rozwiązanie 3 — Edytuj zasady grupy
Zdaniem użytkowników można rozwiązać Nie można ukończyć działania, ponieważ plik jest otwierany w innym błędzie programu, po prostu modyfikując zasady grupy.
Jest to stosunkowo proste i można to zrobić, wykonując następujące kroki:
- naciśnij Klawisz Windows + R. i wejdź gpedit.msc. Teraz naciśnij Wchodzić lub kliknij dobrze.

- Po otwarciu Edytora lokalnych zasad grupy przejdź do Konfiguracja użytkownika> Szablony administracyjne> Składniki systemu Windows> Eksplorator plików. W prawym okienku kliknij dwukrotnie ikonę Wyłącz buforowanie miniatur w ukrytych plikach thumbs.db opcja.

- Teraz wybierz Włączone aby włączyć zasadę i kliknij Zastosować i dobrze aby zapisać zmiany.

Po wykonaniu tej czynności wszystkie miniatury zostaną wyłączone w Eksploratorze plików, ale problem powinien zostać całkowicie rozwiązany.
Jeśli nie masz edytora zasad grupy na komputerze z systemem Windows 10, pobierz go teraz, wykonując proste kroki w tym przewodniku.
Potrzebujesz więcej informacji na temat edytowania zasad grupy? Przeczytaj ten artykuł i dowiedz się, jak edytować rejestr jak profesjonalista.
Rozwiązanie 4 — Użyj czyszczenia dysku
W niektórych przypadkach ten problem może być spowodowany przez miniatury, ale możesz je rozwiązać, usuwając je. Najłatwiej to zrobić, usuwając je za pomocą narzędzia Oczyszczanie dysku. Aby usunąć miniatury, wykonaj następujące czynności:
- naciśnij Klawisz Windows + S. i wejdź czyszczenie dysku i wybierz Czyszczenie dysku z menu.

- Wybierz dysk systemowy, domyślnie powinien to być C: i kliknij dobrze.

- Twój komputer będzie teraz skanować dysk. Ten proces może chwilę potrwać w zależności od rozmiaru partycji, więc bądź cierpliwy.
- Po zakończeniu skanowania zobaczysz listę opcji. Wybierz Miniatury i kliknij dobrze.

- Poczekaj, aż Oczyszczanie dysku usunie wybrane pliki.
Po usunięciu miniatur za pomocą funkcji Oczyszczanie dysku problem zostanie rozwiązany. Jeśli problem pojawi się ponownie, być może trzeba powtórzyć ten proces.
Niewielu użytkowników zgłosiło podobny problem podczas próby usunięcia katalogu Windows.old. Jeśli nie jesteś zaznajomiony, katalog Windows.old jest tworzony po zainstalowaniu nowej wersji systemu Windows.
Wydaje się jednak, że nie można go usunąć ręcznie z powodu tego błędu. Aby rozwiązać problem, musisz uruchomić Oczyszczanie dysku i wybrać z menu Poprzednie instalacje systemu Windows.
Po wykonaniu tej czynności powinieneś być w stanie łatwo usunąć katalog Windows.old za pomocą funkcji Oczyszczanie dysku.
Problemy z usunięciem wszystkich niepotrzebnych plików? Postępuj zgodnie z tym przewodnikiem, aby rozwiązać problemy z czyszczeniem dysku i zapisać dysk.
Rozwiązanie 5 — Wyłącz panel podglądu
Według użytkowników Działanie nie może zostać zakończone, ponieważ plik jest otwarty w innym programie, jeśli korzystasz z panelu podglądu.
Mimo że ta funkcja jest przydatna, czasami może powodować pojawienie się tego błędu. Aby rozwiązać problem, użytkownicy sugerują całkowite wyłączenie okienka podglądu. Jest to dość proste i możesz to zrobić, wykonując następujące kroki:
- Otworzyć Przeglądarka plików naciskając Klawisz Windows + E. skrót.
- Teraz przejdź do Widok i upewnij się, że panel Podgląd nie jest zaznaczony.

Po wyłączeniu panelu podglądu powinieneś być w stanie modyfikować swoje pliki bez żadnych problemów. Jeśli chcesz szybko wyłączyć okienko podglądu, możesz to zrobić za pomocą Alt + P skrót.
Może to być obejście problemu, ale powstrzyma problem przed pojawieniem się, więc wypróbuj go.
Ostrzeżenie o epickim przewodniku! Nigdy więcej problemów z Eksploratorem plików. Napraw je wszystkie za pomocą tego obszernego przewodnika!
Rozwiązanie 6 — Wyłącz miniatury
Innym sposobem rozwiązania tego problemu jest całkowite wyłączenie miniatur. To może nie być najlepsze rozwiązanie, szczególnie jeśli lubisz używać miniatur, ale może to być solidne obejście, dopóki nie znajdziesz trwałego rozwiązania.
Aby wyłączyć miniatury, wykonaj następujące czynności:
- naciśnij Klawisz Windows + S. i wejdź opcje plików. Wybierz Opcje Eksploratora plików z menu.

- Iść do Widok tab i sprawdź Zawsze pokazuj ikony, nigdy miniatury opcja. Teraz kliknij Zastosować i dobrze aby zapisać zmiany.

Możesz także wyłączyć miniatury, zmieniając opcje wydajności. Aby to zrobić, wykonaj następujące kroki:
- naciśnij Klawisz Windows + S. i wejdź zaawansowane ustawienia systemu. Wybierać Wyświetl zaawansowane ustawienia systemu z listy.

- W sekcji Wydajność kliknij Ustawienia przycisk.

- Pojawi się okno Opcje wydajności. Znajdź Pokaż miniatury zamiast ikon opcję, usuń zaznaczenie i kliknij Zastosować i dobrze aby zapisać zmiany.

Po całkowitym wyłączeniu miniatur sprawdź, czy nadal pojawia się komunikat o błędzie.
Jeśli chcesz w dowolnym momencie przywrócić miniatury w systemie Windows 10, zapoznaj się z tym przewodnikiem, aby dowiedzieć się, jak to zrobić szybko.
Rozwiązanie 7 — Zmodyfikuj rejestr
Jeśli często pojawia się ten komunikat o błędzie, możesz go naprawić, wprowadzając kilka zmian w rejestrze.
Należy pamiętać, że modyfikowanie rejestru może być potencjalnie niebezpieczne, dlatego należy zachować szczególną ostrożność. Aby rozwiązać ten problem, wykonaj następujące czynności:
- naciśnij Klawisz Windows + R. i wejdź regedit. naciśnij Wchodzić lub kliknij dobrze.

- Kiedy Edytor rejestru otwiera się, przejdź do HKEY_CURRENT_USER \ Software \ Microsoft \ Windows \ CurrentVersion \ Explorer \ Advanced klawisz w lewym okienku. W prawym okienku zlokalizuj IconsOnly DWORD i kliknij go dwukrotnie.

- Po otwarciu okna właściwości w polu Dane wartości wpisz 1, aby wyświetlić ikony lub 0, aby wyświetlić miniatury. Po zakończeniu kliknij dobrze aby zapisać zmiany.
Możesz także wyłączyć miniatury, zmieniając inne wartości w rejestrze. Aby to zrobić, wykonaj następujące kroki:
- Otwórz Edytor rejestru i przejdź w lewym okienku do HKEY_CURRENT_USER \ SOFTWARE \ Microsoft \ Windows \ CurrentVersion \ Policies \ Explorer klawisz.

- Szukać DisbleThumbnails DWORD w prawym okienku. Jeśli DWORD nie jest dostępny, musisz go utworzyć, klikając prawym przyciskiem myszy puste miejsce w prawym okienku i wybierając Nowy> Wartość DWORD (32-bit) z menu. Teraz wejdź DisbleThumbnails jako nazwa nowego DWORD.

- Podwójne kliknięcie DisbleThumbnails DWORD, aby otworzyć jego właściwości. Ustaw wartość danych na 0, a następnie kliknij dobrze aby zapisać zmiany.

- Teraz przejdź do HKEY_LOCAL_MACHINE \ SOFTWARE \ Microsoft \ Windows \ CurrentVersion \ Policies \ Explorer klawisz w lewym okienku. Szukać DisbleThumbnails DWORD i ustaw jego Dane wartości na 0. Jeśli DWORD nie jest dostępny, musisz go najpierw utworzyć, a następnie zmienić jego Dane wartości.

Nie możesz edytować rejestru w systemie Windows 10? Nie martw się, zapewniamy Ci ochronę.
Istnieje również inny sposób rozwiązania tego problemu za pomocą Edytora rejestru. Aby to zrobić, wykonaj następujące kroki:
- otwarty Edytor rejestru aw lewym okienku przejdź do HKEY_CURRENT_USER \ Software \ Policies \ Microsoft \ Windows klawisz w lewym okienku.

- Kliknij prawym przyciskiem myszy klawisz Windows i wybierz Nowy> Klucz. Wchodzić poszukiwacz jako nazwa nowego klucza.

- Przejdź do nowo utworzonego poszukiwacz klucz i kliknij prawym przyciskiem myszy puste miejsce w prawym okienku i wybierz Nowy> Wartość DWORD (32-bit). Wchodzić DisableThumbsDBOnNetworkFolders jako nazwa nowego DWORD.

- Podwójne kliknięcie DisableThumbsDBOnNetworkFolders DWORD, aby otworzyć jego właściwości.
- Ustaw Dane wartości na 1 i kliknij dobrze aby zapisać zmiany.

Po wprowadzeniu zmian uruchom ponownie komputer i sprawdź, czy problem nadal występuje. Pamiętaj, że to rozwiązanie wyłączy miniatury dla aktualnie aktywnego konta użytkownika, więc jeśli chcesz użyć miniaturek, możesz wypróbować inne rozwiązanie.
Nie masz dostępu do Edytora rejestru? Rzeczy nie są tak przerażające, jak się wydają. Sprawdź ten przewodnik i szybko rozwiąż problem.
Rozwiązanie 8 — Usuń foldery TEMP
Jeśli często otrzymujesz Działanie nie może zostać zakończone, ponieważ plik jest otwarty w komunikacie o błędzie innego programu, możesz rozwiązać problem, usuwając foldery tymczasowe.
System Windows przechowuje pliki tymczasowe w dwóch folderach tymczasowych, a czasem pliki tymczasowe mogą powodować pojawienie się tego problemu. Aby rozwiązać problem, musisz ręcznie usunąć te pliki.
Jest to stosunkowo proste i możesz to zrobić, wykonując następujące kroki:
- naciśnij Klawisz Windows + R. i wejdź % temp%. naciśnij Wchodzić lub kliknij dobrze.

- Po otwarciu folderu tymczasowego usuń z niego wszystkie pliki.
- naciśnij Klawisz Windows + R. i wejdź temp. temp. naciśnij Wchodzić lub kliknij dobrze.

- Folder Temp zostanie teraz otwarty. Usuń z niego wszystkie pliki.
Niektórzy użytkownicy twierdzą, że musisz edytować zasady grupy tak, jak to pokazaliśmy Rozwiązanie 3 po usunięciu plików, więc należy to zrobić.
Według użytkowników możesz łatwo usunąć pliki tymczasowe z folderów tymczasowych za pomocą CCleaner, więc jeśli masz zainstalowaną tę aplikację, możesz z niej skorzystać.
Nie możesz usunąć plików tymczasowych? Po wykonaniu tych prostych kroków usuniesz je jak profesjonalista.
Rozwiązanie 9 — Ustaw, aby okna folderów były otwierane jako osobne procesy
Według użytkowników możesz rozwiązać ten problem, ustawiając otwieranie folderów w nowych oknach. Aby to zrobić, wykonaj następujące kroki:
- otwarty Opcje Eksploratora plików. Pokazaliśmy ci, jak to zrobić Rozwiązanie 6, więc sprawdź to, aby uzyskać więcej informacji.
- Nawigować do Widok tab i sprawdź Uruchom okna folderów w osobnym procesie opcja. Kliknij Zastosować i dobrze aby zapisać zmiany.

Po wprowadzeniu tych zmian wszystkie foldery zostaną otwarte jako osobne procesy i nie będzie już żadnych problemów z tym komunikatem o błędzie.
Niewielu użytkowników twierdzi, że ta opcja faktycznie powoduje problem, więc jeśli opcja Uruchom okna folderów w osobnej opcji procesu jest włączona, należy ją wyłączyć i sprawdzić, czy to rozwiąże błąd.
Rozwiązanie 10 — Wyłącz grupę domową
Niewielu użytkowników twierdzi, że naprawili ten problem, całkowicie wyłączając grupę domową na swoim komputerze.
Grupy domowe są przydatne do udostępniania plików między komputerami w sieci, ale jeśli chcesz rozwiązać problem, możesz spróbować wyłączyć funkcję Grupy domowej. Aby to zrobić, wykonaj następujące kroki:
- naciśnij Klawisz Windows + S. i wejdź grupa domowa. Wybierać Grupa domowa z menu.


- Wybierać Opuść grupę domową z menu.

- Pojawi się lista opcji. Wybierać Opuść grupę domową z menu.

- Jeśli wszystko jest w porządku, zobaczysz komunikat potwierdzający. Kliknij koniec przycisk.
Chcesz usunąć Homegroup na Windows 10? Sprawdź ten przewodnik, który pomoże ci to zrobić z łatwością.
Po opuszczeniu grupy domowej musisz wyłączyć jej usługi. Aby to zrobić, wykonaj następujące kroki:
- naciśnij Klawisz Windows + R. i wejdź services.msc. naciśnij Wchodzić lub kliknij dobrze.

- Zostanie otwarte okno Usługi. Znajdź HomeGroup Provider i kliknij dwukrotnie.

- Po otwarciu okna Właściwości zlokalizuj pole Typ uruchomienia i ustaw je na Niepełnosprawny. Teraz kliknij Zastosować i dobrze aby zapisać zmiany.

- Znajdź HomeGroup Listener usługi, kliknij dwukrotnie i ustaw Typ uruchamiania na Niepełnosprawny.
Na koniec musisz tylko wprowadzić kilka zmian w rejestrze i możesz zacząć. Aby to zrobić, wykonaj następujące kroki:
- otwarty Edytor rejestru.
- W lewym okienku przejdź do Komputer / HKEY_LOCAL_MACHINE / SOFTWARE / Classes / CLSID {B4FB3F98-C1EA-428d-A78A-D1F5659CBA93}.
- Utwórz nowy DWORD w prawym okienku i wprowadź System.IsPinnedToNameSpaceTree jak jego nazwa. Teraz otwórz nowo utworzony plik DWORD i ustaw jego Dane wartości na 0. Po zapisaniu zmian zamknij Edytor rejestru.
Grupa domowa jest przydatną funkcją, ale czasami może powodować ten problem z powodu pewnych błędów. Wyłączenie tej funkcji nie jest najlepszym sposobem na rozwiązanie tego problemu, ale w niektórych przypadkach może być przydatne.
Niewielu użytkowników twierdzi, że naprawili problem po prostu opuszczając bieżącą grupę domową, więc może nie być konieczne wyłączenie usługi grupy domowej lub wprowadzenie zmian w rejestrze w celu rozwiązania tego problemu.
Rozwiązanie 11 — Użyj Unlockera
Jeśli nie możesz uzyskać dostępu lub usunąć niektórych plików z powodu Działania nie można ukończyć, ponieważ plik jest otwarty w innym błędzie programu, możesz to naprawić za pomocą Unlockera.
Jest to proste narzędzie, które pozwoli ci odblokować wszystkie pliki, które są zablokowane przez twój system i pozwoli ci je usunąć. Narzędzie jest proste w obsłudze i całkowicie bezpłatne, więc jeśli masz jakiekolwiek problemy z tym błędem, koniecznie wypróbuj Unlocker.
Innym rozwiązaniem strony trzeciej, które może pomóc w rozwiązaniu tego problemu, jest Lockhunter. Niewielu użytkowników zgłosiło, że rozwiązało problem za pomocą tego narzędzia, więc wypróbuj go.
Rozwiązanie 12 — Zmień widok folderu
Innym przydatnym obejściem, które może pomóc w rozwiązaniu tego problemu, jest zmiana widoku folderu. Jest to dość proste i możesz to zrobić, wykonując następujące kroki:
- otwarty Przeglądarka plików.
- Idź do Widok kartę i wybierz Małe ikony, Lista lub Detale z menu.

Po wykonaniu tej czynności powinieneś być w stanie modyfikować pliki z tego katalogu bez żadnych problemów. Ponieważ jest to tylko obejście, musisz powtórzyć te kroki dla każdego katalogu, w którym pojawia się ten błąd.
Rozwiązanie 13 — Wyłącz wyszukiwanie systemu Windows
Według niewielu użytkowników ten problem może być również spowodowany przez Windows Search. Aby go naprawić, musisz całkowicie wyłączyć tę funkcję.
Wyszukiwanie systemu Windows jest podstawowym składnikiem systemu Windows i jeśli często go używasz, możesz pominąć to rozwiązanie i wypróbować inne. Aby wyłączyć wyszukiwanie systemu Windows, wykonaj następujące czynności:
- naciśnij Klawisz Windows + S. i wejdź opcje indeksowania. Wybierz Opcje indeksowania z menu.

- Pojawi się okno Opcje indeksowania. Kliknij Modyfikować przycisk.

- Teraz możesz wyłączyć indeksowanie lokalizacji po prostu odznaczając je. Po zakończeniu kliknij dobrze aby zapisać zmiany.

Teraz wystarczy wyłączyć usługę Windows Search. Aby to zrobić, wykonaj następujące kroki:
- Otworzyć Usługi okno. Możesz to zrobić, naciskając Klawisz Windows + R. i wchodząc services.msc.
- Po otwarciu okna Usługi zlokalizuj Wyszukiwanie systemu Windows na liście i kliknij ją dwukrotnie.

- Ustaw typ uruchamiania na Niepełnosprawny a następnie kliknij Zatrzymać przycisk, aby zatrzymać usługę. Teraz kliknij Zastosować i dobrze aby zapisać zmiany.

Po wyłączeniu wyszukiwania systemu Windows problem powinien zostać rozwiązany. Pamiętaj, że zmieniając Opcje indeksowania lub wyłączając usługę Windows Search, możesz powodować problemy z niektórymi funkcjami.
Jeśli wystąpią jakiekolwiek problemy, pamiętaj, aby przywrócić wszystko do poprzedniego stanu.
Oto najlepsze alternatywy wyszukiwania systemu Windows, z których możesz teraz skorzystać!
Rozwiązanie 14 — Otwórz i zamknij plik
Jeśli nie możesz przenieść określonego pliku z powodu Działania nie można ukończyć, ponieważ plik jest otwarty w innym komunikacie programu, możesz spróbować otworzyć i zamknąć ten plik.
Jest to proste obejście, a otwierając i zamykając plik, upewnisz się, że nie jest on otwierany w żadnej aplikacji. To nie jest trwałe rozwiązanie i musisz powtarzać je dla każdego pliku, gdy tylko pojawi się ten problem.
Rozwiązanie 15 — Użyj trybu awaryjnego i wiersza polecenia
Według użytkowników możesz spróbować uzyskać dostęp do plików za pomocą wiersza polecenia. Użytkownicy sugerują przejście do trybu awaryjnego i stamtąd uruchomienie wiersza polecenia i użycie go do edycji plików.
Jest to stosunkowo proste i możesz to zrobić, wykonując następujące kroki:
- Otworzyć Menu Start, Kliknij Moc naciśnij i przytrzymaj przycisk Przesunięcie klucz i kliknij Uruchom ponownie z menu.

- Wybierz Rozwiązywanie problemów> Opcje zaawansowane> Ustawienia uruchamiania i kliknij Uruchom ponownie przycisk.
- Po ponownym uruchomieniu komputera pojawi się lista opcji. Wybierz Włącz tryb awaryjny z wierszem polecenia z menu, naciskając odpowiedni klawisz.
- Po przejściu do trybu awaryjnego automatycznie uruchomi się wiersz polecenia. Teraz wystarczy użyć wiersza polecenia, aby przejść do problematycznego pliku i zmodyfikować go.
Pamiętaj, że Wiersz polecenia jest zaawansowanym narzędziem, a jeśli go nie znasz, musisz nauczyć się podstawowej składni, zanim będziesz mógł korzystać z tego rozwiązania.
Niewielu użytkowników twierdzi, że nie musisz nawet używać wiersza polecenia. Wystarczy uruchomić Tryb awaryjny i znaleźć problematyczny plik, a powinieneś być w stanie go modyfikować bez żadnych problemów.
Tryb awaryjny nie działa w systemie Windows 10? Nie panikuj, ten przewodnik pomoże Ci rozwiązać problemy z uruchamianiem.
Rozwiązanie 16 — Wykonaj czysty rozruch
Czasami aplikacje innych producentów mogą zakłócać działanie komputera i powodować wystąpienie tego i innych błędów. W rzeczywistości niektóre aplikacje zwykle uruchamiają się automatycznie w systemie Windows, co powoduje pojawienie się problemu zaraz po uruchomieniu systemu Windows.
Aby rozwiązać problem, musisz znaleźć problematyczną aplikację. Jest to stosunkowo prosta i najlepszym sposobem na to jest wykonanie czystego rozruchu. Aby to zrobić, wykonaj następujące kroki:
- naciśnij Klawisz Windows + R. i wejdź msconfig. naciśnij Wchodzić lub kliknij dobrze.

- Pojawi się okno konfiguracji systemu. Iść do Usługi tab i sprawdź Ukryj wszystkie usługi Microsoft opcja. Teraz kliknij Wyłącz wszystkie przycisk.

- Idź do Uruchomienie kartę i kliknij Otwórz Menedżera zadań.

- Pojawi się lista aplikacji startowych. Wybierz pierwszy wpis z listy i kliknij Wyłączyć przycisk. Teraz powtórz te same kroki dla wszystkich wpisów na liście.

- Po wyłączeniu wszystkich aplikacji startowych zamknij Menedżera zadań i wróć do Konfiguracja systemu okno. Kliknij Zastosować i dobrze aby zapisać zmiany.

- Uruchom ponownie komputer lub wyloguj się i zaloguj ponownie do konta użytkownika, aby zastosować zmiany.
Po ponownym uruchomieniu komputera sprawdź, czy problem nadal występuje. Twój komputer będzie teraz działał tylko z domyślnymi usługami i aplikacjami, a jeśli błąd się nie pojawi, to prawie pewne, że jest przyczyną aplikacji innej firmy.
Aby znaleźć problematyczną aplikację, musisz powtórzyć te same kroki i włączyć usługi uruchamiania i aplikacje jeden po drugim, aż znajdziesz tę, która powoduje ten problem.
Pamiętaj, że musisz ponownie uruchomić komputer po włączeniu aplikacji lub usługi w celu zastosowania zmian. Po znalezieniu problematycznej aplikacji możesz ją wyłączyć, ponownie zainstalować, zaktualizować do najnowszej wersji lub usunąć z komputera.
Jeśli chcesz wiedzieć, jak dodawać lub usuwać aplikacje startowe w systemie Windows 10, zapoznaj się z tym prostym przewodnikiem.
Rozwiązanie 17 — Użyj innej aplikacji PDF
Według użytkowników Adobe Reader może czasami powodować pojawienie się tego komunikatu o błędzie. Aby rozwiązać problem, musisz pobrać inny czytnik PDF i ustawić go jako domyślną aplikację do plików PDF. Po wykonaniu tej czynności problem powinien zostać całkowicie rozwiązany.
Niewielu użytkowników twierdzi również, że możesz rozwiązać ten problem, po prostu odinstalowując Adobe Reader z komputera, więc możesz spróbować również.
Potrzebujesz alternatywy dla Adobe Reader? Spójrz na tę listę z naszymi najlepszymi typami.
Rozwiązanie 18 — Użyj opcji Optymalizuj dla opcji
Według użytkowników możesz rozwiązać ten problem, po prostu używając opcji Optymalizuj dla swoich folderów. Użytkownicy zgłaszali ten błąd podczas usuwania folderów wideo i zgodnie z nimi udało im się rozwiązać problem za pomocą opcji Optymalizuj dla.
Aby to zrobić, wykonaj następujące kroki:
- Otwórz katalog zawierający problematyczne pliki / foldery.
- Kliknij prawym przyciskiem myszy puste miejsce w folderze i wybierz Nieruchomości z menu.

- Po otwarciu okna Właściwości przejdź do Dostosuj i wybierz żądaną opcję z Zoptymalizuj ten folder dla menu. Teraz kliknij Zastosuj również ten szablon do wszystkich podfolderów. Na koniec kliknij dobrze i Zastosować aby zapisać zmiany.

Po użyciu opcji Optymalizuj dla powinno być możliwe usuwanie plików bez żadnych problemów. Możesz otrzymać ostrzeżenie, próbując to zrobić, ale powinieneś być w stanie go obejść.
Może być konieczne zoptymalizowanie folderu pod kątem różnych typów plików, ponieważ może to wymagać kilku prób znalezienia odpowiedniego dla siebie ustawienia.
Rozwiązanie 19 — Użyj wiersza polecenia, aby usunąć plik Thumbs.db
W wielu przypadkach główną przyczyną tego problemu może być plik Thumbs.db. Plik jest odpowiedzialny za przechowywanie pamięci podręcznej miniatur, ale czasami te pliki mogą powodować to i wiele innych błędów.
Aby rozwiązać problem, musisz usunąć te pliki ze swoich partycji. Jest to stosunkowo proste i możesz to zrobić, wykonując następujące kroki:
- naciśnij Klawisz Windows + X aby otworzyć menu Win + X i wybierz Wiersz polecenia (administrator). Jeśli wiersz polecenia nie jest dostępny, skorzystaj z PowerShell.

- Po otwarciu wiersza polecenia należy przełączyć na żądany dysk. Aby to zrobić, po prostu wpisz X: i naciśnij Wchodzić. Pamiętaj, aby zastąpić X rzeczywistą literą reprezentującą twoją partycję.
- Po przejściu do żądanej partycji wprowadź del / ash / s thumbs.db i naciśnij Wchodzić aby uruchomić polecenie. Polecenie spowoduje usunięcie wszystkich plików thumbs.db z partycji.
- Teraz wystarczy powtórzyć te kroki dla wszystkich innych partycji na komputerze.
Pamiętaj, że to rozwiązanie nie wymaga wykonywania go na każdej partycji, możesz go wykonać tylko na tym, który powoduje ten problem.
Jeśli jednak chcesz całkowicie zatrzymać wyświetlanie tego błędu, może być konieczne usunięcie pliku thumbs.db ze wszystkich partycji na komputerze.
Jeśli masz problemy z dostępem do wiersza polecenia jako administrator, lepiej zapoznaj się z tym przewodnikiem.
Rozwiązanie 20 — Zatrzymaj udostępnianie dla problematycznego folderu
Czasami ten komunikat o błędzie może wystąpić w folderach udostępnianych innym użytkownikom. Aby rozwiązać ten problem, zalecamy zaprzestanie udostępniania tego folderu i sprawdzenie, czy to rozwiązuje problem. Aby to zrobić, wykonaj następujące kroki:
- Znajdź folder lub plik, który wyświetla ten komunikat o błędzie.
- Kliknij problematycznie plik lub katalog prawym przyciskiem myszy i wybierz Udostępnij> Zatrzymaj udostępnianie z menu.

Po zatrzymaniu udostępniania dla problematycznego folderu problem powinien zostać całkowicie rozwiązany. Będziesz mógł bez problemu przenosić, zmieniać nazwę i usuwać pliki.
Rozwiązanie 21 — Zainstaluj najnowszą platformę .NET Framework
Wiele aplikacji Windows korzysta z .NET Framework, a czasem ten problem może wystąpić, jeśli nie masz zainstalowanego niezbędnego .NET Framework.
Możesz jednak rozwiązać ten problem, po prostu pobierając platformę .NET Framework ze strony internetowej Microsoft. Ten framework jest całkowicie darmowy. Aby rozwiązać problem, może być konieczne zainstalowanie wszystkich jego wersji i sprawdzenie, czy to rozwiązuje problem.
Jeśli chcesz pobrać i zainstalować najnowszą wersję .NET Framework, zapoznaj się z tym przewodnikiem.
Rozwiązanie 22 — Spróbuj zmienić nazwę pliku lub katalogu za pomocą wiersza polecenia
Według użytkowników czasami nie są w stanie zmienić nazwy niektórych plików z powodu działania Nie można ukończyć działania, ponieważ plik jest otwarty w innym programie.
Jednak możesz rozwiązać problem, po prostu używając wiersza polecenia, aby zmienić nazwę problematycznego pliku lub katalogu. Jest to stosunkowo proste i możesz to zrobić, wykonując następujące kroki:
- otwarty Wiersz polecenia jako administrator.
- Teraz musisz przejść do problematycznego katalogu za pomocą wiersza polecenia. Po wprowadzeniu żądanego katalogu wprowadź Przemianować plik_problemiczny.tekst nowe imie.tekst i naciśnij Wchodzić zmienić nazwę pliku. Pamiętaj, że musisz podać zarówno nazwę pliku, jak i rozszerzenie, aby polecenie działało. Alternatywnie możesz użyć zmień nazwę c: ścieżka_do_problematycznego_pliku problematycznego_plik.txt nowa_nazwa.txt zamiast tego polecenie. Jeśli chcesz zmienić nazwę katalogu, musisz przejść do katalogu nadrzędnego za pomocą wiersza polecenia, a następnie wprowadzić zmień nazwę „problematyczny katalog” „nowa nazwa”.
Pamiętaj, że jest to zaawansowane rozwiązanie i jeśli chcesz z niego skorzystać, zapoznaj się wcześniej ze składnią wiersza polecenia.
Jeśli z jakiegoś powodu w wierszu polecenia pojawia się komunikat „Odmowa dostępu”, możesz spróbować uruchomić go z trybu awaryjnego, tak jak pokazano w Rozwiązanie 15.
Rozwiązanie 23 — Zmień ustawienia zabezpieczeń
Jeśli często pojawia się ten błąd, przyczyną mogą być Twoje ustawienia zabezpieczeń. Czasami w problematycznym folderze może brakować pewnych uprawnień bezpieczeństwa, co powoduje pojawienie się problemu.
Aby rozwiązać problem, musisz zmienić ustawienia zabezpieczeń, wykonując następujące kroki:
- Znajdź folder roboczy, w którym nie występuje ten problem. Pamiętaj, aby użyć folderu niesystemowego. Kliknij folder prawym przyciskiem myszy i wybierz Nieruchomości z menu.

- Iść do Bezpieczeństwo , sprawdź listę dostępnych grup i użytkowników i zapisz ją.

- Teraz powtórz te same kroki dla problematycznego folderu lub pliku. Po otwarciu karty Zabezpieczenia sprawdź, czy jakieś wpisy z Krok 2 brakuje. Jeśli tak, musisz dodać je ręcznie. Aby to zrobić, kliknij Edytować przycisk.

- Teraz kliknij Dodaj przycisk.

- Wprowadź żądaną nazwę użytkownika lub grupę w Wprowadź nazwy obiektów do wybrania pole i kliknij Sprawdź nazwy. Jeśli wszystko jest w porządku, kliknij dobrze.
- Wybierz nowo dodanego użytkownika lub grupę i sprawdź Pełna kontrola w kolumnie Zezwalaj. Kliknij Zastosować i dobrze aby zapisać zmiany.

- Pamiętaj, że może być konieczne powtórzenie tych kroków i dodanie wszystkich brakujących użytkowników i grup z Krok 2.
Niektórzy użytkownicy sugerują dodanie konta użytkownika i przyznanie go Pełna kontrola w katalogu, którego dotyczy problem. Po wykonaniu tej czynności problem powinien zostać całkowicie rozwiązany.
To rozwiązanie jest nieco zaawansowane, więc możesz nie być w stanie wykonać go poprawnie, jeśli jesteś podstawowym użytkownikiem.
Warto również wspomnieć, że nie należy używać tego rozwiązania w plikach systemowych i katalogach, więc jeśli masz z nimi jakieś problemy, możesz spróbować innego rozwiązania.
Dowiedz się wszystkiego, co należy wiedzieć o koncie administratora oraz o tym, jak możesz go włączyć / wyłączyć tutaj!
Rozwiązanie 24 — Zmień uprawnienia zabezpieczeń dllhost.exe
Ten błąd może czasem wystąpić z powodu problemów z procesem COM Surrogate. Ten proces jest powiązany z dllhost.exe, i możesz rozwiązać problem, zmieniając ustawienia zabezpieczeń dla dllhost.exe. Aby to zrobić, wykonaj następujące kroki:
- naciśnij Ctrl + Shift + Esc otworzyć Menadżer zadań.
- Po otwarciu Menedżera zadań przejdź do Detale patka. Znajdź dllhost.exe na liście kliknij go prawym przyciskiem myszy i wybierz Nieruchomości z menu.

- Przejdź do Bezpieczeństwo kartę i kliknij Edytować przycisk.

- Wybierz Administratorzy z listy i sprawdź Pełna kontrola w kolumnie Zezwalaj. Kliknij dobrze i Zastosować aby zapisać zmiany.

Jeśli z jakiegoś powodu nie możesz zmienić uprawnień bezpieczeństwa, możesz spróbować zakończyć proces COM Surrogate. Niewielu użytkowników twierdzi, że to rozwiązanie działało dla nich, więc wypróbuj je. Aby zakończyć proces COM Surrogate, wykonaj następujące czynności:
- otwarty Menadżer zadań.
- Znajdź COM Surrogate na liście procesów, wybierz go i kliknij Zakończ zadanie przycisk.

Po zakończeniu procesu COM Surrogate problem powinien zostać rozwiązany. Jeśli problem pojawi się ponownie, być może trzeba będzie powtórzyć ten proces.
Rozwiązanie 25 — Zakończ proces Eksploratora Windows i użyj wiersza polecenia, aby usunąć plik
Czasem można tego uniknąć Nie można wykonać akcji, ponieważ plik jest otwarty w innym błędzie programu za pomocą wiersza polecenia. Ten problem może jednak wystąpić również w wierszu polecenia.
Aby rozwiązać problem, musisz zakończyć proces Eksploratora Windows i uruchomić Wiersz polecenia, gdy Eksplorator Windows jest zamknięty. Jest to stosunkowo proste i możesz to zrobić, wykonując następujące kroki:
- otwarty Menadżer zadań i koniec Eksplorator Windows proces. Aby uzyskać więcej informacji, jak to zrobić, sprawdź Rozwiązanie 2.
- Po zakończeniu procesu Eksploratora Windows przejdź do Plik> Uruchom nowe zadanie.

- Wchodzić cmd i zaznacz Utwórz to zadanie z uprawnieniami administratora. Teraz kliknij dobrze lub naciśnij Wchodzić.

- Po otwarciu wiersza polecenia zlokalizuj problematyczny plik lub katalog i usuń go lub edytuj za pomocą wiersza polecenia.
- Po usunięciu pliku wprowadź explorer.exe w wierszu polecenia, aby ponownie uruchomić Eksploratora Windows.
Jak widać, czasami Eksplorator Windows może zakłócać wiersz polecenia i powodować pojawienie się tego i innych błędów. Jednak powinieneś być w stanie tego uniknąć, korzystając z tego rozwiązania.
Pamiętaj, że to rozwiązanie wymaga znajomości podstawowej składni wiersza polecenia, więc możesz wypróbować kilka podstawowych poleceń przed wypróbowaniem.
Kilku użytkowników twierdzi, że nie trzeba nawet kończyć Eksploratora Windows, aby usunąć problematyczny plik.
Zgodnie z nimi wystarczy uruchomić wiersz polecenia z uprawnieniami administracyjnymi i użyć polecenia DEL / F / S / Q / A „C: \ Users \ UserName \ Desktop \ File.txt”.
Oczywiście przed uruchomieniem polecenia należy użyć poprawnej ścieżki do problematycznego pliku.
Rozwiązanie 26 — Użyj Process Explorer lub uchwytu
Jeśli jesteś zaawansowanym użytkownikiem, możesz spróbować rozwiązać ten problem za pomocą Process Explorer lub Handle. Process Explorer jest podobny do Menedżera zadań i pozwala zobaczyć aktualnie aktywne procesy wraz z listą plików, których używają.
Za pomocą tego narzędzia można łatwo znaleźć proces, w którym przechowywany jest plik, i zamknąć go. Po prostu wybierz Znajdź> Znajdź uchwyt lub DLL opcję z menu i wprowadź nazwę pliku lub katalogu, która powoduje ten błąd.
Teraz zobaczysz nazwę procesu, a także jego identyfikator, abyś mógł go łatwo zamknąć.
Inną aplikacją, która może pomóc w rozwiązaniu tego problemu, jest Obsługa. To narzędzie wiersza polecenia innej firmy i jest bardziej złożone niż Process Explorer.
Po pobraniu tego narzędzia musisz zacząć Wiersz polecenia jako administrator i wprowadź Handle64.exe> output.txt Komenda.
Po wykonaniu tego zostanie utworzony plik output.txt. Zminimalizuj wiersz polecenia i otwórz output.txt plik. Wyszukaj problematyczny plik na liście i zapisz obok niego numer HEX. To jest identyfikator Twojego pliku, którego musisz użyć do przyszłych kroków.
Znajdź wiersz nadrzędny dla swojego pliku i zapisz jego identyfikator. To jest identyfikator procesu. Teraz musisz tylko wrócić do Wiersz polecenia i wpisz handle.exe -c identyfikator_pliku -p identyfikator_procesu Komenda.
Pamiętaj, aby zastąpić identyfikator_pliku i identyfikator_procesu poprawnymi wartościami HEX.
Jeśli wykonasz ten proces poprawnie, z powodzeniem zwolnisz plik, nie kończąc jego procesu. To zaawansowane rozwiązanie, więc jeśli jesteś podstawowym użytkownikiem, możesz mieć pewne trudności podczas jego wykonywania.
Rozwiązanie 27 — Wyłącz dziedziczenie problematycznego pliku / katalogu
Według użytkowników problemy z dziedziczeniem mogą powodować pojawienie się tego i wielu innych błędów. Aby rozwiązać problem, musisz wyłączyć dziedziczenie i sprawdzić, czy to rozwiąże problem.
Pamiętaj, że wyłączenie dziedziczenia plików systemowych i katalogów może powodować problemy, więc możesz użyć innego rozwiązania, jeśli masz ten problem z plikami systemowymi. Aby wyłączyć dziedziczenie, wykonaj następujące czynności:
- Znajdź problematyczny plik lub katalog, kliknij go prawym przyciskiem myszy i wybierz Nieruchomości z menu.
- Przejdź do Bezpieczeństwo kartę i kliknij zaawansowane.

- Kliknij Wyłączyć dziedzictwo przycisk.

- Wybierać Usuń wszystkie odziedziczone uprawnienia z tego obiektu.

- Teraz kliknij Włącz dziedziczenie przycisk, a następnie kliknij Dodaj.

- Kliknij Wybierz zleceniodawcę.

- Wpisz swoją nazwę użytkownika w Wprowadź nazwę obiektu, aby wybrać i kliknij Sprawdź nazwy. Jeśli wszystko jest w porządku, kliknij dobrze.

- Czek Pełna kontrola opcję i kliknij dobrze.

- Zapisz zmiany.
Po wprowadzeniu wyżej wymienionych zmian powinno być możliwe usuwanie plików i folderów bez żadnych problemów. Należy pamiętać, że jest to zaawansowane rozwiązanie, dlatego należy go używać tylko do plików i katalogów niesystemowych.
Rozwiązanie 28 — Odmontuj wszystkie dyski
Według użytkowników ten problem może wystąpić w aplikacjach takich jak Magic ISO. Użytkownicy twierdzą, że nie mogą usunąć plików ISO z powodu działania Nie można ukończyć działania, ponieważ plik jest otwarty w komunikacie o błędzie innego programu.
Aby rozwiązać problem, wystarczy odmontować wszystkie dyski z Magic ISO. Aby to zrobić, wykonaj następujące kroki:
- otwarty Magic ISO i idź do Przybory.
- Teraz przejdź do Wirtualny CD / DVD ROM> Odmontuj wszystkie napędy.
Alternatywnie możesz odmontować obraz ISO bezpośrednio z tego komputera. Obrazy ISO działają jak standardowe napędy optyczne i można je łatwo „wysunąć”.
Aby to zrobić, po prostu otwórz ten komputer, zlokalizuj dysk ISO, kliknij go prawym przyciskiem myszy i wybierz Wyrzucać. Pamiętaj, że musisz powtórzyć te kroki dla wszystkich zamontowanych plików ISO.
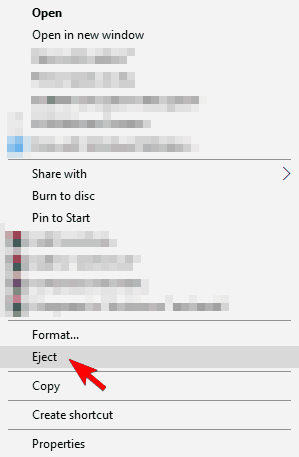
Niewielu użytkowników twierdzi, że możesz rozwiązać problem, po prostu instalując plik ISO i odmontowując go z aplikacji. Według użytkowników MagicDisk może czasami wyświetlać plik ISO jako zamontowany, a tak naprawdę nie jest.
Aby rozwiązać problem, po prostu zamontuj plik ręcznie, a następnie odmontuj go. Jest to mały błąd, ale jak widać, może zakłócać działanie komputera i powodować pojawienie się tego problemu.
Po wykonaniu tej czynności wszystkie zamontowane pliki ISO zostaną zwolnione i będziesz mógł je usunąć bez żadnych problemów.
Rozwiązanie 29 — Użyj Menedżera zadań, aby zamknąć problematyczny proces
Czasami ten komunikat o błędzie informuje, który program przechowuje plik. Na przykład wielu użytkowników zgłosiło ten błąd podczas próby usunięcia dokumentów programu Word.
Jeśli masz podobny problem, musisz uruchomić Menedżera zadań i sprawdzić, czy problematyczna aplikacja działa w tle. Jeśli tak, zakończ proces, a problem powinien zostać całkowicie rozwiązany.
Rozwiązanie 30 — Zmień nazwę pliku
Według użytkowników, jeśli nie możesz usunąć określonego pliku, możesz obejść problem, zmieniając jego nazwę. Aby rozwiązać problem, wystarczy zlokalizować problematyczny plik i zmienić jego nazwę.
Po wykonaniu tej czynności uruchom ponownie komputer. Po ponownym uruchomieniu komputera spróbuj ponownie usunąć plik. Jeśli z jakiegoś powodu nie możesz zmienić nazwy pliku, uruchom ponownie komputer i spróbuj usunąć lub usunąć problematyczny plik.
Szukasz najlepszych narzędzi do zmiany nazw plików? Sprawdź tę listę z naszymi najlepszymi typami.
Rozwiązanie 31 — Użyj Ubuntu Live CD
Jeśli często pojawia się ten komunikat o błędzie, być może możesz go rozwiązać po prostu za pomocą Ubuntu Live CD. Możesz użyć dowolnej innej wersji Linuksa, jeśli chcesz, ale ze względu na prostotę zalecamy korzystanie z dowolnej dystrybucji Ubuntu.
Wystarczy pobrać plik ISO Ubuntu i utworzyć rozruchowy dysk flash USB lub dysk Live. Teraz wystarczy uruchomić komputer z napędu flash USB lub dysku optycznego, aby uruchomić system Ubuntu.
Po wykonaniu tej czynności powinieneś łatwo znaleźć problematyczny plik i go usunąć.
Jeśli chcesz utworzyć rozruchowy dysk USB, postępuj zgodnie z prostymi krokami w tym przewodniku i gotowe.
Rozwiązanie 32 — Usuń metadane za pomocą EXIFtool
Według użytkowników czasami metadane plików mogą powodować pojawienie się tego problemu. Aby rozwiązać problem, musisz usunąć wszystkie metadane z problematycznego pliku.
Użytkownicy zgłosili, że rozwiązali problem za pomocą EXIFtool. Jest to narzędzie wiersza polecenia, więc może być konieczne nauczenie się jego składni, zanim uda się usunąć metadane.
Po usunięciu metadanych będziesz mógł bez problemu usunąć plik.
Rozwiązanie 33 — Zmień właściciela
Czasami możesz rozwiązać ten problem, po prostu zmieniając właściciela pliku lub katalogu. Pamiętaj, że zmiana właściciela plików systemowych może powodować pewne problemy, więc używaj tego rozwiązania tylko w przypadku plików niesystemowych. Aby zmienić właściciela, wykonaj następujące czynności:
- Kliknij problematycznie plik lub folder prawym przyciskiem myszy i wybierz Nieruchomości.
- Nawigować do Bezpieczeństwo kartę i kliknij zaawansowane przycisk.
- Powinieneś teraz zobaczyć właściciela pliku. Kliknij Zmiana opcja obok nazwy właściciela.

- Pojawi się okno Wybierz użytkownika lub grupę. Wpisz swoją nazwę użytkownika w Wprowadź nazwę obiektu, aby wybrać kliknij przycisk Sprawdź nazwiska i dobrze.
- Teraz sprawdź Zastąp właściciela subkontenerów i obiektów opcję i kliknij Zastosować i dobrze aby zapisać zmiany.

Po wykonaniu tej czynności powinieneś być w stanie bez problemu modyfikować plik lub katalog.
Jeśli chcesz się przejąć na własność pliku lub folderu w systemie Windows 10, zapoznaj się z tym niesamowitym przewodnikiem.
Rozwiązanie 34 — Spróbuj skopiować inny plik
Jednym z obejść, które mogą pomóc w rozwiązaniu tego problemu, jest po prostu skopiowanie innego pliku. Aby to zrobić, po prostu zlokalizuj dowolny inny plik, kliknij go prawym przyciskiem myszy i wybierz Kopiuj z menu. Po wykonaniu tego zlokalizuj folder lub plik, którego wcześniej nie mogłeś usunąć, i spróbuj go usunąć ponownie.
Po skopiowaniu innego pliku zwolnisz inne pliki z Eksploratora plików, co pozwoli Ci je usunąć. Pamiętaj, że jest to tylko obejście, więc musisz powtórzyć je dla wszystkich plików, których dotyczy problem.
Warto również wspomnieć, że nie jest to uniwersalne rozwiązanie, co oznacza, że to obejście problemu może nie być w stanie rozwiązać problemu we wszystkich przypadkach.
Nie można używać funkcji kopiuj-wklej w systemie Windows 10? Nie martw się, mamy dla Ciebie odpowiednie rozwiązanie.
Rozwiązanie 35 — Upewnij się, że plik nie jest ustawiony tylko do odczytu
Czasami ten komunikat o błędzie może się pojawić, jeśli próbujesz zmodyfikować plik lub katalog ustawiony na tryb tylko do odczytu. Aby rozwiązać problem, musisz wyłączyć tryb tylko do odczytu, wykonując następujące kroki:
- Znajdź problematyczny plik i kliknij go prawym przyciskiem myszy. Wybierać Nieruchomości z menu.
- Idź do Generał upewnij się, że w sekcji Atrybuty Tylko czytać opcja nie jest zaznaczona. Jeśli opcja jest zaznaczona, odznacz ją i kliknij Zastosować i dobrze aby zapisać zmiany.

Po dokonaniu tych zmian powinno być możliwe zmodyfikowanie pliku lub folderu bez żadnych problemów.
Twoje pliki są tylko do odczytu? Napraw je za pomocą tego niesamowitego przewodnika.
Rozwiązanie 36 — Upewnij się, że twój system Windows jest aktualny
W niektórych przypadkach ten komunikat o błędzie może być spowodowany pewnym błędem w systemie Windows 10. Większość błędów usuwa się za pomocą aktualizacji systemu Windows, ale jeśli nadal masz ten problem, sprawdź, czy system jest aktualny.
Domyślnie system Windows 10 automatycznie pobiera aktualizacje, ale czasami możesz przegapić ważną aktualizację. Oczywiście zawsze możesz ręcznie sprawdzić dostępność aktualizacji, wykonując następujące czynności:
- naciśnij Klawisz Windows + I aby otworzyć aplikację Ustawienia.
- Po otwarciu aplikacji Ustawienia przejdź do Aktualizacja bezpieczeństwo Sekcja.

- Teraz kliknij Sprawdź aktualizacje przycisk. System Windows sprawdzi teraz aktualizacje i pobierze je w tle.

Jeśli masz problemy z otwarciem aplikacji Ustawienia, zapoznaj się z tym artykułem, aby rozwiązać problem.
Masz problem z aktualizacją systemu Windows 10? Sprawdź ten przewodnik, który pomoże Ci je rozwiązać w mgnieniu oka.
Po zaktualizowaniu systemu Windows do najnowszej wersji problem powinien zostać całkowicie rozwiązany. Jeśli Twój system jest już aktualny, musisz użyć innego rozwiązania, aby rozwiązać ten problem.
Nie można wykonać działania, ponieważ plik jest otwarty w innym komunikacie o błędzie programu może powodować wiele problemów na komputerze. Ten błąd uniemożliwi dostęp do niektórych plików lub ich usunięcie, ale powinieneś być w stanie to naprawić za pomocą jednego z naszych rozwiązań.
Jeśli masz inne pytania, nie wahaj się i zostaw je w sekcji komentarzy poniżej, a my je na pewno sprawdzimy.

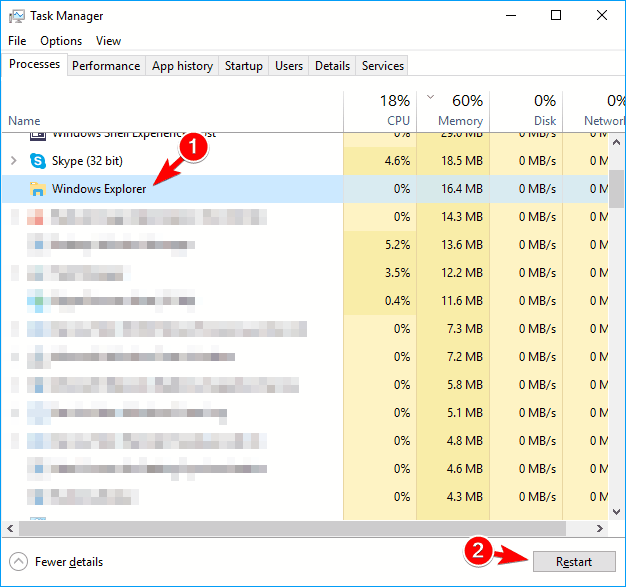
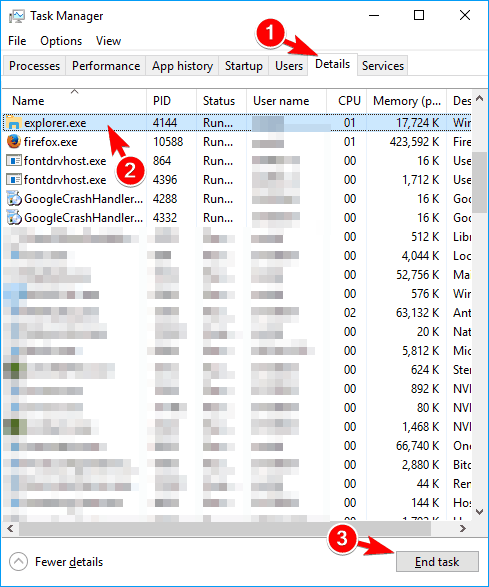
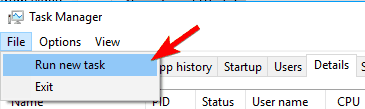
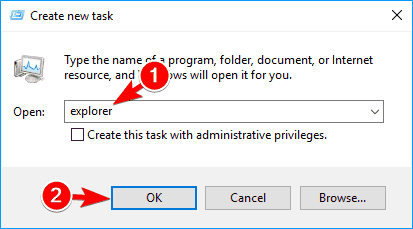
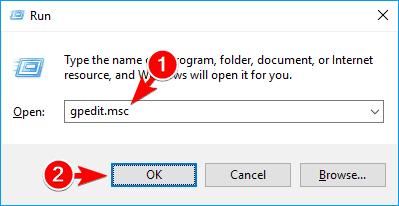
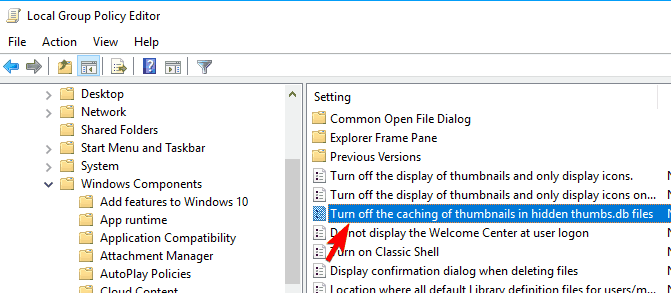
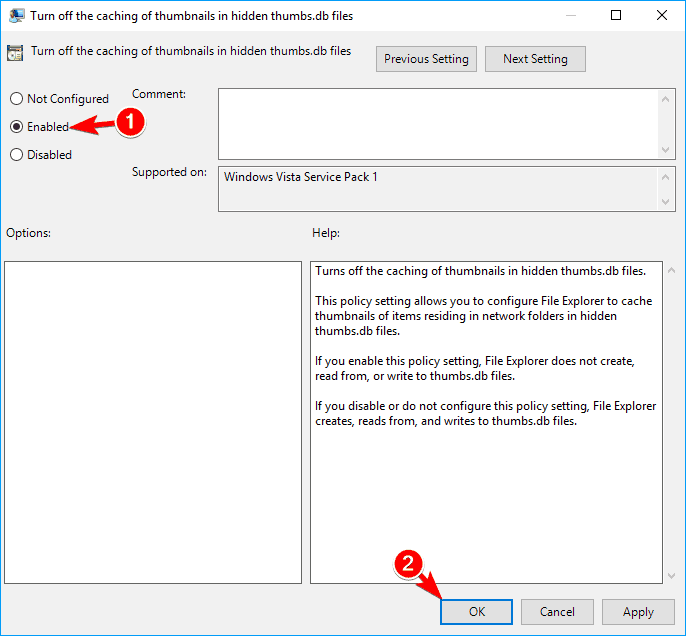
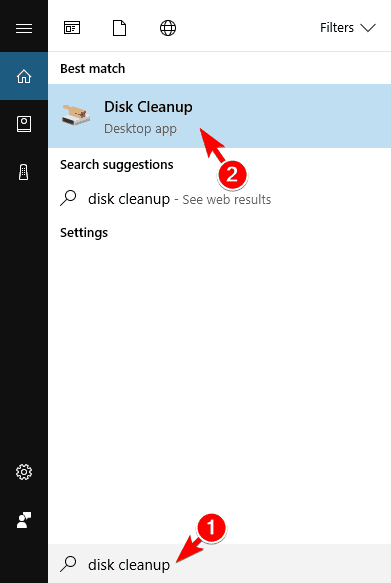
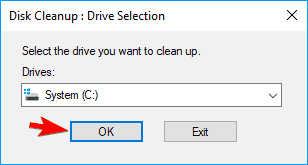
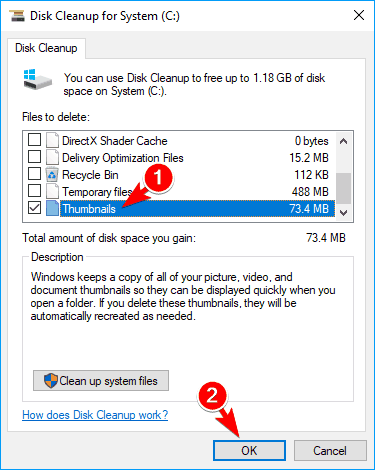
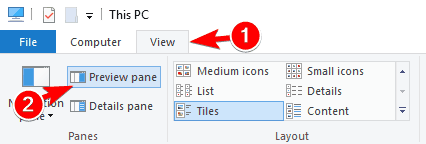
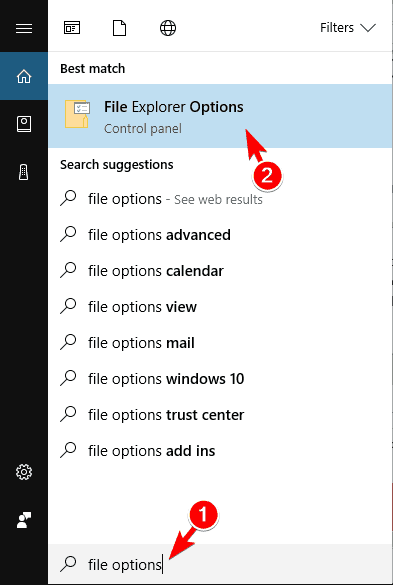
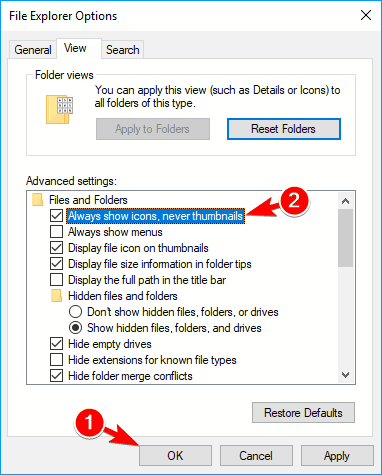
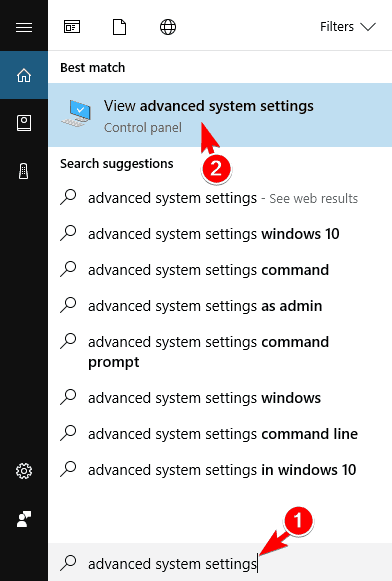
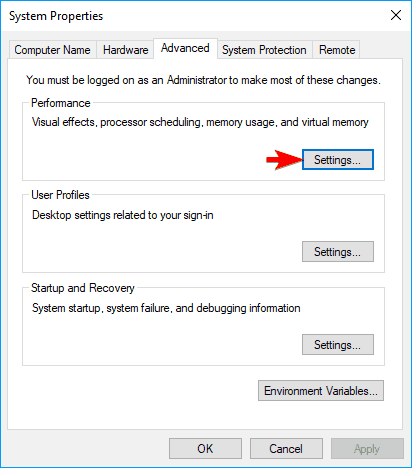
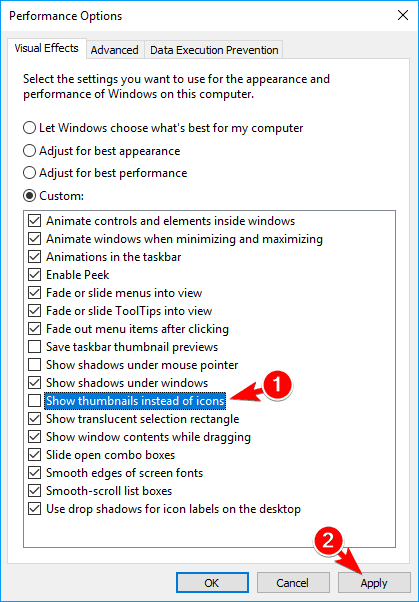
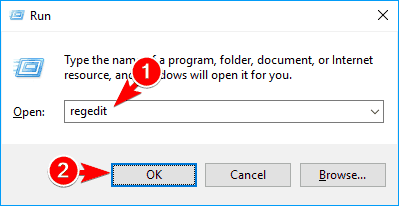
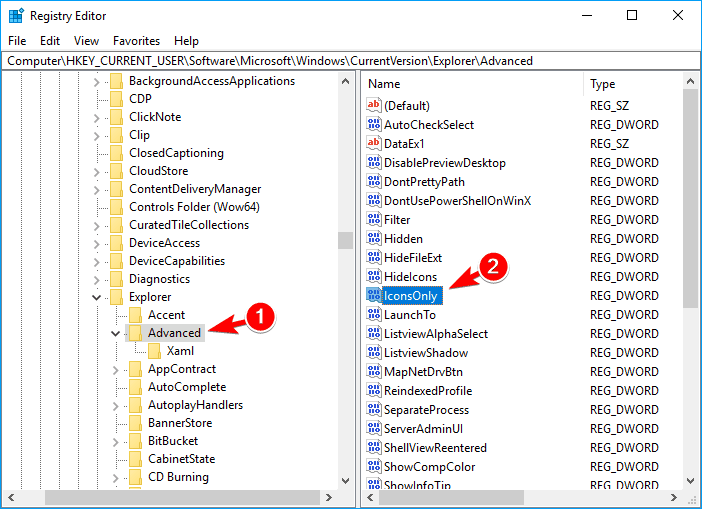
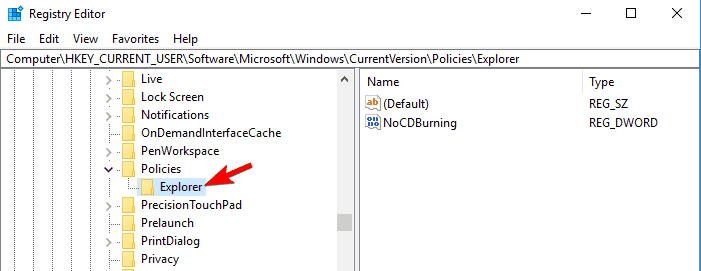
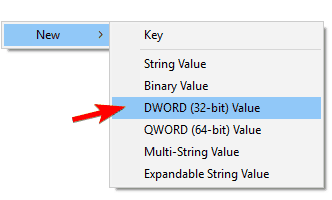
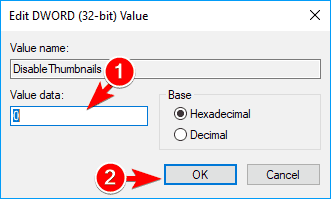
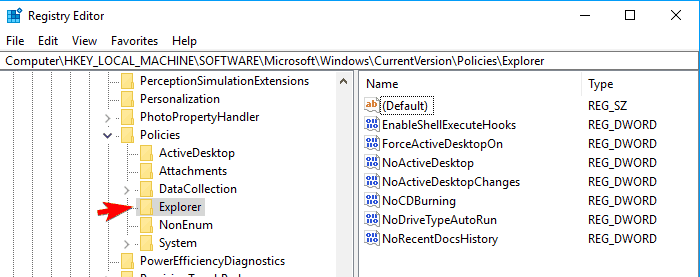
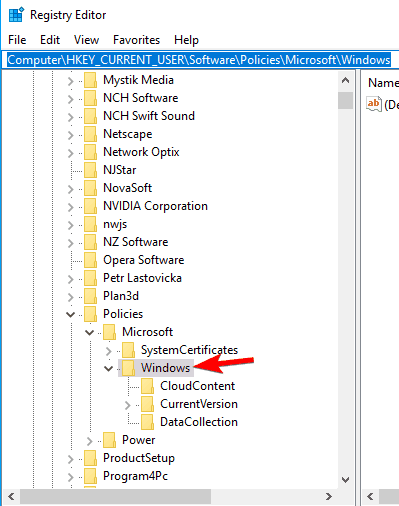
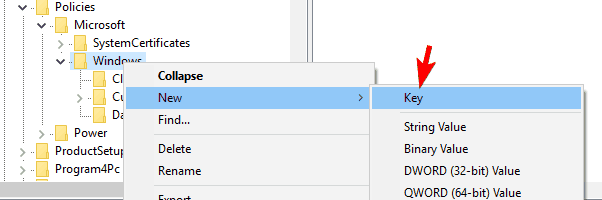
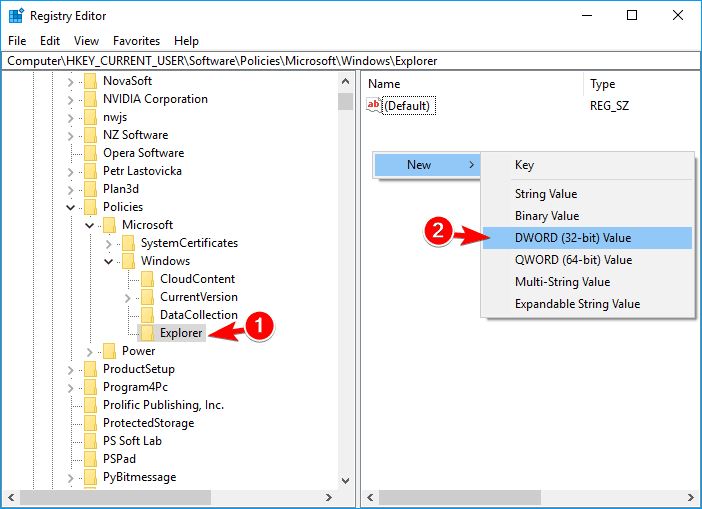
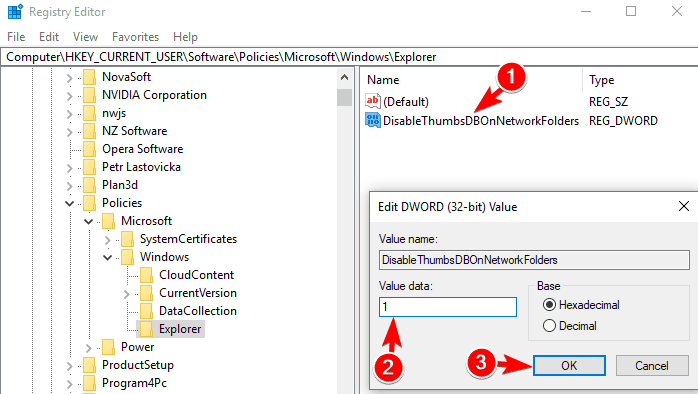
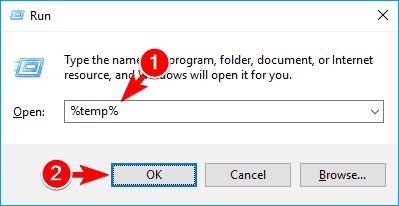
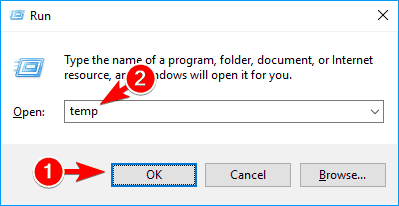
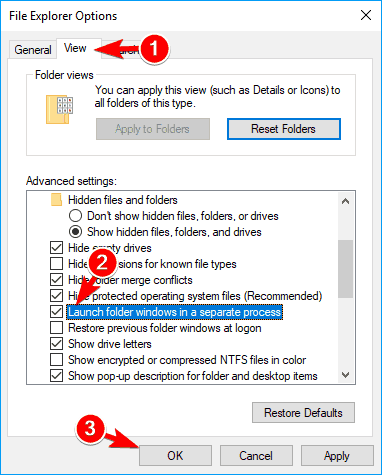
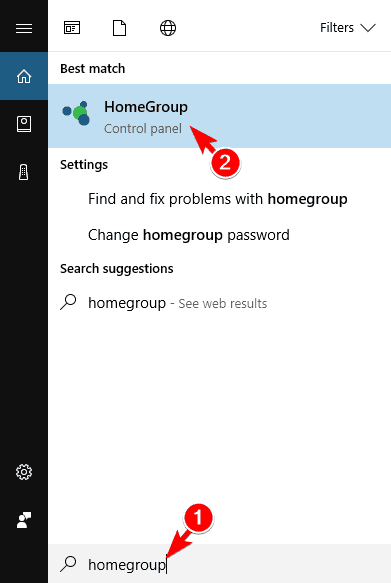
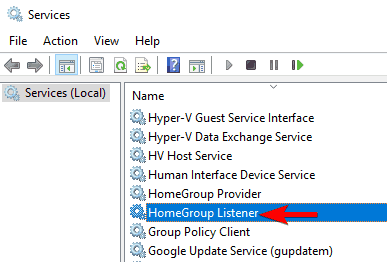
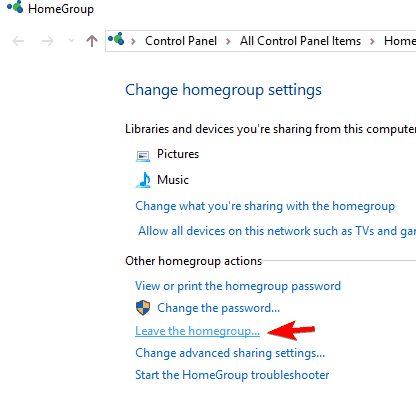
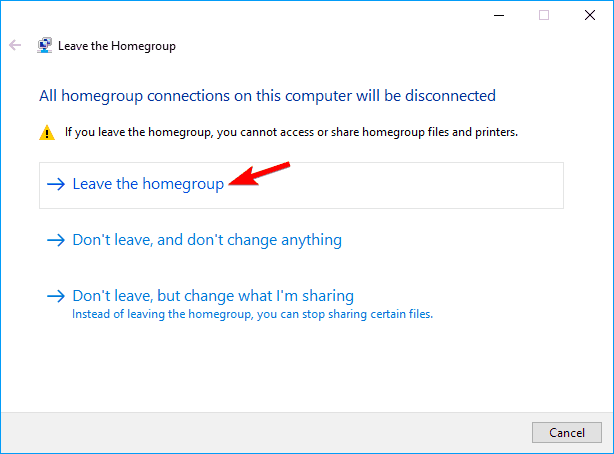
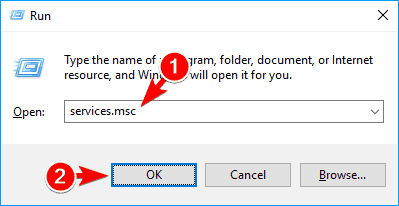
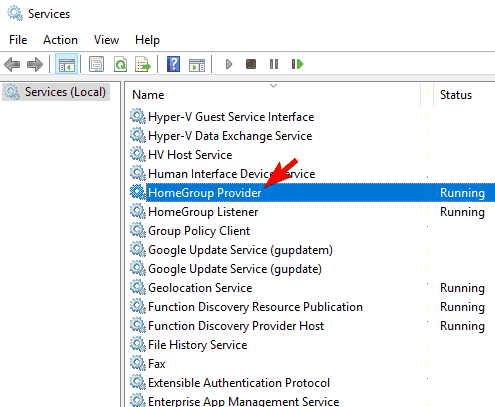
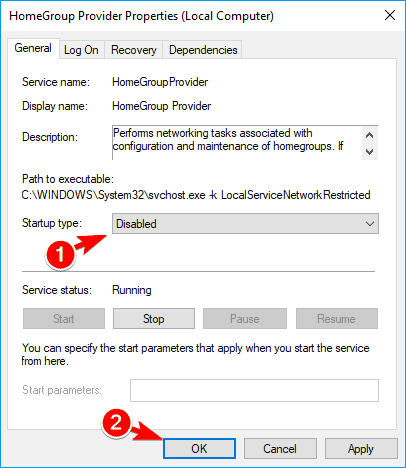
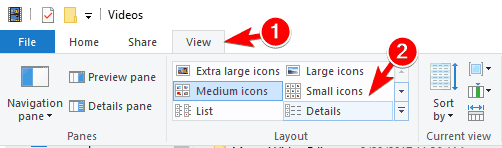
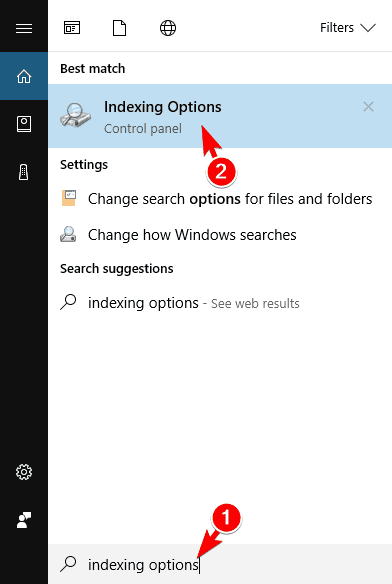
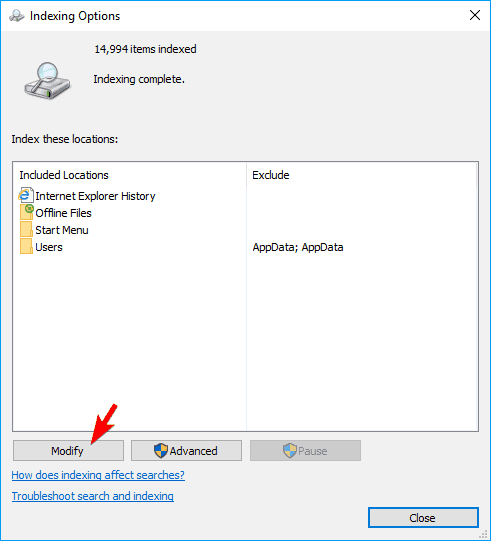
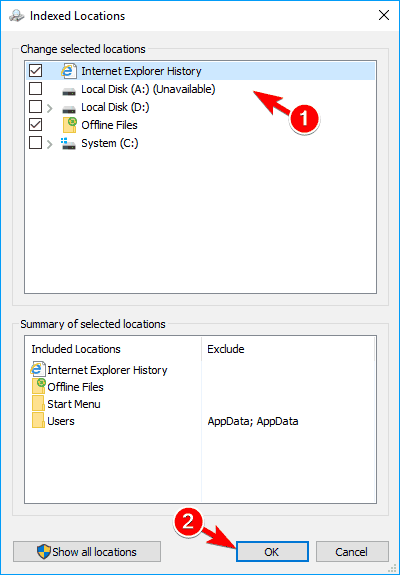
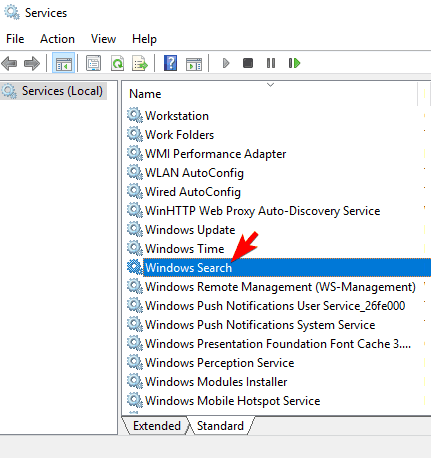
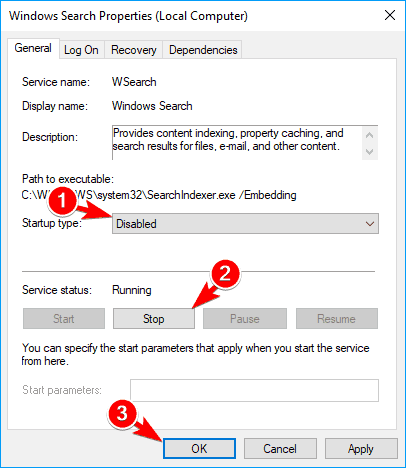
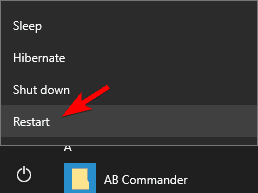
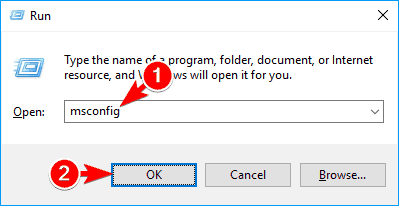
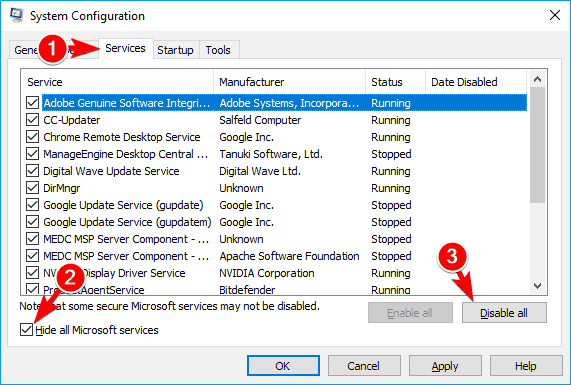
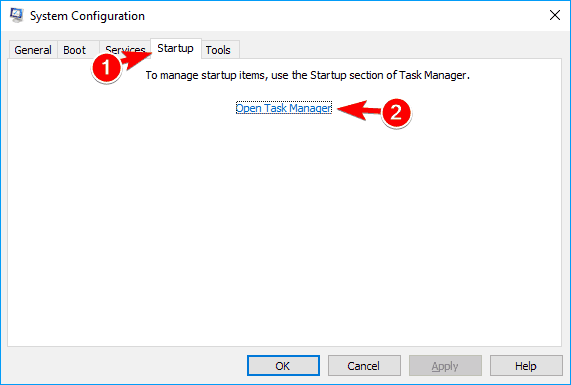
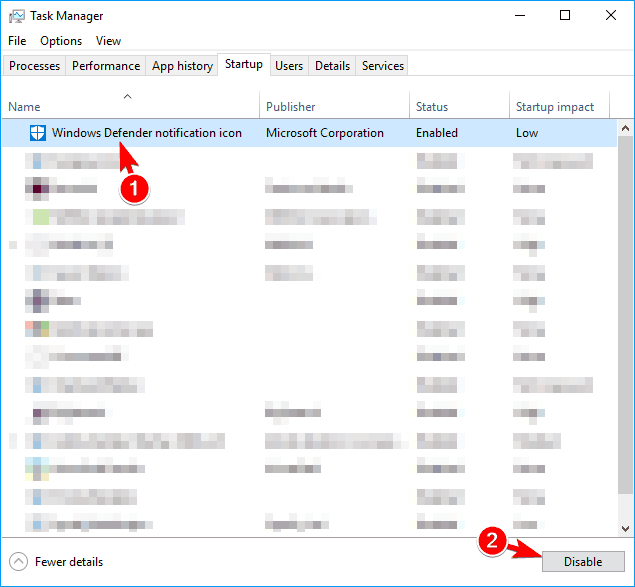
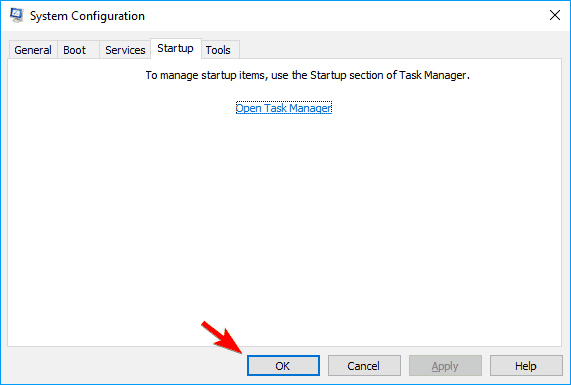
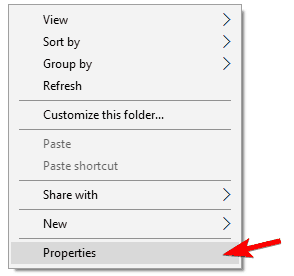
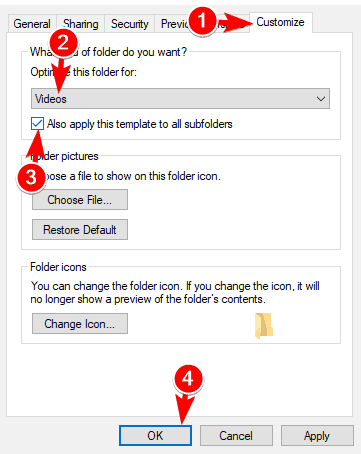
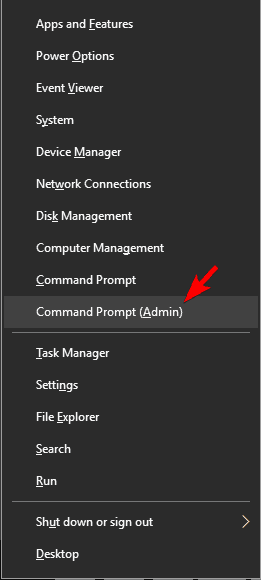

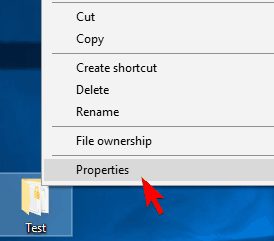
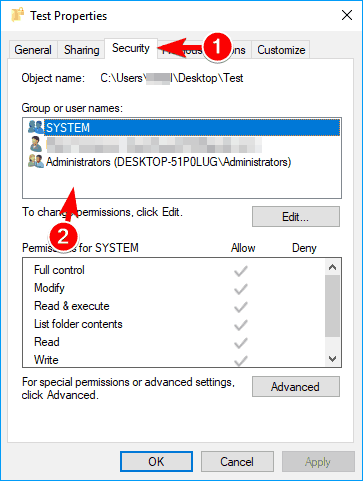
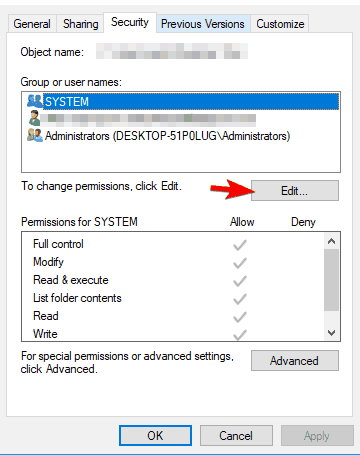
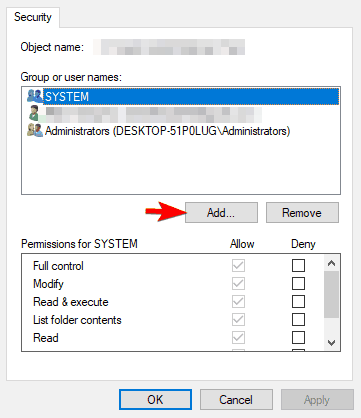
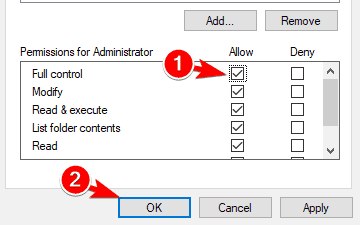
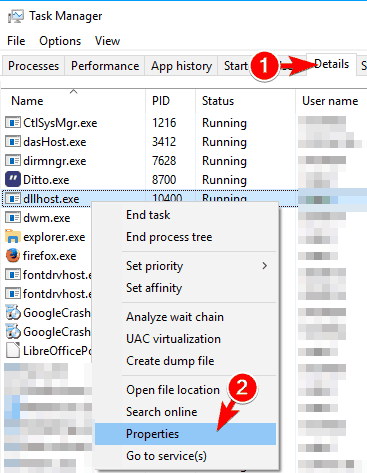
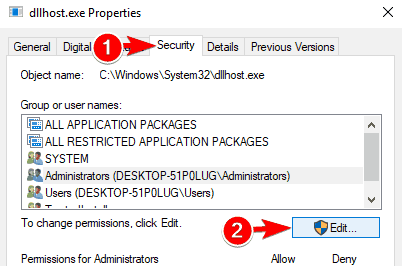
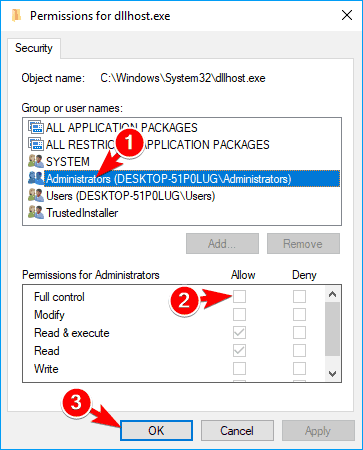
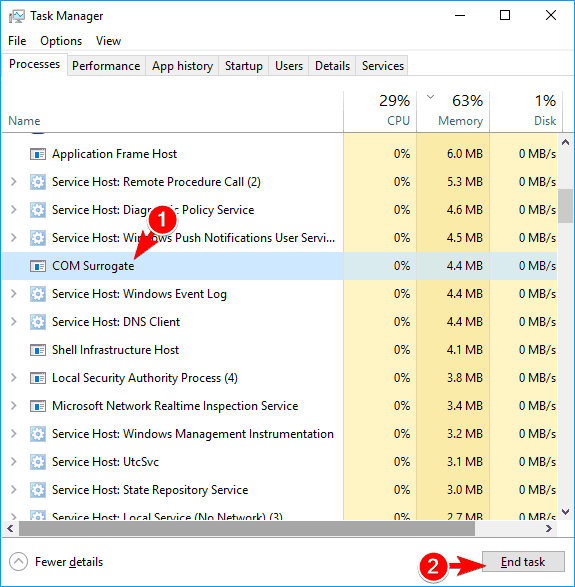
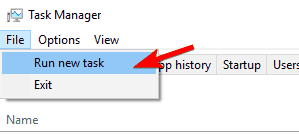
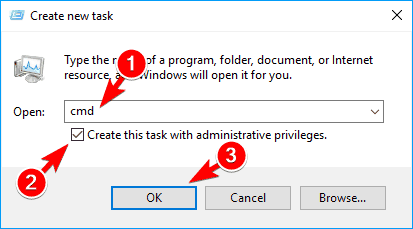
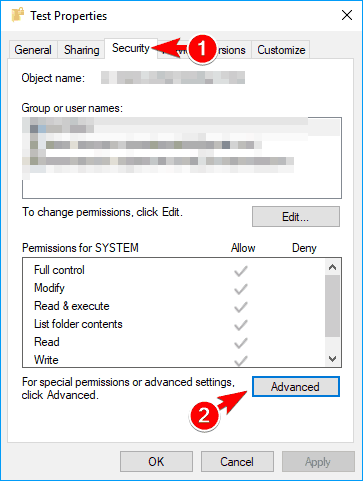
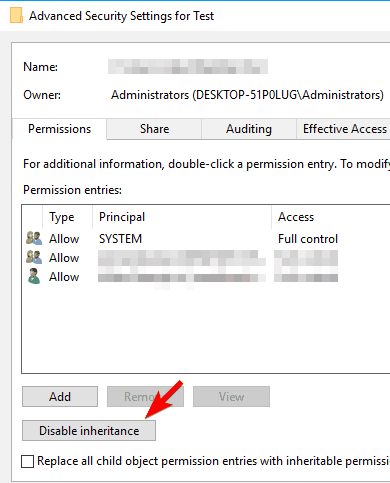
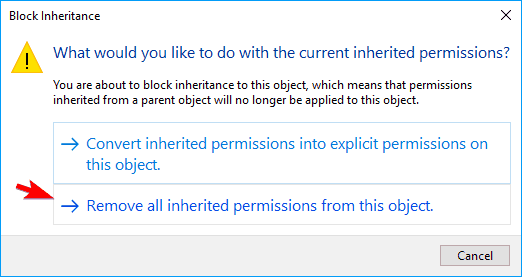
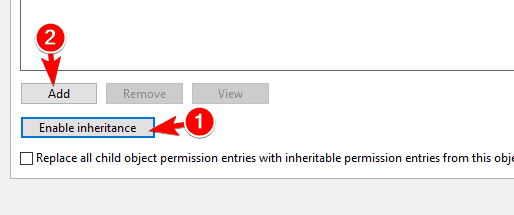
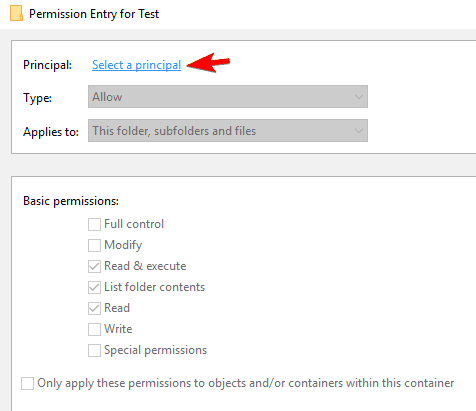
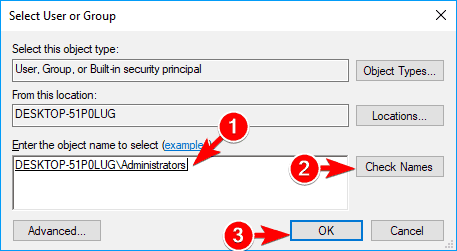
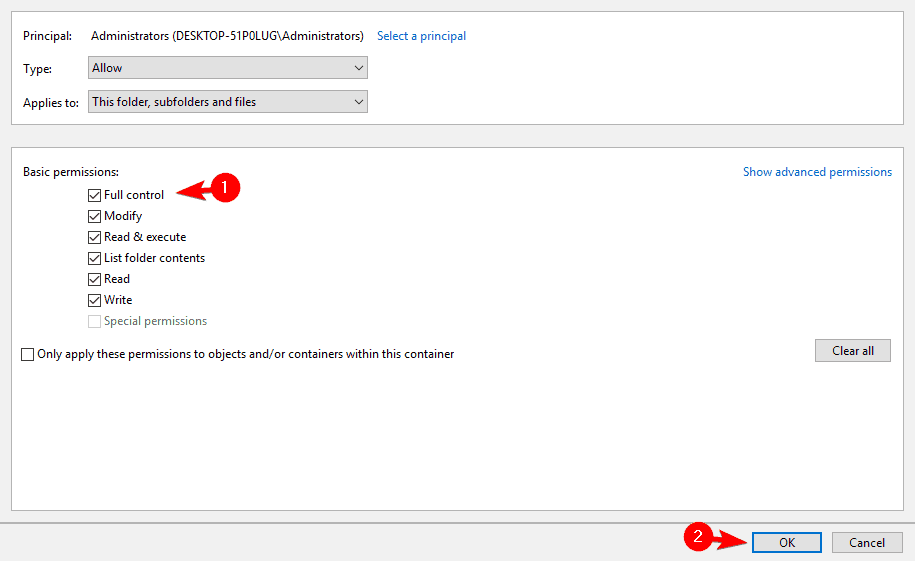
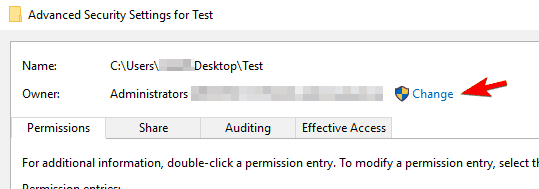
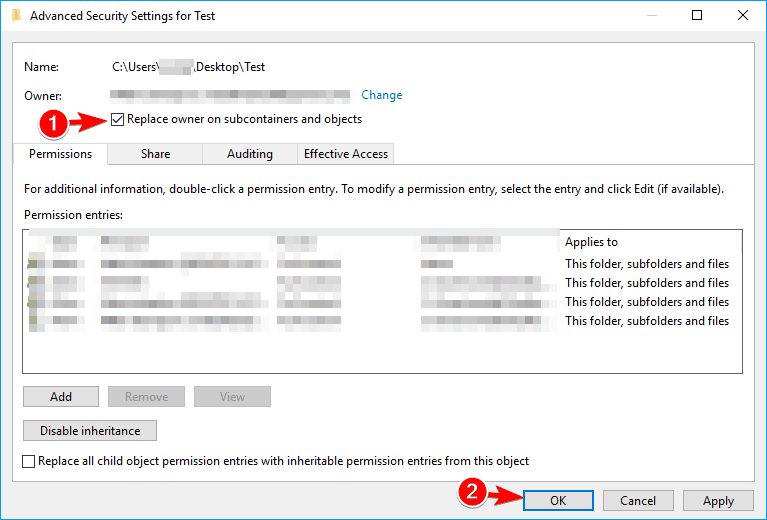
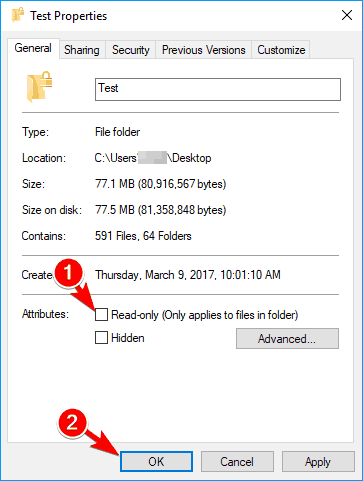
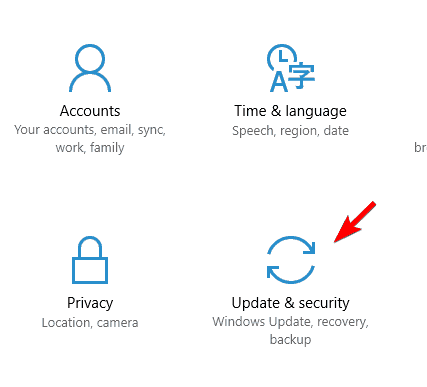
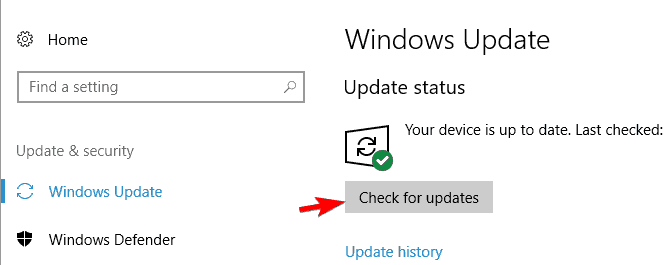
![Nie można ukończyć działania, ponieważ plik jest otwarty w innym programie [ULTIMATE GUIDE]](https://pogotowie-komputerowe.org.pl/wp-content/cache/thumb/a3/1c560a597f42ea3_320x200.png)
![Jak rozwiązać problemy z Ethernetem w systemie Windows 10 [NAJLEPSZE METODY]](https://pogotowie-komputerowe.org.pl/wp-content/cache/thumb/c7/6bd34fec91d93c7_150x95.jpg)


