Folder Windowsapps w systemie Windows 10 przechowuje dane związane z aplikacjami Microsoft Store. Jeśli jednak spróbujesz, nie możesz otworzyć folderu Windowsapps w systemie Windows 10.
Wynika to z problemów z uprawnieniami, które uniemożliwiają użytkownikom wprowadzanie zmian w plikach.
Kilku użytkowników zgłosiło podobne problemy w społeczności Microsoft. Próba uzyskania dostępu do folderu Windowsapps lub dodania plików do folderu powoduje błąd „Potrzebujesz uprawnień do wykonania tej czynności, odmowa dostępu do folderu docelowego”.
Cześć! Ilekroć próbuję edytować lub dodać dowolny plik w folderze WindowsApps, pojawia się następujący komunikat o błędzie:
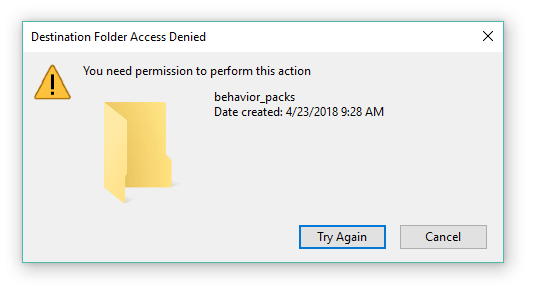
Jeśli ten problem również Cię niepokoi, oto kilka wskazówek dotyczących rozwiązywania problemów, które pomogą Ci rozwiązać problem.
Kroki, aby naprawić odmowę dostępu do folderu docelowego w systemie Windows 10:
1. Użyj hackowania rejestru przejęcia własności
- Ponieważ błąd jest spowodowany problemami z uprawnieniami, możesz go rozwiązać za pomocą włamania do rejestru. Można to również zrobić ręcznie, ale najpierw wypróbujemy łatwą, gotową metodę.
- Najpierw pobierz plik Take Ownership na swój komputer.
- Wyodrębnij plik ZIP.

- Otwórz rozpakowany folder i kliknij dwukrotnie „InstallTakeOwnership ” plik, aby go wykonać.
- Postępuj zgodnie z instrukcjami wyświetlanymi na ekranie, aby zainstalować hack rejestru.
- Po zakończeniu przejdź do lokalizacji folderu Windowsapps.
C: \ ProgramFiles - Jeśli folder nie jest widoczny, kliknij Widok w Eksploratorze plików i zaznacz „Ukryte przedmioty”Pudełko.

- Kliknij prawym przyciskiem myszy Windowsapps teczka.
- Wybierz «Przejąć na własność”Z menu kontekstowego.
- Kliknij tak kiedy Kontrola konta użytkownika monituje o dostęp administratora.
- Poczekaj na wykonanie poleceń PowerShell.
- Po zakończeniu spróbuj uzyskać dostęp do folderu Windowsapps i sprawdź, czy błąd został rozwiązany.
Aplikacje Microsoft są rozmyte? Oto jak je naprawić [ŁATWE KROKI]
2. Zmień ręcznie uprawnienia do folderu Windowsapps
- Jeśli problem będzie się powtarzał, spróbuj zmienić uprawnienia dla Windowsapps folder ręcznie.
- Przejdź do lokalizacji, w której Windowsapps folder jest przechowywany, który zazwyczaj znajduje się w następującej lokalizacji:
C: \ ProgramFiles - Kliknij prawym przyciskiem myszy Windowsapps folder i wybierz Nieruchomości.
- Kliknij Bezpieczeństwo patka.

- Kliknij na zaawansowane przycisk.
- W nowym oknie kliknij Zmiana link obok Właściciel: etykietka.

- Wpisz nazwę użytkownika, do którego chcesz przypisać uprawnienie, i kliknij Sprawdź nazwy.
- Jeśli znaleziono, wybierz Nazwa Użytkownika i kliknij DOBRZE.

- Upewnij się, że zaznaczyłeś „Zastąp właściciela subkontenera i obiektów”Pudełko.
- Kliknij «Zastosować» aby zapisać zmiany.
- Kliknij DOBRZE. System Windows zacznie teraz zmieniać uprawnienia do folderu Windowsapps. Ten proces może trochę potrwać, więc poczekaj, aż się zakończy.
- Po zakończeniu spróbuj uzyskać dostęp do folderu Windowsapps i sprawdź, czy nie ma żadnych ulepszeń.
3. Zmień nazwę folderu Windowsapps
- Po zmianie uprawnień do folderu, jeśli napotkasz błąd „Złe dane”, spróbuj wykonać następujące czynności.
- Otwórz Eksploratora plików i przejdź do następującej lokalizacji:
C: \ ProgramFiles - Wybierz Windowsapps folder i kliknij Przemianować.

- Możesz zmienić nazwę na dowolną, ale po prostu trzymaj ją blisko. Zmień nazwę na Windowsapp123 itp.
- Kliknij tak jeśli pojawi się monit o potwierdzenie działania.
- Teraz spróbuj uzyskać dostęp do folderu Windowsapps i sprawdź, czy są jakieś ulepszenia.
Wykonując czynności opisane w tym artykule, możesz szybko naprawić folder „nie można otworzyć aplikacji Windowsapps” w systemie Windows 10. Daj nam znać, która metoda działała dla Ciebie w komentarzach.

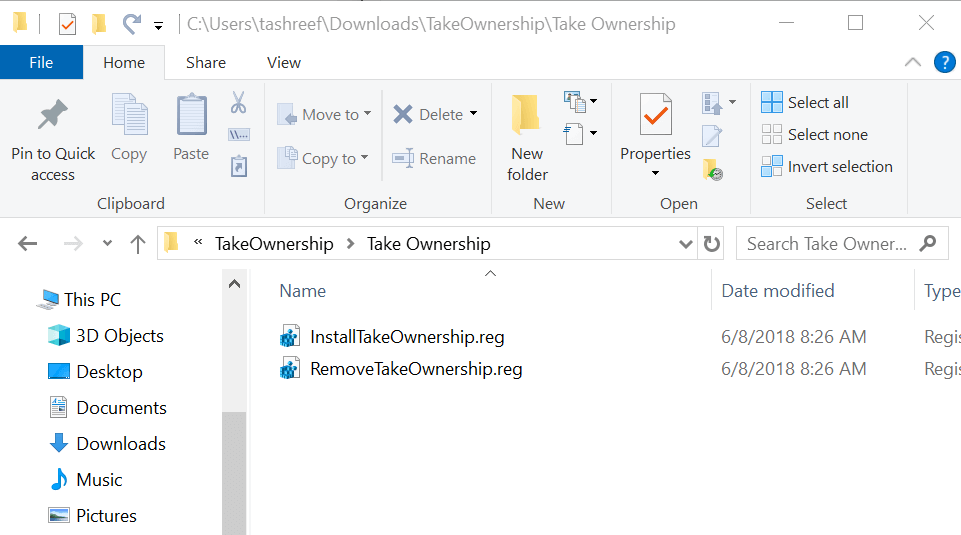
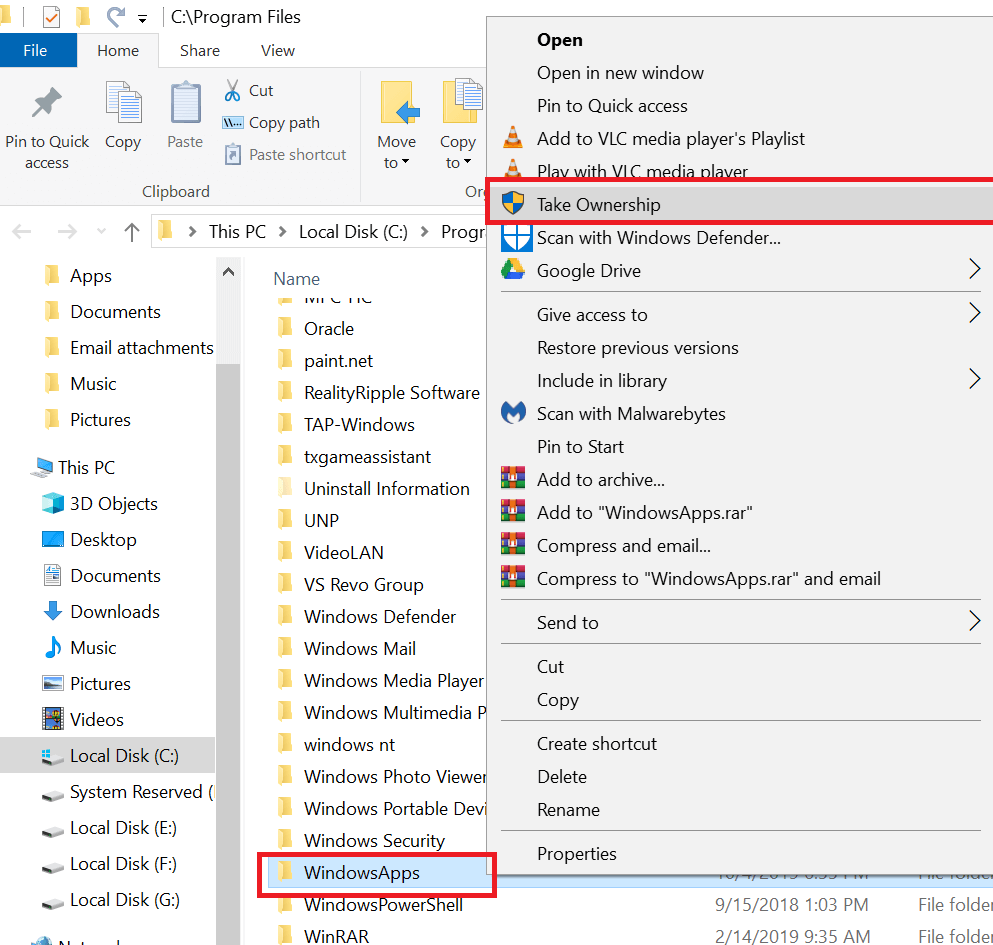
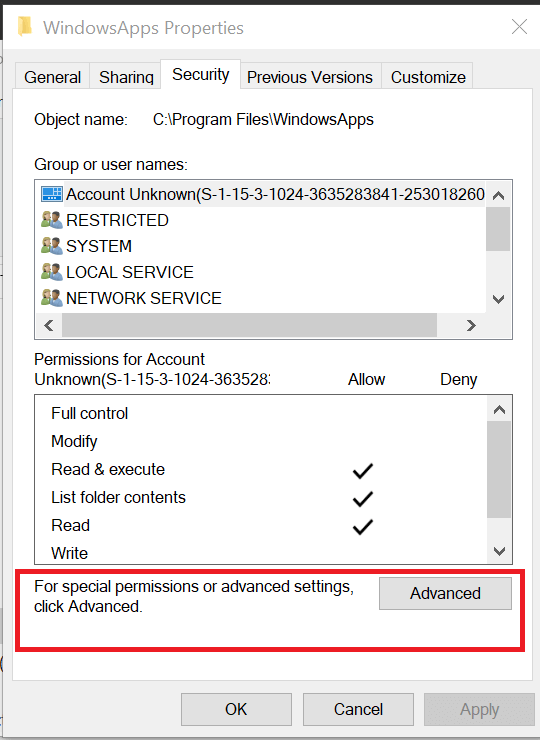
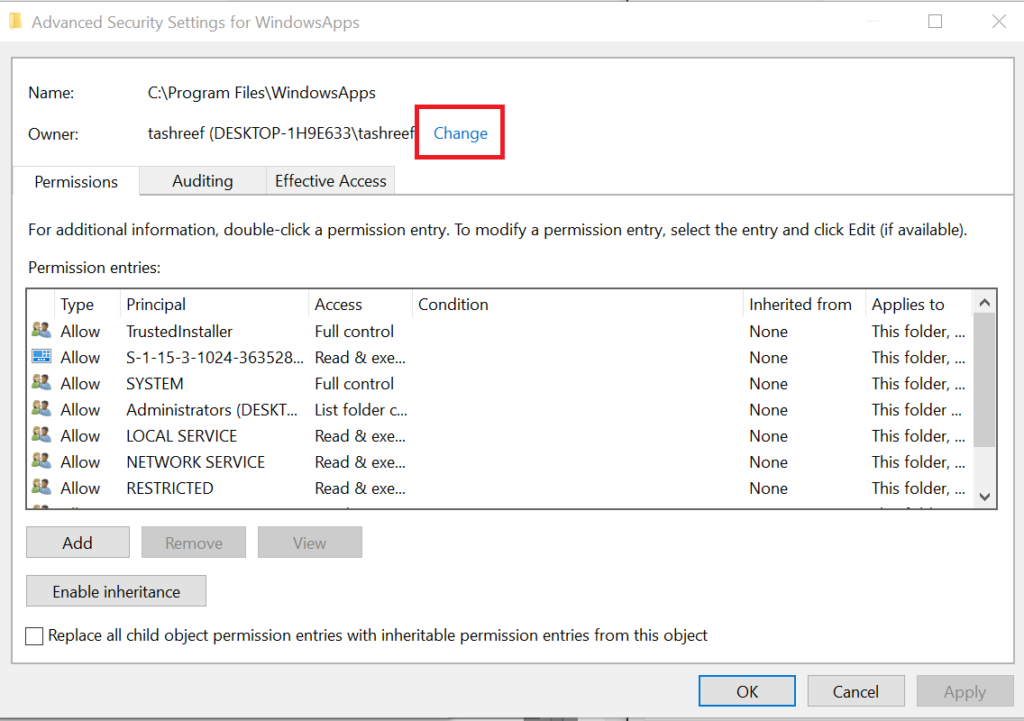
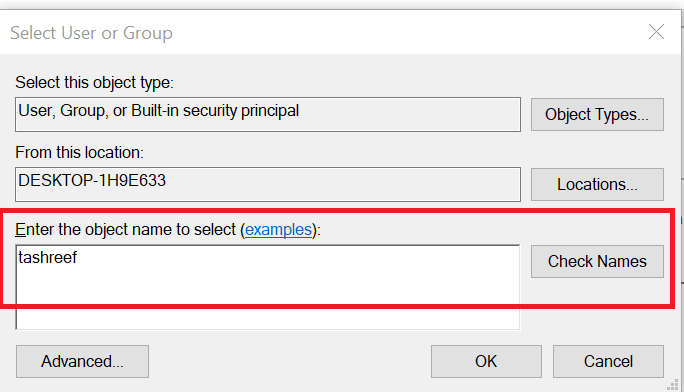
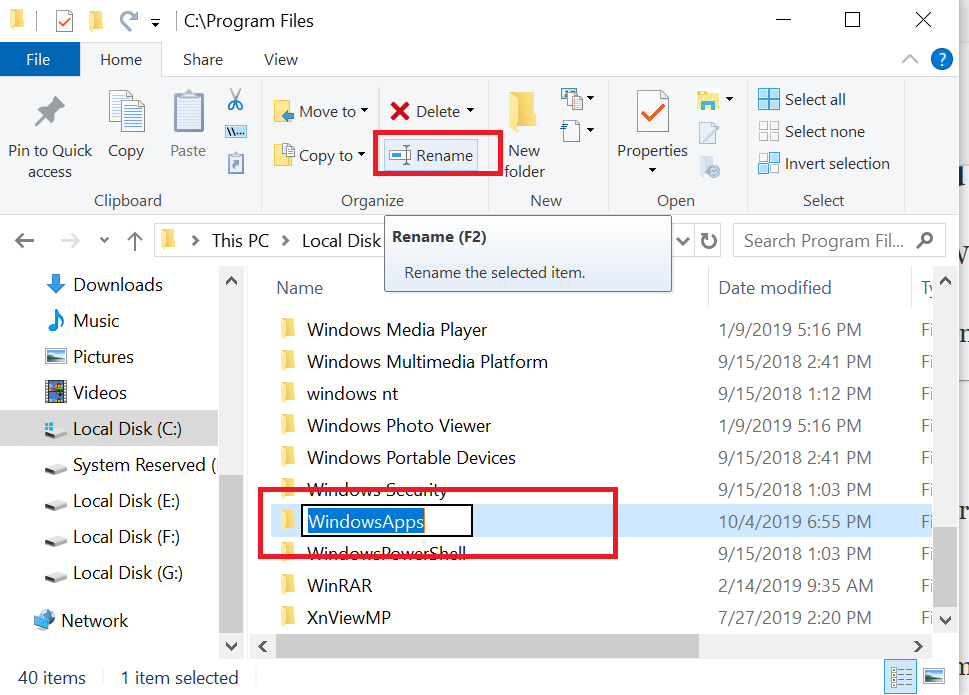


![Microsoft Store: Coś się wydarzyło na naszym błędzie końcowym [FIX]](https://pogotowie-komputerowe.org.pl/wp-content/cache/thumb/b3/84cef3f95e040b3_150x95.png)
