Kod błędu aktualizacji systemu Windows 10 0xc00000fd to błąd zgłoszony przez wielu użytkowników na ich komputerach.
Wygląda na to, że w niektórych przypadkach problem jest spowodowany przez pakiet aktualizacji systemu Windows, który powoduje konflikt, a tym samym uniemożliwia uruchomienie kreatora aktualizacji.
Ten problem może być bardzo irytujący, a także może stanowić poważne zagrożenie bezpieczeństwa, dlatego ważne jest, aby go naprawić jak najszybciej, aw tym artykule pokażemy, jak to zrobić.
Jak mogę naprawić kod błędu aktualizacji systemu Windows 10 0xc00000fd?
1. Uruchom kreatora aktualizacji w systemie Windows 10
- Kliknij Cortana pole wyszukiwania -> wpisz Aktualizacja.
- Kliknij pierwszą opcję od góry o nazwie Zaktualizuj ustawienia.
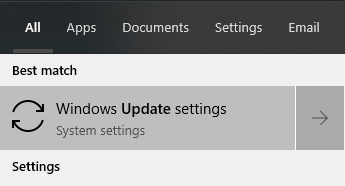
- W oknie aktualizacji -> wybierz Sprawdź aktualizacje.
- System Windows rozpocznie teraz skanowanie.
- Jeśli znajdziesz jakieś aktualizacje, zainstaluj je. Jeśli ta metoda nie działa, wypróbuj następną.
2. Rozwiąż problemy z Windows Update, aby naprawić kod błędu 0xc00000fd
- Kliknij Cortana pole wyszukiwania -> wpisz Rozwiązywanie problemów.
- Kliknij pierwszą opcję od góry o nazwie Rozwiązywanie problemów z ustawieniami.
- W oknie Rozwiązywanie problemów przewiń w dół -> wybierz Aktualizacja systemu Windows -> Uruchom narzędzie do rozwiązywania problemów.

- Poczekaj na zakończenie procesu.
Chcesz wiedzieć, czy zainstalowana jest pewna aktualizacja systemu Windows? Oto jak to szybko sprawdzić!
3. Przywróć system Windows 10 do czasu przed aktualizacją
- Kliknij Cortana pole wyszukiwania na pasku narzędzi -> wpisz Przywracać.
- Wybierz pierwszą opcję z góry listy o nazwie Przywróć ustawienia.
- Nowy Właściwości systemu okno się otworzy.
- Pod Ochrona systemu zakładka -> kliknij Przywracanie systemu przycisk.

- Postępuj zgodnie z instrukcjami wyświetlanymi na ekranie i wybierz ostatni punkt przywracania przed aktualizacją.
- Uruchom ponownie komputer i sprawdź, czy problem został rozwiązany.
4. Użyj PowerShell i polecenia taskkill

- naciśnij Win + X klawisze -> wybierz PowerShell (administrator).
- W środku PowerShell okno -> wpisz każde z poniższych poleceń i naciśnij Wchodzić po każdym:
- taskkill / f / fi „SERVICES eq wuauserv”
- net stop cryptSvc; bity stop netto
- net stop msiserver
- ren C: \ Windows \ SoftwareDistribution
- SoftwareDistribution.old
- rmdir C: \ Windows \ SoftwareDistribution \ DataStore
- C: \ Windows \ SoftwareDistribution \ Download
- Po zakończeniu procesu -> hit Wchodzić -> uruchom ponownie komputer.
5. Użyj programu PowerShell z poleceniem net stop
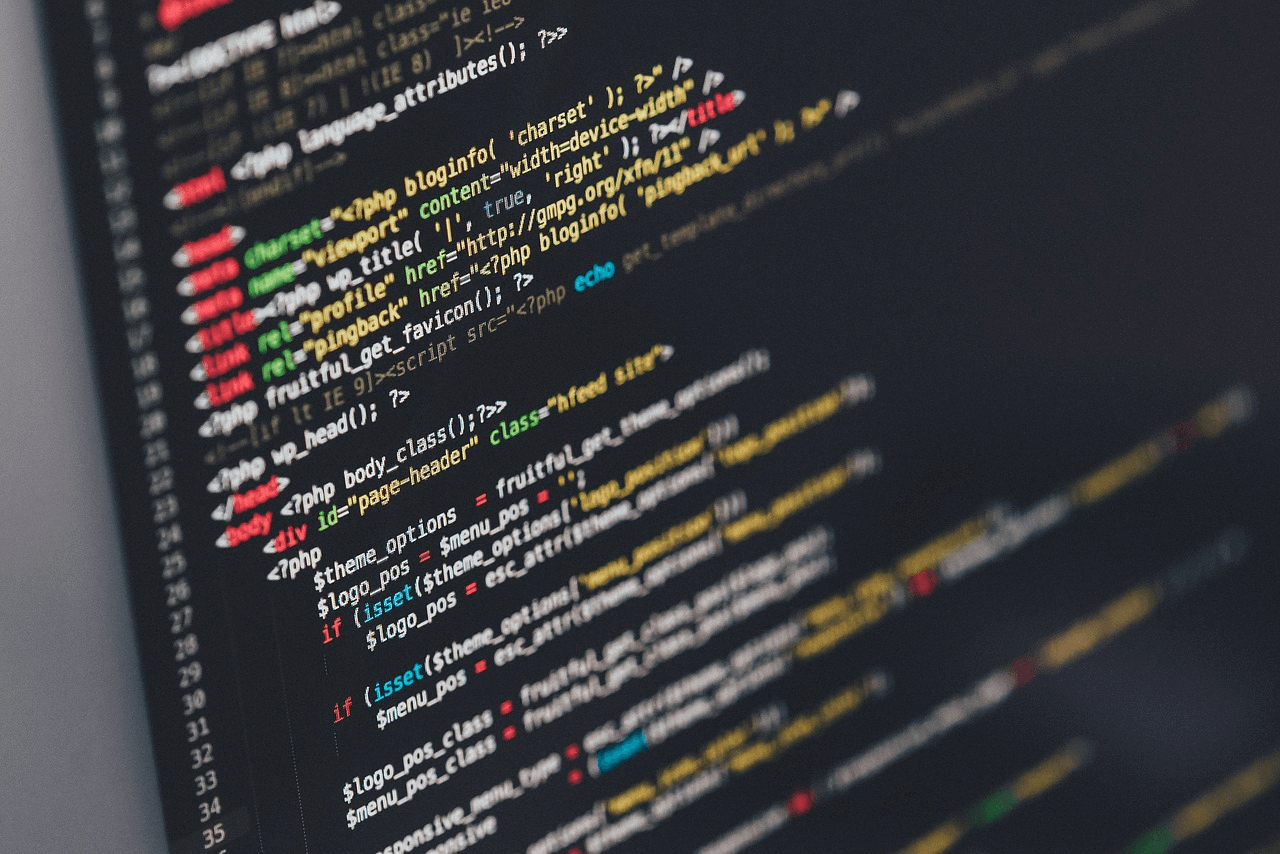
- naciśnij Win + X klawisze -> wybierz PowerShell (administrator).
- W oknie PowerShell -> wpisz każde z poniższych poleceń i naciśnij Wchodzić po każdym:
- Bity Net Stop
- Net Stop wuauserv
- Net Stop appidsvc
- Net Stop cryptsvc
- Ren% systemroot% \ SoftwareDistribution SoftwareDistribution.bak
- Ren% systemroot% \ system32 \ catroot2 catroot2.bak
- Bity Net Start
- Net Start wuauserv
- Net Start appidsvc
- Net Start cryptsvc
- Po uruchomieniu tych poleceń spróbuj sprawdzić, czy problem został rozwiązany.
W tym artykule zbadaliśmy jedne z najlepszych metod radzenia sobie z kodem błędu 0xc00000fd w systemie Windows 10.
Daj nam znać, jeśli ten przewodnik pomógł ci rozwiązać problem, korzystając z sekcji komentarzy poniżej.

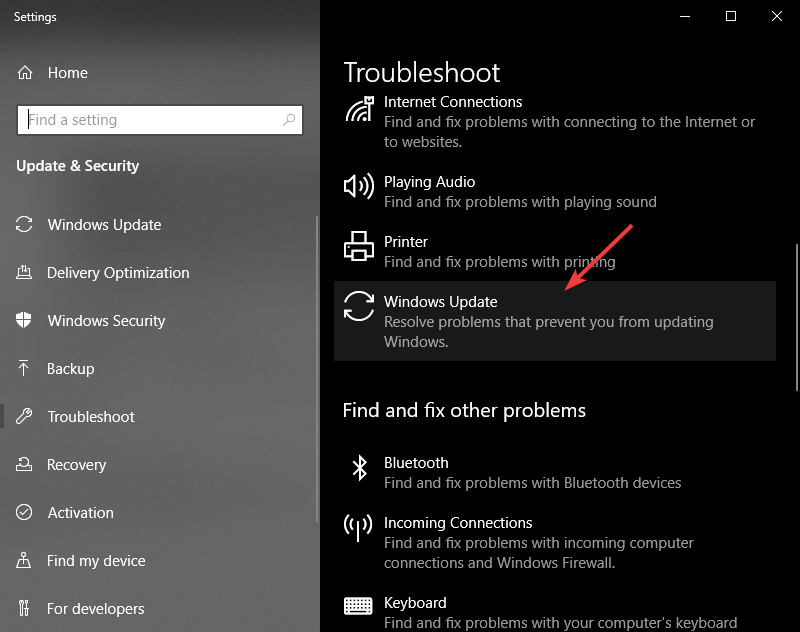
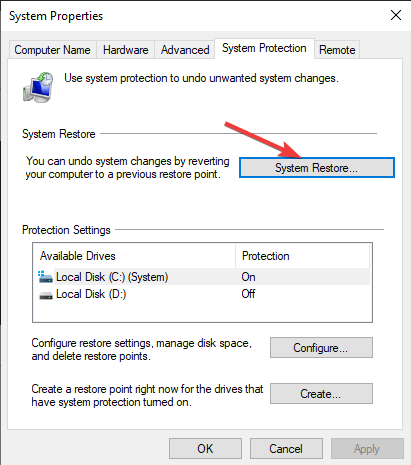
![Nie mogę zaktualizować systemu Windows 10 z powodu błędu aktualizacji 0xc00000fd [NAPRAWIONO]](https://pogotowie-komputerowe.org.pl/wp-content/cache/thumb/bb/e7365f3da97e1bb_320x200.png)


