Microsoft jest istotną częścią systemu Windows 10, ponieważ bez konta Microsoft nie będziesz w stanie robić wielu rzeczy w systemie Windows 10. A jeśli z jakiegoś powodu nie możesz się zalogować na swoje konto Microsoft, możesz spowodować wiele szkód.
Możesz stracić wszystkie e-maile, zakupione aplikacje, ustawienia itp.
W tym artykule porozmawiamy o tym, co zrobić, jeśli nie możesz zalogować się na swoje konto Microsoft.
Co zrobić, jeśli nie mogę zalogować się za pomocą konta Microsoft?
Wielu użytkowników używa swojego konta Microsoft do logowania się do systemu Windows 10, jednak czasami mogą pojawić się problemy i uniemożliwić zalogowanie się. Mówiąc o problemach z logowaniem, użytkownicy zgłosili następujące problemy:
- Windows 10 nie może się zalogować przy użyciu konta Microsoft coś poszło nie tak — Wielu użytkowników zgłosiło komunikat o błędzie Wystąpił błąd podczas próby zalogowania się do systemu Windows 10. Jest to najprawdopodobniej spowodowane uszkodzonym profilem.
- Nie można zalogować się przy użyciu konta Microsoft Windows 10 — Jeśli nie możesz zalogować się przy użyciu konta Microsoft do systemu Windows 10, sprawdź hasło. Ponadto możesz sprawdzić, czy możesz zalogować się do innych usług Microsoft. Jeśli nie, oznacza to, że Twoje konto może zostać zhakowane.
- Windows 10 nie pozwala mi zalogować się na moje konto Microsoft, komputer — Jest to kolejny powszechny problem w systemie Windows 10. Podobny problem omówiliśmy w artykule Nie można się zalogować do artykułu o systemie Windows 10, więc sprawdź go, aby uzyskać więcej rozwiązań.
- Windows 10 nie może zalogować się na twoje konto — Wielu użytkowników zgłosiło ten problem w systemie Windows 10. Jednak powinieneś być w stanie rozwiązać ten problem za pomocą jednego z naszych rozwiązań.
1. Wykonaj podstawowe kroki odzyskiwania
Te podstawowe czynności odzyskiwania są dostarczane przez firmę Microsoft i działają tylko wtedy, gdy nie możesz zalogować się do konta Microsoft, jeśli na przykład zapomniałeś hasła. W takim przypadku postępuj zgodnie z instrukcjami firmy Microsoft, aby zresetować hasło.
Aby zresetować hasło do konta Microsoft, przejdź do tego łącza, postępuj zgodnie z dalszymi instrukcjami, a hasło zostanie zresetowane.
Istnieje również szansa, że z jakiegoś powodu Twoje konto zostanie zablokowane przez Microsoft. Aby dowiedzieć się więcej o zablokowanym koncie i poszukać rozwiązania, przejdź do tego linku.
Bądź mądry i nie zapomnij swoich haseł dzięki najlepszym menedżerom haseł!
2. Usuń program antywirusowy
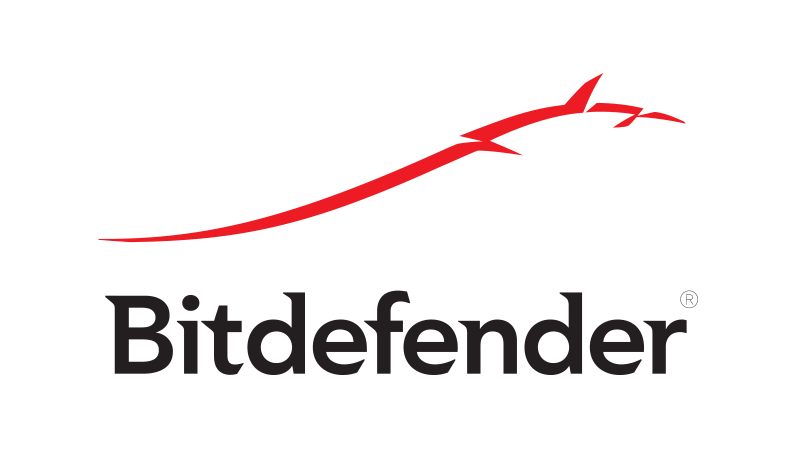
Według użytkowników, jeśli nie możesz się zalogować przy użyciu konta Microsoft, problemem może być Twój program antywirusowy. Antywirus może zakłócać działanie systemu operacyjnego i uniemożliwiać zalogowanie się za pomocą konta Microsoft.
Aby rozwiązać ten problem, zaleca się usunięcie programu antywirusowego i sprawdzenie, czy to rozwiąże problem.
Wielu użytkowników zgłosiło, że przyczyną problemu był Avast, ale po jego usunięciu problem został rozwiązany. Oprócz Avast, inne narzędzia antywirusowe również mogą powodować ten problem, więc należy je usunąć.
Aby mieć pewność, że program antywirusowy został całkowicie usunięty, może być konieczne użycie dedykowanego deinstalatora. Prawie wszystkie firmy antywirusowe oferują te narzędzia do swoich produktów, więc pobierz je dla swojego oprogramowania antywirusowego.
Po usunięciu programu antywirusowego problem powinien zostać rozwiązany. Ponieważ Avast jest zwykle główną przyczyną tego problemu, zdecydowanie zalecamy przejście na inny program antywirusowy.
Obecnie najlepszymi narzędziami antywirusowymi na rynku są Bitdefender, BullGuard, i Panda Antivirus, więc możesz wypróbować niektóre z tych narzędzi.
3. Zmień ustawienia zasad grupy
Jeśli znasz swoje dane logowania, ale nadal nie możesz zalogować się na swoje konto Microsoft, istnieje kilka skomplikowanych rozwiązań, które możesz wypróbować, aby rozwiązać ten problem. Pierwszym rozwiązaniem jest zmiana ustawień zasad grupy.
Oto dokładnie, co musisz zrobić:
- Idź do Szukaj, wpisz Zasady grupy, i otwórz Edytuj zasady grupy.

- Przejdź do następującej ścieżki:
- Konfiguracja komputera \ Ustawienia systemu Windows \ Ustawienia zabezpieczeń \ Zasady lokalne \ Opcje zabezpieczeń \ Konta: Blokowanie kont Microsoft
- Konfiguracja komputera \ Ustawienia systemu Windows \ Ustawienia zabezpieczeń \ Zasady lokalne \ Opcje zabezpieczeń \ Konta: Blokowanie kont Microsoft
- Odnaleźć Konta: Zablokuj Microsoft konta, kliknij je prawym przyciskiem myszy i przejdź do Nieruchomości.

- Z menu rozwijanego wybierz Ta zasada jest wyłączona. Kliknij Zastosować i dobrze aby zapisać zmiany.

To rozwiązanie ma zastosowanie, jeśli Twoje konto Microsoft zostało w jakiś sposób zablokowane przez zasady grupy, a wykonanie tej czynności odblokuje konto Microsoft i powinieneś być w stanie zalogować się normalnie.
4. Edytuj rejestr
Jeśli Twoje konto Microsoft nie zostało zablokowane przez zasady grupy, poprzednie rozwiązanie nie będzie pomocne, więc spróbujemy użyć innego. Tym razem postaramy się rozwiązać problem za pomocą jednej poprawki rejestru.
Oto, co musisz zrobić:
- Idź do Szukaj, wpisz regedit, i otwórz Edytor rejestru.

- Przejdź do następującej ścieżki:
- HKEY_USERS.DEFAULT \ Software \ Microsoft \ IdentityCRL \ StoredIdentities
- Znajdziesz tam swoje konto, kliknij je prawym przyciskiem myszy i wybierz Usunąć z menu.

- Teraz zamknij Edytor rejestru i przejdź do Ustawienia> Konta.
- Spróbuj ponownie dodać konto.
Ułatw sobie życie dzięki przyjaznemu dla użytkownika edytorowi rejestru z tej listy!
5. Sprawdź, czy twoje konto nie zostało zhakowane
Prawdopodobnie myślisz, że może się to zdarzyć, ale istnieje szansa, że twoje konto Microsoft zostało zhakowane, zwłaszcza jeśli wiemy, ile zagrożeń bezpieczeństwa istnieje w Internecie.
Aby sprawdzić, czy Twoje konto zostało zhakowane, i dowiedzieć się, co zrobić w takim przypadku, sprawdź ten link.
6. Zainstaluj najnowsze aktualizacje
Jeśli masz ten problem, możesz go rozwiązać, instalując najnowsze aktualizacje. Domyślnie system Windows 10 instaluje aktualizacje automatycznie, ale czasami możesz pominąć ważną aktualizację.
Zawsze możesz jednak ręcznie sprawdzić dostępność aktualizacji, wykonując następujące czynności:
- naciśnij Klawisz Windows + I aby otworzyć Aplikacja ustawień.
- Po otwarciu aplikacji Ustawienia przejdź do Aktualizacja Bezpieczeństwo Sekcja.

- Teraz kliknij Sprawdź aktualizacje przycisk.

Windows będzie teraz sprawdzał dostępność aktualizacji. Jeśli jakieś aktualizacje są dostępne, system Windows pobierze je w tle i zainstaluje po ponownym uruchomieniu komputera.
Po zainstalowaniu najnowszych aktualizacji problem powinien zostać całkowicie rozwiązany.
Wcześniej dużo pisaliśmy o problemach z aktualizacjami systemu Windows. Dodaj tę stronę do zakładek, jeśli będziesz jej potrzebować później.
7. Usuń katalog poświadczeń
Jeśli nie możesz się zalogować przy użyciu konta Microsoft, przyczyną mogą być uszkodzone dane uwierzytelniające. Aby rozwiązać ten problem, musisz zlokalizować katalog poświadczeń i go usunąć. Aby to zrobić, musisz wykonać następujące kroki:
- naciśnij Klawisz Windows + R. aby otworzyć okno dialogowe Uruchom. Teraz wejdź % localappdata% i naciśnij Wchodzić lub kliknij dobrze.

- Przejdź do Microsoft katalogu i usuń Kwalifikacje teczka.

Po wykonaniu tej czynności wystarczy ponownie uruchomić komputer i powinieneś być w stanie zalogować się na swoje konto Microsoft bez żadnych problemów.
8. Utwórz nowe konto użytkownika
Jeśli nie możesz się zalogować przy użyciu konta Microsoft, możesz rozwiązać problem, po prostu tworząc nowe konto użytkownika. Jest to stosunkowo proste i możesz to zrobić, wykonując następujące kroki:
- Otworzyć Aplikacja ustawień i przejdź do Konta Sekcja.

- Z menu po lewej wybierz Rodzina inni ludzie. Kliknij Dodaj kogoś innego do tego komputera.

- Teraz kliknij Nie mam danych logowania tej osoby.

- Zostaniesz poproszony o podanie informacji Microsoft. Wybierać Dodaj użytkownika bez konta Microsoft.

- Teraz wprowadź żądaną nazwę użytkownika i kliknij Kolejny.

Po wykonaniu tej czynności przełącz się na nowe konto. Jeśli nowe konto działa, możesz przekonwertować je na konto Microsoft i sprawdzić, czy to rozwiąże problem.
Kilku użytkowników zgłosiło, że utworzenie nowego konta naprawiło ich stare konto, więc możesz spróbować.
9. Zmień wartość EnableLUA w rejestrze
Czasami niektóre wartości w rejestrze mogą zostać zmodyfikowane, co powoduje pojawienie się tego problemu. Aby rozwiązać ten problem, musisz ręcznie edytować rejestr, wykonując następujące czynności:
- Początek Edytor rejestru.
- Po otwarciu Edytora rejestru w lewym okienku przejdź do Komputer \ HKEY_LOCAL_MACHINE \ SOFTWARE \ Microsoft \ Windows \ CurrentVersion \ Policies \ System klawisz. W prawym okienku kliknij dwukrotnie EnableLUA DWORD.

- Jeśli wartość danych jest ustawiona na 0, zmień ją na 1 i kliknij dobrze aby zapisać zmiany.
- Opcjonalnie: jeśli wartość EnableLUA jest już ustawiony na 1, może być konieczne ponowne utworzenie tego DWORD. Aby to zrobić, kliknij prawym przyciskiem myszy EnableLUA DWORD i wybierz Usunąć z menu.
 Teraz kliknij prawym przyciskiem myszy puste miejsce w prawym okienku i wybierz Nowy> Wartość DWORD (32-bit).
Teraz kliknij prawym przyciskiem myszy puste miejsce w prawym okienku i wybierz Nowy> Wartość DWORD (32-bit).


Wchodzić EnableLUA jako nazwa nowego DWORD, i upewnij się, że to Dane wartości jest ustawione na 1.
Po wprowadzeniu tych zmian w rejestrze uruchom ponownie komputer i sprawdź, czy problem nie pojawi się ponownie.
Nie możesz uzyskać dostępu do Edytora rejestru? Rzeczy nie są tak przerażające, jak się wydają. Sprawdź ten przewodnik i szybko rozwiąż problem.
10. Usuń uszkodzony rejestr z rejestru
Jeśli nie możesz się zalogować przy użyciu konta Microsoft, problem może wystąpić, ponieważ określony katalog profilu został usunięty. Można jednak ponownie utworzyć katalog profilu, po prostu usuwając problematyczny profil z rejestru.
Aby to zrobić, wykonaj następujące kroki:
- otwarty Edytor rejestru.
- W lewym okienku przejdź do Komputer \ HKEY_LOCAL_MACHINE \ SOFTWARE \ Microsoft \ Windows NT \ CurrentVersion \ ProfileList.

- Rozwiń ProfileList klawisz. Wszystkie te klucze reprezentują jeden profil użytkownika na twoim komputerze. Musisz przejść przez wszystkie klucze i znaleźć ten, który jest powiązany z uszkodzonym profilem. Najłatwiejszym sposobem zidentyfikowania uszkodzonego profilu jest sprawdzenie ProfileImagePath wartość.

- Po znalezieniu problematycznego profilu usuń jego klucz z rejestru. Po prostu kliknij prawym przyciskiem myszy powiązany z nim klucz i wybierz Usunąć z menu.


- Kliknij tak potwierdzać.

Teraz wystarczy ponownie uruchomić komputer i spróbować zalogować się na problematyczne konto. Po wykonaniu tego należy ponownie utworzyć profil i będzie można uzyskać do niego dostęp bez żadnych problemów.
Życie nie polega na pracy ze specyfikacjami Windows. Uzyskaj narzędzie do naprawy uszkodzonych plików!
Mam nadzieję, że ten artykuł pomógł ci odzyskać konto Microsoft. Jeśli masz jakieś uwagi lub pytania, sięgnij po komentarze poniżej.

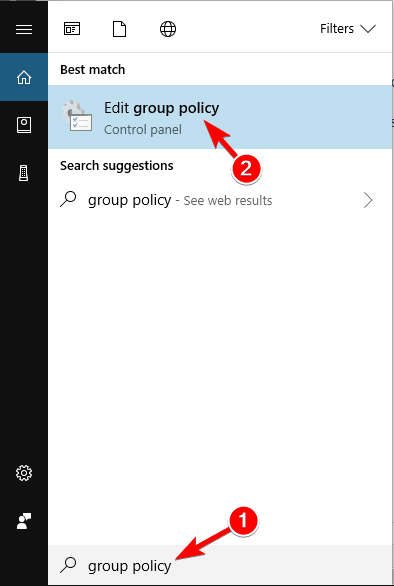
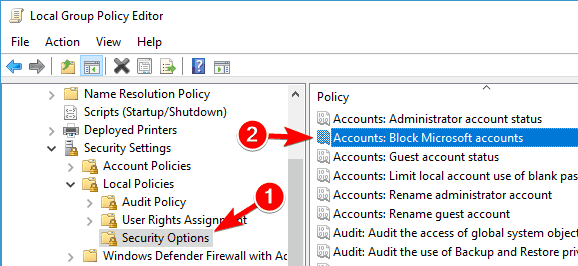
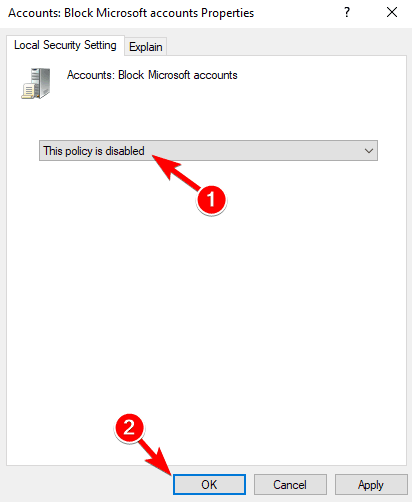
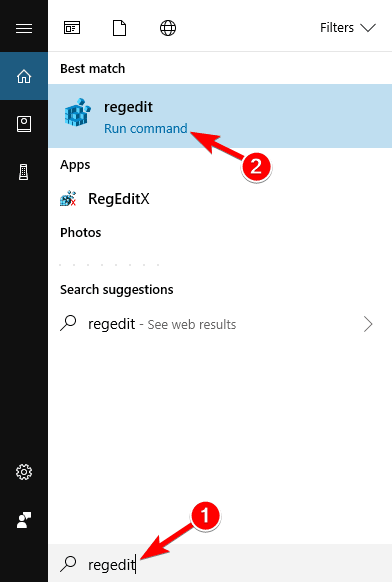
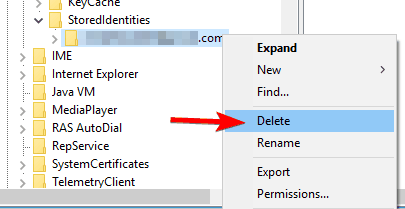
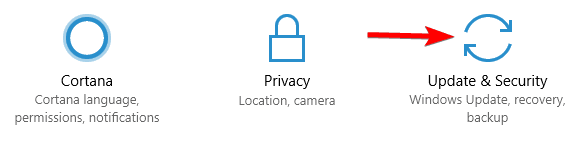
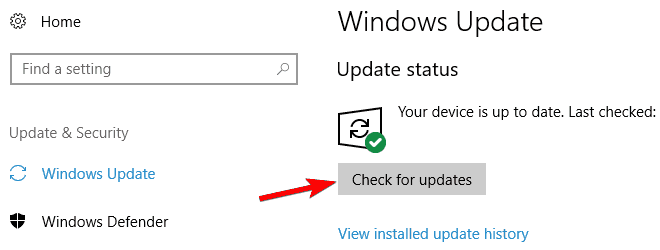
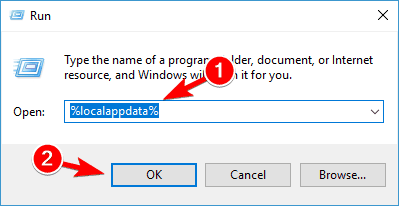
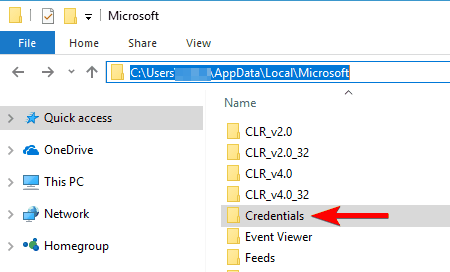
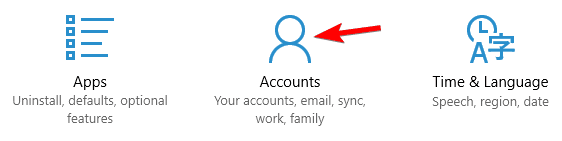
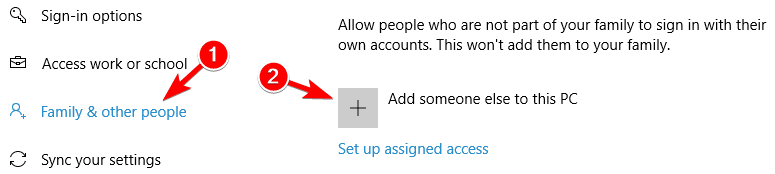
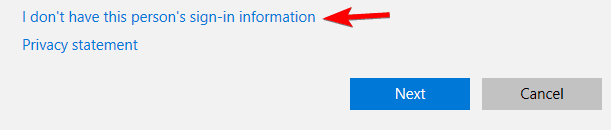
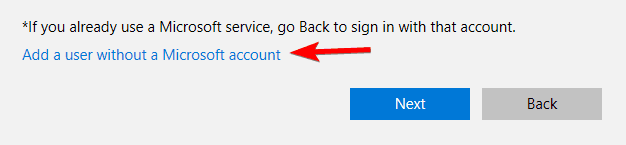
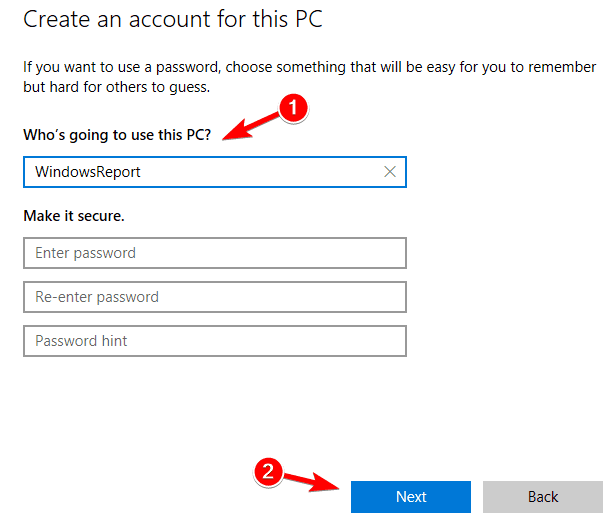
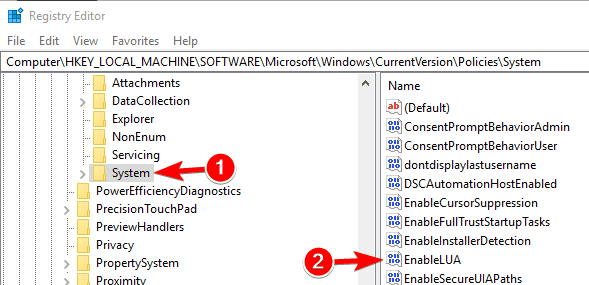
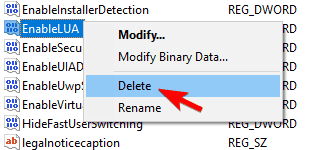 Teraz kliknij prawym przyciskiem myszy puste miejsce w prawym okienku i wybierz Nowy> Wartość DWORD (32-bit).
Teraz kliknij prawym przyciskiem myszy puste miejsce w prawym okienku i wybierz Nowy> Wartość DWORD (32-bit).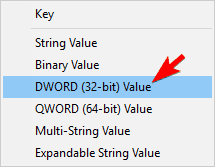
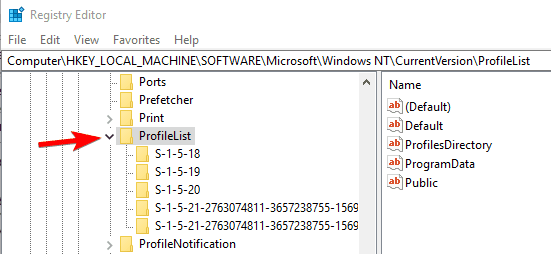
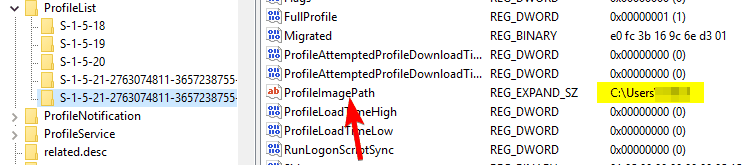
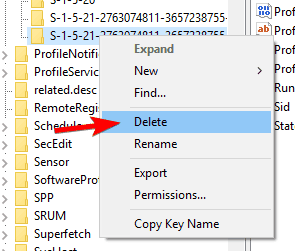
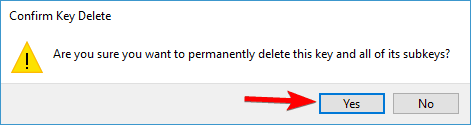
![Nie mogę się zalogować przy użyciu mojego konta Microsoft do systemu Windows 10 [NAPRAWIONO]](https://pogotowie-komputerowe.org.pl/wp-content/cache/thumb/3f/7de710b5251c53f_320x200.png)

![Moja drukarka Epson nie będzie kopiować [FIX]](https://pogotowie-komputerowe.org.pl/wp-content/cache/thumb/01/7887d31017e5901_150x95.jpg)

![Za mało pamięci, aby otworzyć tę stronę w Google Chrome [FIX]](https://pogotowie-komputerowe.org.pl/wp-content/cache/thumb/2b/48ede354ec2062b_150x95.jpg)