Błędy systemowe mogą wystąpić wcześniej lub później, a wielu użytkowników zgłosiło błąd ERROR_FILENAME_EXCED_RANGE. Po tym błędzie często występuje Nazwa pliku lub rozszerzenie jest za długie komunikat o błędzie, dlatego dzisiaj pokażemy, jak to naprawić w systemie Windows 10.
Co zrobić, jeśli nazwa pliku lub rozszerzenie jest za długie?
1. Zmień nazwę katalogu
Nazwa pliku lub rozszerzenie jest za długie Komunikat o błędzie pojawia się zwykle przy próbie dostępu lub modyfikacji określonego pliku. Zwykle plik nie stanowi problemu, jest to lokalizacja pliku. System Windows ma pewne ograniczenia dotyczące długości ścieżki do pliku, a jeśli ścieżka do pliku jest za długa, napotkasz ten błąd.
Użytkownicy zgłosili, że nie mogli przenieść lub uzyskać dostępu do problematycznych plików z powodu tego błędu. Aby rozwiązać problem, musisz zmienić nazwę problematycznego pliku lub zmienić jego ścieżkę. W większości przypadków nie możesz zmienić nazwy pliku, ale możesz rozwiązać problem, zmieniając nazwę jednego z katalogów, w których znajduje się ten plik.
Aby to zrobić, po prostu zmień nazwę jednego lub więcej folderów, które prowadzą do tego pliku, a problem powinien zostać rozwiązany. Zmieniając nazwę folderów, przekroczysz limit znaków i będziesz mógł ponownie uzyskać dostęp do swoich plików.
2. Utwórz dysk sieciowy
Możesz także tymczasowo rozwiązać ten problem, tworząc dysk sieciowy. Aby móc skorzystać z tego rozwiązania, musisz udostępnić swój folder. Jest to stosunkowo proste i możesz to zrobić, wykonując następujące kroki:
- Znajdź folder zawierający problematyczny plik i kliknij go prawym przyciskiem myszy. Wybierać Udostępnij> Wybranym osobom z menu.

- Wybierz użytkownika lub grupę, której chcesz udostępnić plik i kliknij Dzielić przycisk. Ze względów bezpieczeństwa najlepiej wybrać swoją nazwę użytkownika.
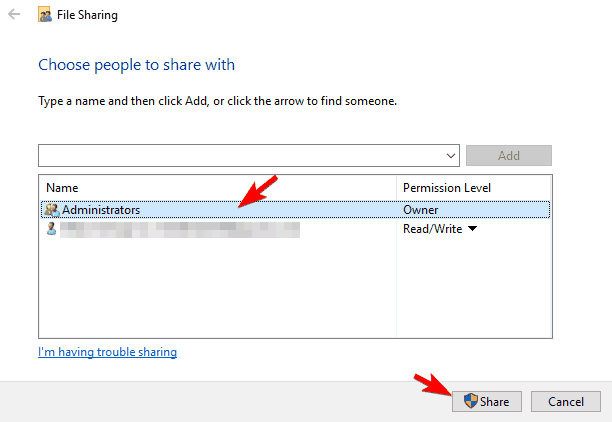
Po udostępnieniu folderu musisz utworzyć dysk sieciowy. Jest to stosunkowo proste i możesz to zrobić, wykonując następujące kroki:
- otwarty Ten komputer. Kliknij Komputer kartę i wybierz Mapuj dysk sieciowy opcja.

- Wybierz żądaną literę dysku i ścieżkę folderu. Usuń zaznaczenie Połącz ponownie przy logowaniu opcję i kliknij koniec przycisk.

- Po zakończeniu zobaczysz nowy dysk i możesz go użyć do uzyskania dostępu do problematycznych plików.
Jest to stosunkowo proste obejście, ale jeśli nie znasz folderów sieciowych i udostępniania, możesz mieć problemy z wykonaniem tego rozwiązania. Po utworzeniu dysku sieciowego możesz łatwo przenieść problematyczne pliki do innego folderu, aby rozwiązać ten problem.
3. Użyj Teracopy
Jeśli często pojawia się komunikat o błędzie Nazwa pliku lub rozszerzenie, być może możesz to naprawić za pomocą Teracopy. Jeśli nie możesz usunąć plików, które powodują ten błąd, wypróbuj to narzędzie.
Po prostu pobierz Teracopy i przeciągnij do niego problematyczne pliki. Teraz kliknij Więcej> Usuń usunąć problematyczne pliki z komputera. Jak widać, jest to dość proste rozwiązanie, jeśli musisz usunąć te pliki, więc wypróbuj je.
4. Skopiuj lub przenieś te pliki do innego folderu
W większości przypadków nie możesz otworzyć plików z powodu tego błędu, ale możesz je przenieść. Po prostu znajdź problematyczne pliki i przenieś je do innego katalogu. Możesz nawet utworzyć nowy katalog w folderze głównym, na przykład C: lub D: i skopiować tam swoje pliki. Po wykonaniu tej czynności powinieneś mieć dostęp do skopiowanych plików bez żadnych problemów.
5. Dodaj te pliki do archiwum
Jeśli pojawia się ten błąd podczas próby uzyskania dostępu do niektórych plików, być może uda się go naprawić za pomocą tego obejścia. Musisz tylko dodać problematyczne pliki do archiwum i możesz je łatwo przenosić. Ponadto można również wyodrębnić pliki w inne miejsce, aby uzyskać do nich dostęp.
Należy pamiętać, że archiwizacja może być procesem powolnym w zależności od rozmiaru plików, więc zarchiwizowanie wszystkich plików może chwilę potrwać. Możesz archiwizować pliki bez narzędzi innych firm, a aby to zrobić, wystarczy kliknąć prawym przyciskiem myszy plik lub folder, który chcesz zarchiwizować i wybrać Dodaj do archiwum opcja.
Kilku użytkowników zaleca także użycie narzędzia 7-zip, aby rozwiązać ten problem. Według nich można użyć tej aplikacji do utworzenia archiwum zip, ale można go również użyć do usunięcia problematycznych plików z komputera.
6. Użyj wiersza polecenia
Jeśli jesteś zaawansowanym użytkownikiem, możesz łatwo rozwiązać ten problem za pomocą wiersza polecenia. Za pomocą tego narzędzia możesz przypisać ścieżkę folderu do litery dysku. Korzystając z tej metody, możesz użyć nowo utworzonej litery dysku i uzyskać dostęp do problematycznych plików. Aby to zrobić, wykonaj następujące kroki:
- naciśnij Klawisz Windows + X aby otworzyć menu Win + X i wybrać Wiersz polecenia (administrator).

- Po otwarciu wiersza polecenia wprowadź X: „C: ścieżka_do_pliku_problematyki”i naciśnij Wchodzić.
- Po wykonaniu polecenia dostęp do dysku X: i wszystkich problematycznych plików powinien być możliwy.
Pamiętaj, że to rozwiązanie jest przeznaczone dla zaawansowanych użytkowników, więc jeśli nie znasz wiersza polecenia, możesz nie być w stanie go poprawnie wykonać. Należy również wspomnieć, że nie byliśmy w stanie zobaczyć nowych dysków na naszym komputerze, ale byliśmy w stanie uzyskać do nich dostęp za pomocą wiersza polecenia. Jeśli chcesz usunąć nowo utworzony dysk, możesz to zrobić, wprowadzając podstaw x:/re w wierszu polecenia.
7. Użyj Total Commander
Jeśli nie możesz uzyskać dostępu do plików z powodu komunikatu o błędzie „Nazwa pliku lub rozszerzenie”, możesz spróbować użyć Total Commander. Jest to dwupanelowy menedżer plików, dzięki któremu będziesz mieć łatwy dostęp do tych plików. Total Commander to narzędzie typu shareware, ale możesz je pobrać za darmo i spróbować rozwiązać ten problem. Jeśli nie jesteś fanem tej aplikacji, możesz spróbować użyć dowolnego innego menedżera plików.
Kilku użytkowników zgłosiło, że usunęli problematyczne pliki za pomocą GoodSync Explorer, więc możesz wypróbować również to narzędzie.
8. Użyj narzędzia Long Path
Kilku użytkowników zgłosiło, że można łatwo rozwiązać ten problem za pomocą narzędzia Long Path Tool. Jest to darmowa aplikacja, która umożliwia zmianę nazwy, kopiowanie lub usuwanie problematycznych plików. Za pomocą tego narzędzia możesz z łatwością zmieniać nazwy długich plików, usuwać je lub przenosić w inne miejsce. Aplikacja jest darmowa i całkowicie przenośna, więc wypróbuj ją.
Ponadto możesz spróbować użyć narzędzi takich jak Long Path Fixer, Long Path Eraser Free lub Ant Renamer. Wszystkie te narzędzia są bezpłatne i można ich używać do zmiany nazw problematycznych plików lub folderów i uzyskania do nich dostępu.
9. Użyj wiersza polecenia, aby zmienić nazwę plików lub folderów
Nazwa pliku lub rozszerzenie to zbyt długi komunikat o błędzie może uniemożliwić dostęp do plików lub folderów ze względu na ich długą ścieżkę, ale można obejść ten problem, zmieniając ich nazwę.
Zanim będziesz mógł zmienić nazwę plików, musisz ujawnić ukryte pliki i foldery oraz rozszerzenia plików. Możesz to zrobić z łatwością, wykonując następujące kroki:
- otwarty Przeglądarka plików.
- Kliknij Widok tab i sprawdź Rozszerzenia nazw plików i Ukryte przedmioty. W ten sposób ujawnisz wszystkie ukryte pliki i rozszerzenia.

Po wykonaniu tej czynności należy uruchomić wiersz polecenia i użyć go do zmiany nazwy problematycznych plików. Aby to zrobić, wykonaj następujące proste kroki:
- Początek Wiersz polecenia jako administrator. Pokazaliśmy ci, jak to zrobić Rozwiązanie 6, więc sprawdź to, aby uzyskać szczegółowe instrukcje.
- Po uruchomieniu wiersza polecenia wprowadź REN „C: \ Path_to_the_problematic_file \ ProblematicFile.txt” „File2.txt”.
Pamiętaj, że musisz podać poprawną ścieżkę do pliku powodującego problemy, a także rozszerzenie pliku. Jako przykład użyliśmy ProblematicFile.txt, więc pamiętaj, aby zastąpić go rzeczywistą nazwą pliku, która powoduje ten błąd.
Jeśli masz wiele plików, do których nie masz dostępu, możesz spróbować zmienić nazwę folderu. Aby to zrobić, wykonaj następujące czynności:
- otwarty Wiersz polecenia jako administrator.
- Po otwarciu wiersza polecenia wprowadź REN „C: \ Path_to_the_problematic_folder” „Nowa nazwa folderu”. Pamiętaj, aby wybrać folder o najdłuższej nazwie i zmienić jego nazwę, aby był krótszy.
- Po zmianie nazwy folderu powinieneś mieć dostęp do problematycznych plików bez żadnych problemów.
Jest to nieco zaawansowane rozwiązanie, więc może nie być odpowiednie dla podstawowych użytkowników. Jeśli nie znasz wiersza polecenia, może potrwać kilka prób prawidłowej zmiany nazw plików lub folderów.
10. Prześlij plik do Dropbox i zmień jego nazwę
Jest to proste obejście i jest idealne, jeśli nie możesz uzyskać dostępu do kilku mniejszych plików. Możesz także użyć tego rozwiązania z większymi plikami, ale ponieważ wymaga on przesłania plików do Dropbox, lepiej używać go z mniejszymi plikami.
Aby rozwiązać problem, po prostu znajdź problematyczny plik i prześlij go do Dropbox. Po przesłaniu pliku otwórz pamięć Dropbox, zmień nazwę pliku i pobierz go ponownie. Jeśli korzystasz z automatycznej synchronizacji dla Dropbox, plik zostanie automatycznie pobrany na komputer i będziesz mieć do niego dostęp bez żadnych problemów.
11. Wprowadź zmiany w zasadach grupy
Według użytkowników system Windows 10 wprowadził pewne ulepszenia związane z limitami znaków ścieżki. W poprzednich wersjach systemu Windows użytkownicy byli ograniczeni do 260 znaków dla ścieżek, ale wydaje się, że to ograniczenie można znieść w systemie Windows 10. Aby zmienić limit ścieżek, musisz wykonać następujące kroki:
- naciśnij Klawisz Windows + R. i wejdź gpedit.msc.

- Po uruchomieniu Edytora zasad grupy, w lewym okienku przejdź do Zasady komputera lokalnego> Konfiguracja komputera> Szablony administracyjne> System> System plików. Teraz zlokalizuj Włącz długie ścieżki NTFS w prawym okienku i kliknij go dwukrotnie.

- Wybierz Włączone opcję i kliknij Zastosować i dobrze aby zapisać zmiany.

- Zamknij Edytor zasad grupy, uruchom ponownie komputer i sprawdź, czy problem został rozwiązany.
Jeśli nie możesz uzyskać dostępu do Edytora zasad grupy w swojej wersji systemu Windows, możesz również usunąć to ograniczenie za pomocą Edytora rejestru. Aby to zrobić, wykonaj następujące kroki:
- naciśnij Klawisz Windows + R. i wejdź regedit. naciśnij Wchodzić lub kliknij dobrze.

- Po otwarciu Edytora rejestru w lewym okienku przejdź do HKEY_LOCAL_MACHINE \ SYSTEM \ CurrentControlSet \ Control \ FileSystem klawisz. W prawym okienku zlokalizuj i kliknij dwukrotnie LongPathsEnabled DWORD.Jeśli ten klucz nie jest dostępny, musisz go utworzyć ręcznie.

Aby to zrobić, kliknij prawym przyciskiem myszy puste miejsce w prawym okienku i wybierz Nowy> Wartość DWORD (32-bit). Wchodzić LongPathsEnabled jako nazwę nowego DWORD i kliknij go dwukrotnie, aby otworzyć jego właściwości.

- Po otwarciu okna Właściwości ustaw wartość Dane na 1 i kliknij dobrze aby zapisać zmiany.

- Zamknij Edytor rejestru i uruchom ponownie komputer.
Jeśli nie chcesz ręcznie edytować rejestru, możesz użyć tego pliku zip i użyć plików w środku, aby natychmiast zastosować zmiany. Po prostu biegnij Usuń limit 260 znaków ścieżki. Reg plik z archiwum, aby usunąć ograniczenia ścieżki pliku. Możesz również uruchomić drugi plik z archiwum, aby ponownie włączyć ograniczenie.
Pomimo metody, której zdecydujesz się użyć, włączenie tej opcji pozwoli ci uzyskać dostęp do dowolnej ścieżki pliku bez problemów, więc wypróbuj to rozwiązanie.
Nazwa pliku lub rozszerzenie to zbyt długi komunikat i na każdym komputerze może pojawić się błąd ERROR_FILENAME_EXCED_RANGE, ale powinieneś być w stanie łatwo je naprawić, korzystając z jednego z rozwiązań z naszego artykułu.
- naciśnij Klawisz Windows + R. i wejdź gpedit.msc.
- naciśnij Klawisz Windows + X aby otworzyć menu Win + X i wybrać Wiersz polecenia (administrator).
- otwarty Ten komputer. Kliknij Komputer kartę i wybierz Mapuj dysk sieciowy opcja.


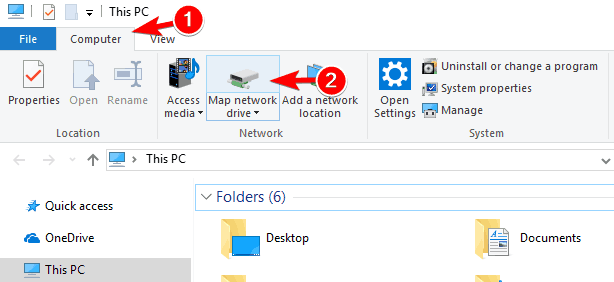
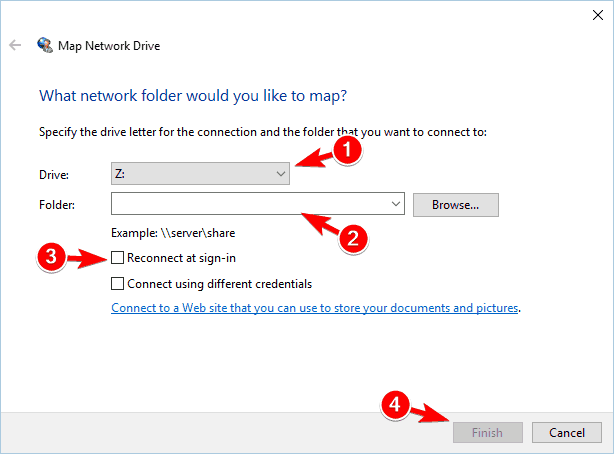
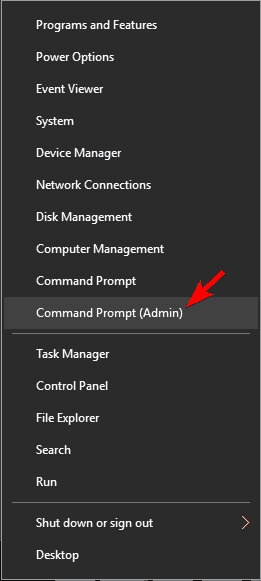
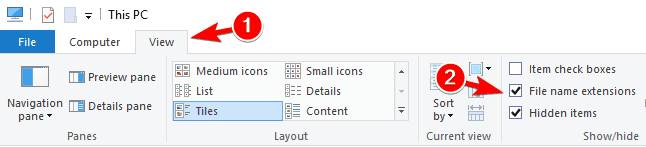
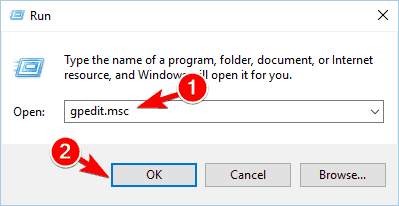
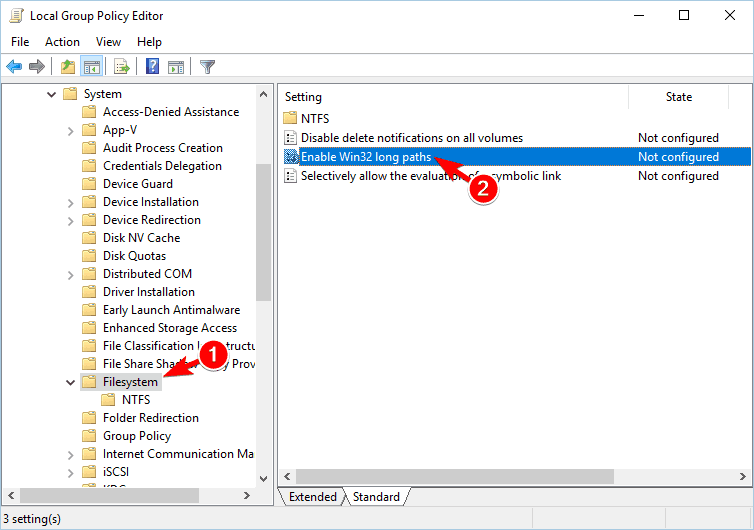
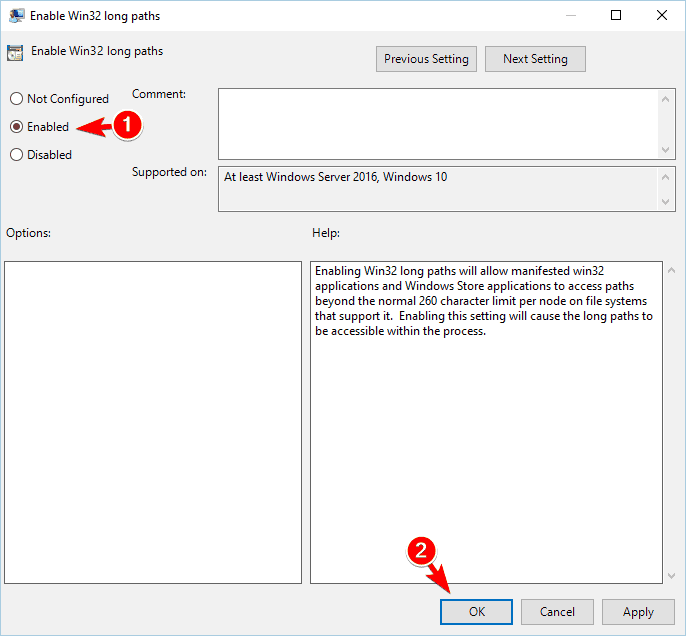
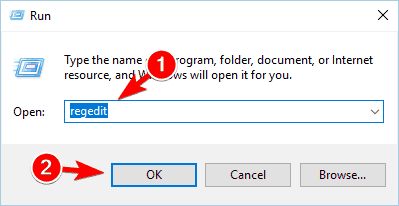
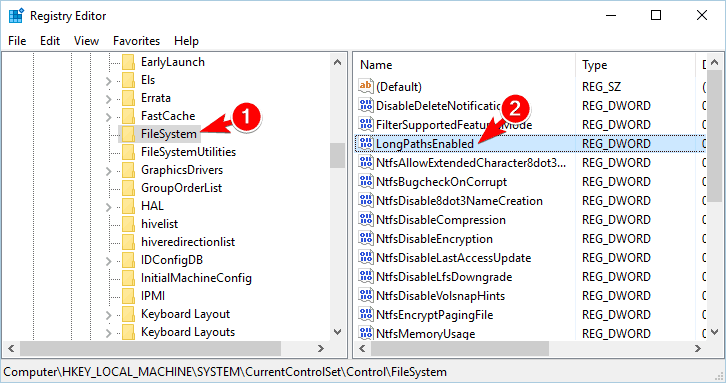
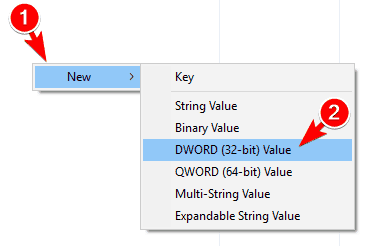
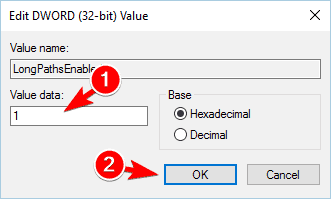

![Bluetooth nie działa w systemie Windows 10 [ŁATWE ROZWIĄZANIA]](https://pogotowie-komputerowe.org.pl/wp-content/cache/thumb/3f/31019348b54e83f_150x95.jpg)


![Komputer wyłącza się podczas grania w gry, ale nie przegrzewa się [FIX]](https://pogotowie-komputerowe.org.pl/wp-content/cache/thumb/31/bece0a31028dc31_150x95.jpg)