Czy ostatnio zaktualizowałeś system do nowej wersji Windows 10 lub Windows 8? Widząc, że niektórzy z naszych użytkowników napotkali pewne problemy dotyczące błędu DNS_PROBE_FINISHED_NO_INTERNET po aktualizacji postanowiliśmy porozmawiać o tym konkretnym błędzie i metodach potrzebnych do jego rozwiązania.
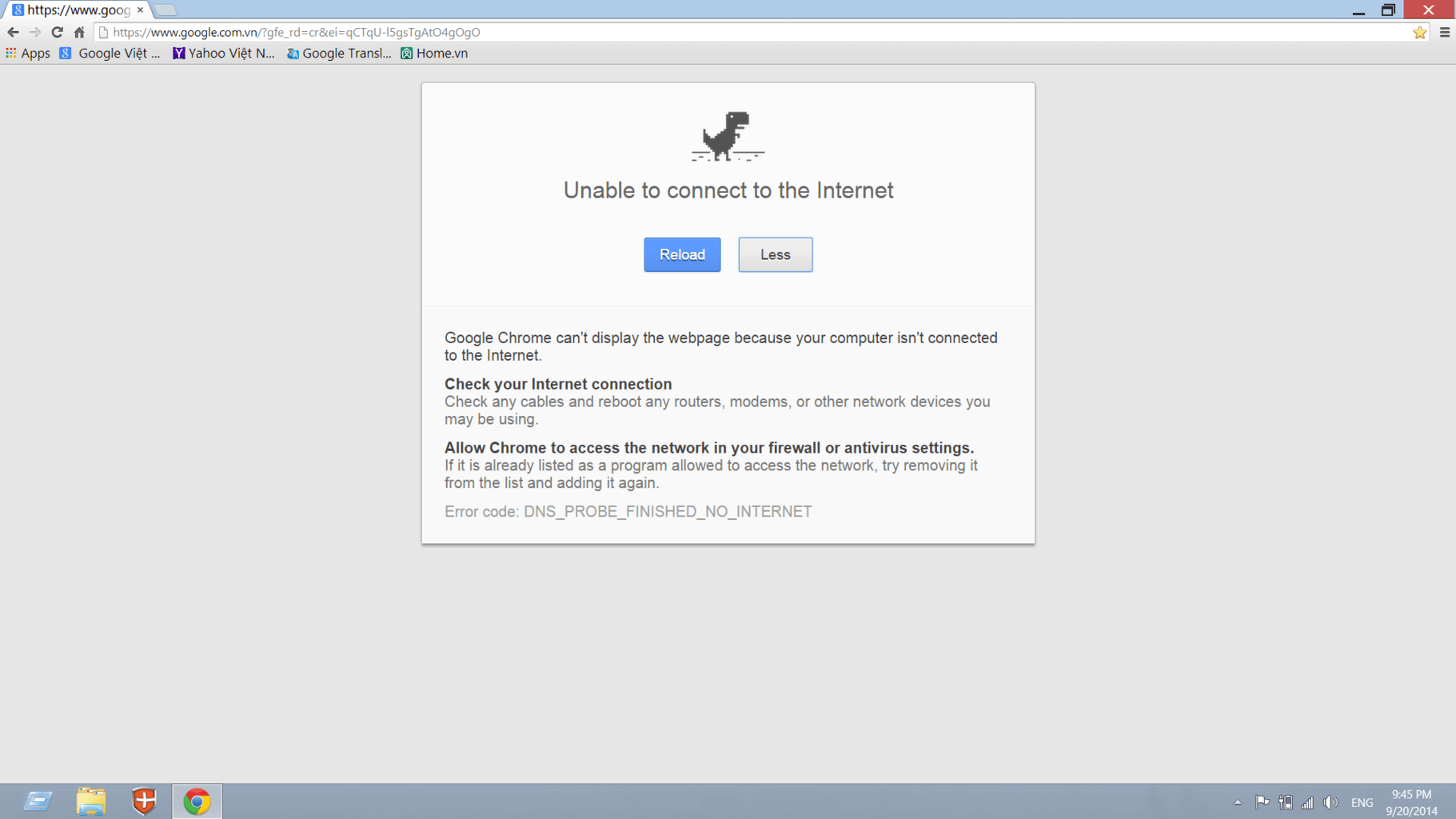
Błąd DNS_PROBE_FINISHED_NO_INTERNET zwykle pojawia się, gdy próbujesz uzyskać dostęp do Internetu za pomocą przeglądarki Google Chrome, mimo że internet działa dobrze w innych przeglądarkach internetowych, takich jak Mozilla lub Internet Explorer dla systemu Windows 8. Uniemożliwi ci to dostęp do jakichkolwiek stron internetowych, dopóki nie naprawisz to.
Oto niektóre z najczęstszych problemów z błędami DNS_PROBE_FINISHED_NO_INTERNET, które zgłaszali użytkownicy:
- Dns_probe_finished_no_internet co kilka minut: Rzeczywiście, może to być dość irytujące problemy, ponieważ możesz pomyśleć, że naprawiłeś problem na dobre, ale po kilku minutach uzyskasz ten sam kod błędu.
- Dns_probe_finished_no_internet we wszystkich przeglądarkach: Przejście na inną przeglądarkę może pomóc rozwiązać różne problemy z połączeniem internetowym, ale ta strategia nie zawsze działa, jeśli chodzi o ten konkretny kod błędu.
- rens_probe_finished_no_internet, ale mam Internet: W takim przypadku możesz uważać się za szczęściarza, ponieważ ten kod błędu zwykle całkowicie blokuje twoje połączenie internetowe.
- Dns_probe_finished_no_internet VPN: Czasami ten błąd może być ściśle związany z oprogramowaniem VPN.
- Dns_probe_finished_no_internet na Facebooku: Ten kod błędu może czasami wpływać tylko na niektóre witryny, takie jak platformy mediów społecznościowych.
- Dns_probe_finished_no_internet na laptopie: Wydaje się, że ten kod błędu częściej dotyczy laptopów niż komputerów stacjonarnych.
- Dns_probe_finished_no_internet w mobilnym hotspocie: Użytkownicy korzystający z połączenia mobilnego punktu dostępowego mogą również napotkać ten irytujący kod błędu.
Postępuj zgodnie z samouczkiem zamieszczonym poniżej, aby uzyskać serię szybkich poprawek tego błędu i zapobiec ponownemu pojawieniu się tego błędu.
Napraw DNS_PROBE_FINISHED_NO_INTERNET na Windows 10, 8, 7
- Zmień ustawienia serwera DNS
- Zmień ustawienia serwera DNS routera
- Zaktualizuj sterowniki sieciowe
- Wyłącz zaporę
- Zaktualizuj swoją przeglądarkę
- Opróżnij DNS
Poniższe instrukcje dotyczą wszystkich najnowszych wersji systemu Windows, w tym Windows 10, Windows 8.1 i Windows 7. W zależności od używanej wersji systemu operacyjnego poniższe kroki będą się nieco różnić. Jeśli używasz routera internetowego, zapisz nasze bieżące ustawienia, zanim wykonasz poniższe czynności.
1. Zmień ustawienia serwera DNS
- Naciśnij i przytrzymaj przycisk „Windows” i przycisk „X”.
- W prezentowanym menu musisz kliknąć lewym przyciskiem myszy na funkcję „Panel sterowania”.
- W oknie „Panel sterowania” trzeba dwukrotnie kliknąć (lewym przyciskiem myszy) ikonę „Sieć i Internet”, aby ją otworzyć.
- Teraz poszukaj funkcji „centrum sieci i udostępniania” i kliknij ją lewym przyciskiem myszy.

- Po prawej stronie okna „Centrum sieci i udostępniania” musisz kliknąć lewym przyciskiem myszy link „Zmień ustawienia karty”.

- Teraz na liście kart sieciowych musisz znaleźć ten, którego używasz i kliknąć go prawym przyciskiem myszy.
- Po kliknięciu karty sieciowej prawym przyciskiem myszy musisz kliknąć lewym przyciskiem myszy wymienioną tam funkcję „Właściwości”. Jak widać na zrzucie ekranu poniżej, korzystamy z mobilnego hotspotu, ale musisz wybrać sieć, z którą jesteś aktualnie połączony).

- W nowym oknie Właściwości, które otworzysz, będziesz musiał wyszukać opcję „Protokół internetowy w wersji 4 (TCP / IPv4)”.
- Kliknij dwukrotnie (lewym przyciskiem myszy) opcję „Protokół internetowy w wersji 4 (TCP / IPv4)”, aby go otworzyć.
- Po wybraniu powyższej opcji otworzy się kolejne okno „Właściwości”.
Uwaga: w tym oknie Właściwości będziesz miał dostęp do ustawień protokołu internetowego. - Kliknij lewym przyciskiem myszy opcję „Użyj następującego adresu serwera DNS:”, aby ją wybrać.
- Teraz w polu „Preferowany serwer DNS” wpisz „208.67.222.222”.
- W polu „Alternatywny serwer DNS” wpisz „208.67.220.220”.

- Zaznacz pole obok komunikatu „Sprawdź ustawienia przy wyjściu” znajdującego się w dolnej części ekranu.
- Kliknij lewym przyciskiem myszy przycisk „OK” w dolnej części ekranu.
- Zamknij otwarte okna.
Uwaga: możesz także użyć publicznego serwera DNS Google i ustawić 8.8.8.8 jako preferowany serwer DNS i 8.8.4.4 jako alternatywny serwer DNS.
2. Zmień ustawienia serwera DNS routera
Teraz musisz zajrzeć do ustawień routerów i umieścić ten sam adres DNS i alternatywny adres DNS, jak w powyższych krokach.
- Po skonfigurowaniu ustawień routera przejdź do przycisku Start na pulpicie.
- Wpisz następujący tekst „CMD”.
- Naciśnij przycisk „Enter” na klawiaturze.
- Kliknij lewym przyciskiem myszy ikonę Wiersza polecenia, którą masz po wyszukiwaniu.
- W oknie wiersza polecenia wpisz następujący tekst „IPCONFIG / ALL” bez cudzysłowów.
- Naciśnij przycisk „Enter” na klawiaturze.
- Będziesz musiał wyszukać w wyświetlonym tekście nazwę używanej karty sieciowej.
- Pod kartą sieciową powinieneś mieć pole z „Adres fizyczny”, a obok niego powinieneś mieć następujący kod lub coś podobnego do niego „78-DD-08-F1-DF-B0”.
- Teraz pozostaw okno wiersza polecenia otwarte i ponownie przejdź do przycisku Start i napisz „NCPA.CPL” bez cudzysłowów.
- Kliknij prawym przyciskiem myszy nazwę używanej karty sieciowej i kliknij lewym przyciskiem myszy na funkcję „Właściwości”.
- W oknie „Właściwości” kliknij lewym przyciskiem myszy przycisk „Konfiguruj”.
- Kliknij lewym przyciskiem myszy zakładkę „Zaawansowane” w górnej części okna.
- Kliknij lewym przyciskiem myszy na opcję „Adres sieciowy”.
- Kliknij lewym przyciskiem myszy na funkcję „Wartość” w tym oknie, aby ją wybrać.
- W polu „Wartość” musisz wpisać adres, który zapisałeś kilka wierszy powyżej.
Uwaga: Przykładowy adres to „78-DD-08-F1-DF-B0”, więc musisz wpisać adres, który masz w polu Wartość, z wyjątkiem wierszy. Na przykład: „78DD08F1DFB0” bez cudzysłowów. - Kliknij lewym przyciskiem myszy przycisk „OK” w dolnej części tego okna.
- Uruchom ponownie urządzenie z systemem Windows 8 lub Windows 10.
3. Zaktualizuj sterowniki sieciowe
Po wykonaniu kroków 1 i 2 zajrzyj również na stronę producenta karty sieciowej i zainstaluj najnowsze sterowniki. Po zaktualizowaniu sterowników sieciowych uruchom ponownie komputer i przetestuj połączenie internetowe.
Najlepszym rozwiązaniem jest aktualizacja sterownika za pomocą dedykowanego narzędzia. Tweakbit Driver Updater (zatwierdzony przez Microsoft i Norton Antivirus) pomoże ci automatycznie aktualizować sterowniki i zapobiegnie uszkodzeniom komputera spowodowanym instalacją niewłaściwych wersji sterowników. Po kilku testach nasz zespół stwierdził, że jest to najlepiej zautomatyzowane rozwiązanie.
Oto krótki przewodnik, jak go używać:- Ściągnij i zainstaluj TweakBit Driver Updater


2. Po zainstalowaniu program automatycznie rozpocznie skanowanie komputera w poszukiwaniu nieaktualnych sterowników. Driver Updater sprawdzi zainstalowane wersje sterowników w bazie danych najnowszych wersji w chmurze i zaleci odpowiednie aktualizacje. Wszystko, co musisz zrobić, to czekać na zakończenie skanowania.


3. Po zakończeniu skanowania otrzymasz raport o wszystkich problemowych sterownikach znalezionych na twoim komputerze. Przejrzyj listę i sprawdź, czy chcesz zaktualizować każdy sterownik osobno, czy wszystkie naraz. Aby zaktualizować jeden sterownik na raz, kliknij link „Aktualizuj sterownik” obok nazwy sterownika. Lub po prostu kliknij przycisk „Aktualizuj wszystko” u dołu, aby automatycznie zainstalować wszystkie zalecane aktualizacje.


Uwaga: Niektóre sterowniki muszą być instalowane w kilku krokach, więc będziesz musiał nacisnąć przycisk „Aktualizuj” kilka razy, aż wszystkie jego składniki zostaną zainstalowane.Zrzeczenie się: Niektóre funkcje tego narzędzia nie są darmowe.
Możesz także zaktualizować sterownik karty sieciowej za pomocą Menedżera urządzeń.
- Wybierz Start> wpisz „manager urządzenia”> kliknij dwukrotnie pierwszy wynik, aby uruchomić Menedżera urządzeń
- Znajdź sterowniki karty sieciowej> wybierz odpowiedni dla swojego połączenia
- Kliknij prawym przyciskiem myszy sterownik sieciowy> wybierz Aktualizuj sterownik.

4. Wyłącz zaporę
Jeśli powyższe kroki nie rozwiązały problemu, spróbuj wyłączyć Zaporę systemu Windows lub oprogramowanie zapory innej firmy, aby sprawdzić, czy jest to główna przyczyna komunikatu o błędzie.
5. Zaktualizuj przeglądarkę
Zaktualizuj przeglądarkę, w której nadal występują problemy z kodem błędu DNS_PROBE_FINISHED_NO_INTERNET. Możesz także spróbować zainstalować alternatywną przeglądarkę i sprawdzić, czy to rozwiązało problem. Oto niektóre z najlepszych przeglądarek, które można zainstalować na komputerze z systemem Windows:
- 5 najlepszych przeglądarek na stare, wolne komputery
- Przeglądarka Vivaldi dla Windows 10 przywraca starą Operę
- Pobierz i użyj przeglądarki Tor Browser na Windows 10
6. Opróżnij DNS
- Uruchom wiersz polecenia jako administrator
- Wpisz następujące polecenie i naciśnij Enter po każdym:
- ipconfig / flushdns
- ipconfig / registerdns
- ipconfig / release
- ipconfig / renew
- NETSH winsock zresetuj katalog
- NETSH int ipv4 reset reset.log
- NETSH int ipv6 reset reset.log
- Wyjście
Postępując zgodnie z powyższymi instrukcjami, połączenie internetowe powinno działać poprawnie w przeglądarce Google Chrome. Daj nam znać, czy te rozwiązania pomogły Ci rozwiązać problem. Jeśli natknąłeś się na dodatkowe rozwiązania, aby rozwiązać ten problem, wypisz kroki rozwiązywania problemów w sekcji komentarzy.
- Ściągnij i zainstaluj TweakBit Driver Updater

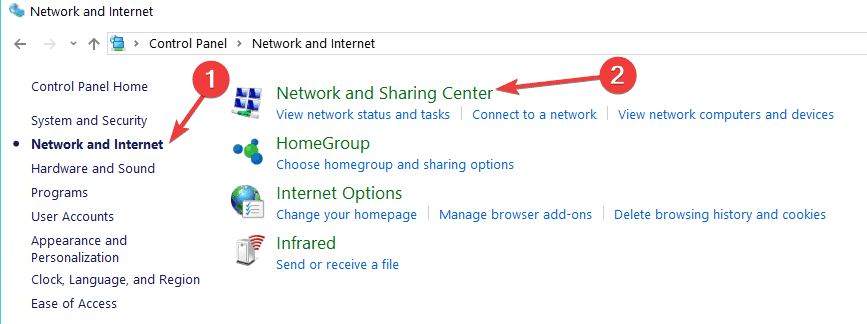
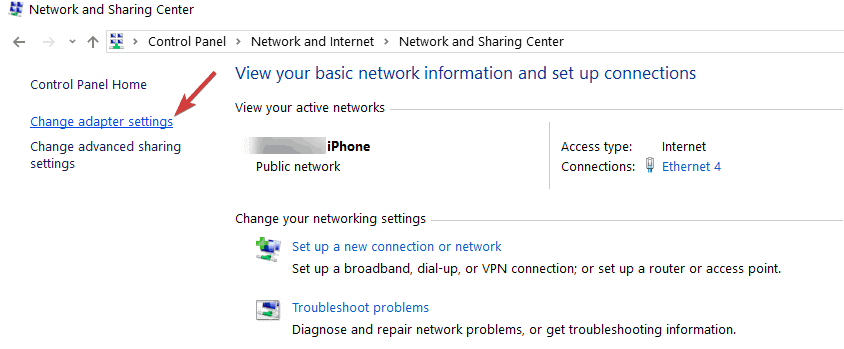
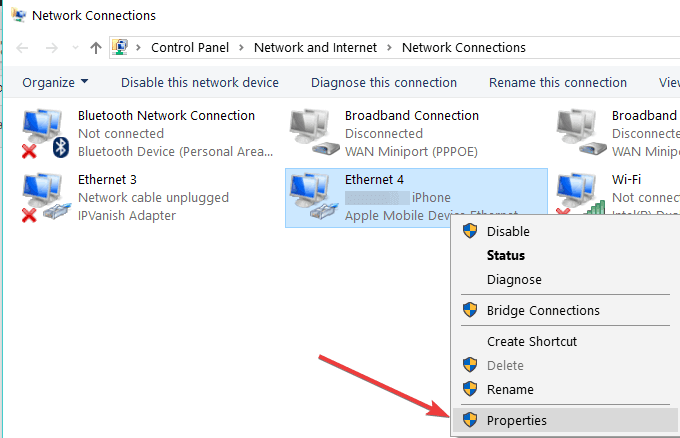
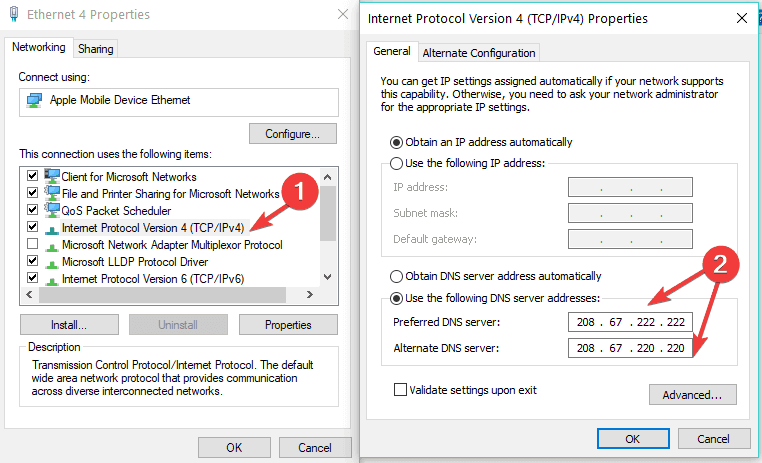




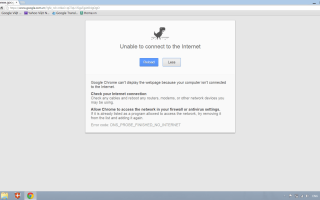
![Czarny ekran po śnie w systemie Windows 10 [PRZEWODNIK KROK PO KROKU]](https://pogotowie-komputerowe.org.pl/wp-content/cache/thumb/56/c2761e8e70f2e56_150x95.jpg)


