Problemy z systemem Windows 10 nie są częste, ale niektóre problemy są raczej nietypowe. Według użytkowników pliki i foldery znikają w systemie Windows 10.
Może to być duży problem i zakłócać pracę, dlatego bardzo ważne jest, aby rozwiązać ten problem.
- Pliki zniknęły z pulpitu systemu Windows 10 — Jeśli nie widzisz ikon na pulpicie, prawdopodobnie ukryłeś je przypadkowo. Można to rozwiązać za pomocą kilku kliknięć.
- Folder zniknął z systemu Windows 7 — To samo dotyczy systemu Windows 7.
- W folderze użytkownika brakuje systemu Windows 10 — Jeśli nie możesz znaleźć folderu użytkownika w Moich dokumentach, postępuj zgodnie z poniższymi rozwiązaniami.
- Folder zniknął z pulpitu Windows 8 — Po raz kolejny wiertło jest identyczne w Windows 8.
- Brakuje plików po aktualizacji systemu Windows 10 — Jeśli brakuje plików po zainstalowaniu określonej aktualizacji, najlepszym rozwiązaniem byłoby odinstalowanie kłopotliwej aktualizacji.
Jak znaleźć brakujące pliki i foldery na komputerze z systemem Windows 10 lub laptopie?
Spis treści:
- Sprawdź folder Użytkownicy
- Pokaż ukryte pliki i foldery
- Przełącz na stare konto użytkownika
- Wykonaj kopię zapasową danych przed wprowadzeniem zmian
- Wyszukaj swoje partycje na różnych dyskach twardych
- Wyłącz szybkie uruchamianie
- Zmień opcje indeksowania
- Ustaw folder tymczasowo na ukryty i tylko do odczytu
- Sprawdź folder AppDataTemp
- Sprawdź swój dysk twardy
Rozwiązanie 1 — Sprawdź folder Użytkownicy
za. Wyszukaj brakujące pliki i foldery ręcznie
Po uaktualnieniu systemu Windows 10 niektóre pliki mogą brakować komputera, jednak w większości przypadków są one po prostu przenoszone do innego folderu. Użytkownicy zgłaszają, że większość brakujących plików i folderów można znaleźć pod adresem Ten komputer> Dysk lokalny (C)> Użytkownicy> Nazwa użytkownika> Dokumenty lub Ten komputer> Dysk lokalny (C)> Użytkownicy> Publiczny.
b. Użyj dedykowanej wyszukiwarki plików
Jeśli brakujące pliki i foldery nie znajdują się na wyżej wspomnianej ścieżce, przeszukanie ich będzie trudne.
W takim przypadku zalecamy skorzystanie z oprogramowania do wyszukiwania plików, które uruchomi wiele wyszukiwań we wszystkich aktywnych elementach pamięci w systemie. Zdecydowanie zalecamy wyszukiwanie w programie Copernic Desktop.
To narzędzie przeszuka nie tylko wszystkie elementy systemu, ale także wiadomości e-mail, USB i zewnętrzne dyski twarde.
- Pobierz teraz Copernic Desktop Search za darmo
Rozwiązanie 2 — Pokaż ukryte pliki i foldery
Jeśli Twoje pliki i foldery zniknęły, być może powinieneś poszukać ukrytych plików i folderów.
Czasami pliki i foldery mogą wydawać się brakujące, ale w rzeczywistości są ukryte. Aby wyświetlić ukryte pliki i foldery, wykonaj następujące czynności:
- naciśnij Klawisz Windows + S. i wpisz Przeglądarka plików. Wybierać Opcje Eksploratora plików z listy.
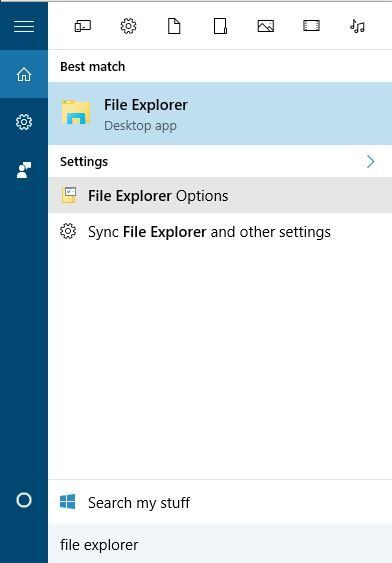
- Po otwarciu okna Opcje Eksploratora plików przejdź do Widok patka. Znajdź Ukryte pliki i foldery opcję i wybierz Pokaż ukryte pliki, foldery i dyski.

- Kliknij Zastosować i dobrze aby zapisać zmiany.
Po zmianie tej opcji spróbuj wyszukać brakujące pliki i foldery na komputerze. W większości przypadków pliki powinny znajdować się w tym samym folderze, w którym je zostawiłeś.
Potrzebujesz więcej informacji o ukrytych plikach i folderach? Przeczytaj ten przewodnik, aby dowiedzieć się więcej o ich otwieraniu.
Rozwiązanie 3 — Przełącz na stare konto użytkownika
W niektórych przypadkach pliki i foldery mogą zniknąć po uaktualnieniu do systemu Windows 10, a to dlatego, że system Windows 10 domyślnie tworzy nowe konto.
Twoje stare konto jest nadal obecne, ale nie jest ustawione jako konto domyślne, więc musisz się na niego przełączyć. Aby to zrobić, wykonaj następujące kroki:
- Kliknij Przycisk Start i kliknij swoją nazwę użytkownika u góry.
- Powinieneś zobaczyć inne konto dostępne na liście. Kliknij, aby przejść do niego.
- Po przejściu do niego wszystkie pliki i foldery powinny być dostępne.
Rozwiązanie 4 — Wykonaj kopię zapasową danych przed wprowadzeniem zmian
Jeśli nie dokonałeś jeszcze aktualizacji do systemu Windows 10 lub dokonałeś ważnych zmian w systemie, zdecydowanie zalecamy wykonanie kopii zapasowej systemu.
W tym celu będziesz musiał użyć oprogramowania do tworzenia kopii zapasowych, które utworzy kopię twoich plików i zapisze je w wybranym bezpiecznym miejscu: USB lub zewnętrzny dysk twardy.
Jeśli już to zrobiłeś i napotkałeś ten problem, zdecydowanie zalecamy Paragon BackupRecovery 16.
Jest liderem na rynku oprogramowania do tworzenia kopii zapasowych i odzyskiwania danych z wieloma prostymi, ale potężnymi funkcjami w celu ochrony i odzyskiwania danych podczas wprowadzania zmian na komputerze.
- Kup teraz BackupRecovery Advanced
Ma przyjazny interfejs i może być używany bez żadnych problemów. Przechowuje szybko (15 GB w około 5 minut), ale będziesz potrzebować zewnętrznego urządzenia pamięci masowej, aby wykonać kopię zapasową ogromnej ilości danych.
Rozwiązanie 5 — Wyszukaj pliki na różnych partycjach dysku twardego
Po uaktualnieniu do systemu Windows 10 litery dysku twardego mogą z jakiegoś powodu ulec zmianie. Na przykład, jeśli przechowywałeś pliki na dysku C, możesz je przenieść do folderu D: UsersYour_username na dowolnej innej partycji dysku twardego.
Aby zlokalizować brakujące pliki i folder, sprawdź dokładnie wszystkie partycje dysku twardego.
Wielu użytkowników napotkało, że drugi dysk twardy nie został wykryty. Oto krótki przewodnik, aby rozwiązać ten problem.
Rozwiązanie 6 — Wyłącz szybkie uruchamianie
Użytkownicy zgłaszali, że szybkie uruchamianie może czasami być odpowiedzialne za znikanie plików i folderów w systemie Windows 10. Aby rozwiązać ten problem, niektórzy użytkownicy sugerują wyłączenie szybkiego uruchamiania, wykonując następujące kroki:
- naciśnij Klawisz Windows + S. i wpisz Opcje mocy. Wybierz Opcje mocy z listy wyników.

- Kliknij Wybierz działanie przycisku zasilania.

- Kliknij Zmień ustawienia, które są obecnie niedostępne i przewiń w dół do Ustawienia wyłączania.

- Odznacz Włącz szybkie uruchamianie (zalecane) i kliknij Zapisz zmiany.

Nie można wyłączyć szybkiego uruchamiania? Otrzymaliśmy twoje plecy z tym kompletnym przewodnikiem!
Rozwiązanie 7 — Zmień opcje indeksowania
Jeśli losowe pliki i foldery znikają w systemie Windows 10, możesz zmienić Opcje indeksowania. Aby to zrobić, wykonaj następujące kroki:
- naciśnij Klawisz Windows + S. i wpisz Opcje indeksowania. Wybierz Opcje indeksowania z listy wyników.

- Po otwarciu okna Opcje indeksowania kliknij przycisk zaawansowane.

- Iść do Ustawienia indeksu tab i in Rozwiązywanie problemów w sekcji kliknij Odbudować przycisk.

Rozwiązanie 8 — Ustaw tymczasowo folder na ukryty i tylko do odczytu
Gdy pliki i foldery znikają z określonego folderu, czasami ustawienie tego folderu jako ukrytego i tylko do odczytu może rozwiązać problem.
Przed ustawieniem folderu na ukryty musisz upewnić się, że możesz przeglądać ukryte pliki i foldery. Aby zobaczyć ukryte pliki i foldery, zaznacz Rozwiązanie 2 po szczegółowe instrukcje.
Aby ustawić określony folder jako ukryty i tylko do odczytu, wykonaj następujące czynności:
- Znajdź folder z brakującymi plikami i kliknij go prawym przyciskiem myszy. Wybierać Nieruchomości z menu.

- W Generał przejdź do zakładki Atrybuty i zaznacz opcję Tylko do odczytu i Ukryty.

- Kliknij Zastosować i dobrze.
- Kliknij ponownie ten sam folder prawym przyciskiem myszy i odznacz opcję Tylko do odczytu i Ukryty opcje
- Kliknij Zastosować i dobrze aby zapisać zmiany.
- Wejdź do folderu i powinny pojawić się brakujące pliki.
Rozwiązanie 9 — Sprawdź folder AppDataTemp
Czasami pliki, które znikają, mogą zostać przeniesione do AppDataTemp teczka. Aby odzyskać brakujące pliki i foldery, przejdź do C: UsersAppDataLocalTemp teczka.
Użytkownicy zgłosili, że brakujące pliki znajdowały się w folderze jbtempx-7895.ixx, ale prawdopodobnie będą one znajdować się w innym folderze na twoim komputerze, więc może być konieczne ręczne wyszukiwanie.
Musimy wspomnieć, że musisz ujawnić ukryte pliki i foldery, aby uzyskać dostęp do folderu AppData. Szczegółowe instrukcje sprawdź Rozwiązanie 2.
Rozwiązanie 10 — Sprawdź dysk twardy
W niektórych przypadkach pliki i foldery mogą zniknąć, jeśli indeks dysku zostanie uszkodzony. Aby to naprawić, zalecamy sprawdzenie dysku twardego. Aby to zrobić, wykonaj następujące kroki:
- otwarty Ten komputer i zlokalizuj dysk twardy. Kliknij prawym przyciskiem myszy i wybierz Nieruchomości.

- Iść do Przybory kartę i kliknij Sprawdź teraz przycisk. Dysk twardy zostanie przeskanowany w poszukiwaniu błędów. Po zakończeniu skanowania należy przywrócić ukryte pliki i foldery.

Znikanie plików i folderów może powodować wiele problemów, a jeśli wystąpiły podobne problemy, możesz wypróbować niektóre z naszych rozwiązań.
Podejmij mądrą decyzję i łatwiej sprawdź swój dysk twardy za pomocą jednego z tych narzędzi!

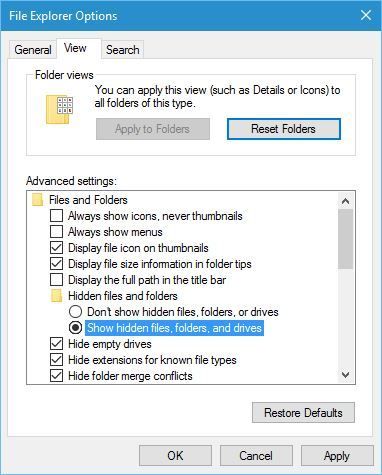

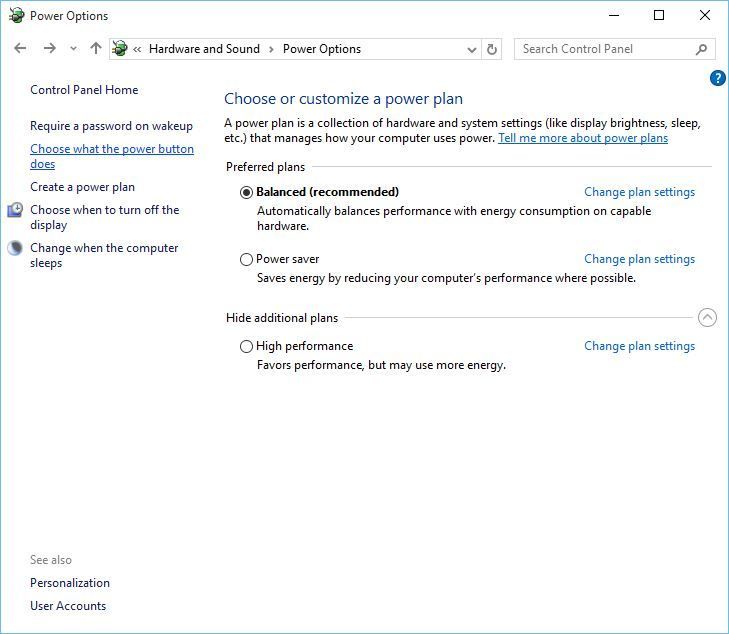
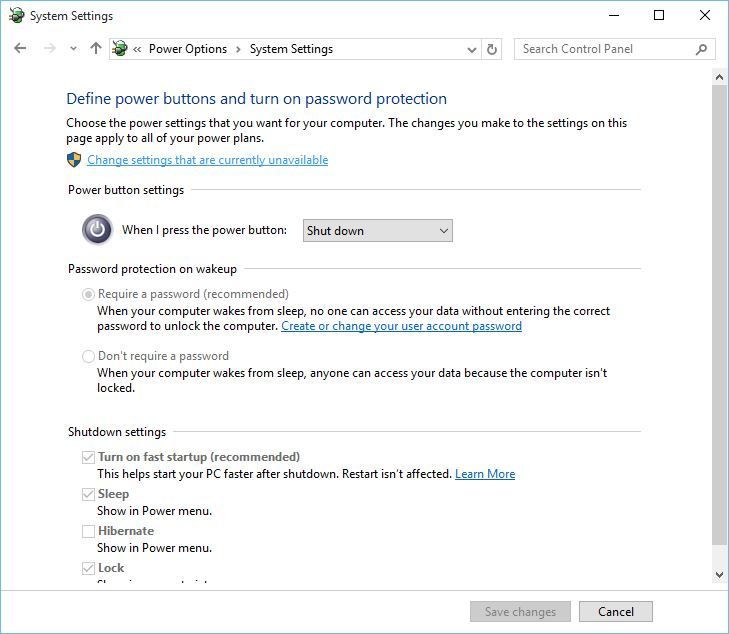
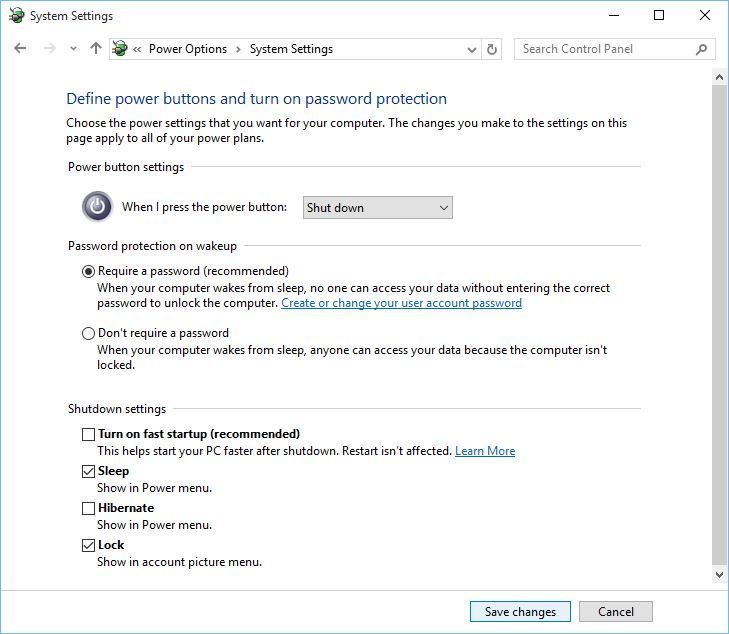
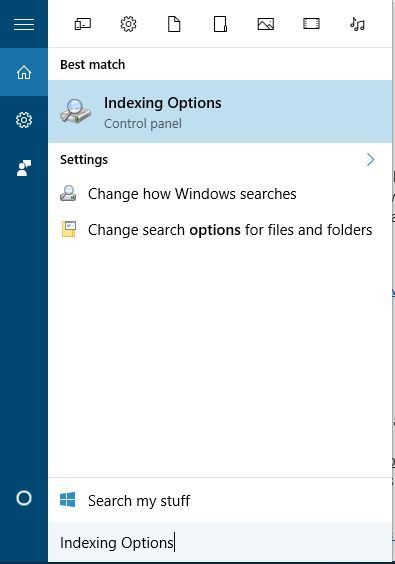
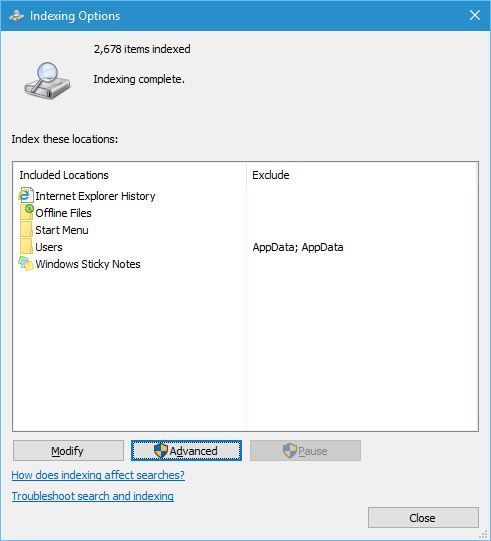
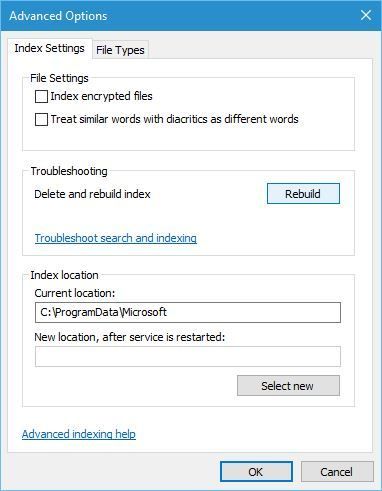

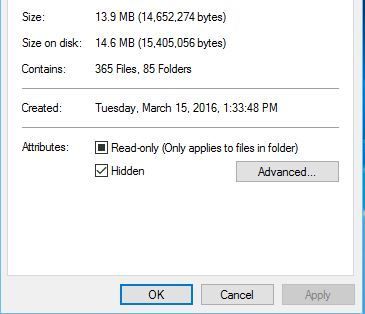
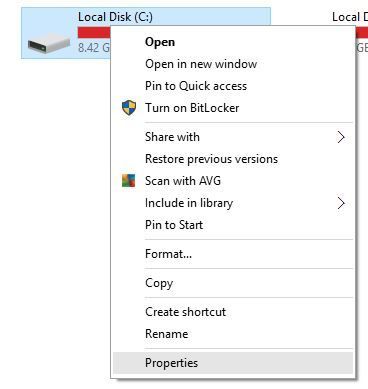
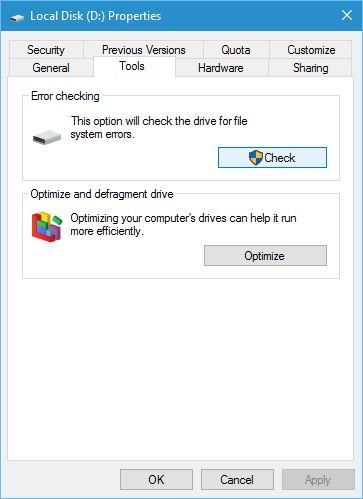
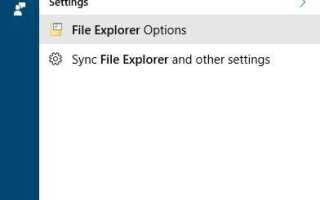


![Nie udało się załadować ekranu udostępniania w Dropbox [SOLVED]](https://pogotowie-komputerowe.org.pl/wp-content/cache/thumb/4b/b81afd347ffd94b_150x95.png)
