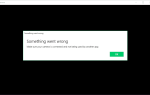Cuphead ![]()
![]() to strzelanka typu run-and-gun, inspirowana kreskówkami z lat 30. XX wieku, która zdobywa entuzjastyczne recenzje. Możesz zdobyć tę grę za pośrednictwem Microsoft Store, Steam lub gonić oferty od Amazon.
to strzelanka typu run-and-gun, inspirowana kreskówkami z lat 30. XX wieku, która zdobywa entuzjastyczne recenzje. Możesz zdobyć tę grę za pośrednictwem Microsoft Store, Steam lub gonić oferty od Amazon.
Jednak gra Cuphead systemu Windows 10 nie została uruchomiona dla niektórych graczy. Co więcej, niektórzy gracze, którzy mają uruchomioną grę, również stwierdzili, że nie zapisuje ona postępu. W ten sposób możesz naprawić Cuphead, jeśli nie uruchamia i nie zapisuje postępów w grze.
Napraw Cuphead na komputerach z systemem Windows 10
- Kontynuuj uruchamianie gry
- Zainstaluj Cuphead na alternatywnej partycji dysku
- Wyłącz oprogramowanie antywirusowe
- Zresetuj pamięć podręczną Microsoft Store
- Otwórz Steam z prawami administratora
- Napraw Cuphead not Saving
1. Kontynuuj uruchamianie gry
Jest to prosta poprawka, ale niektórzy gracze potwierdzili, że Cuphead ostatecznie dla nich wystartował po wielokrotnym otwieraniu i zamykaniu gry. Niektórzy gracze stwierdzili na forach, że gra działa dla nich po pięciokrotnym uruchomieniu gry. Więc otwórz i zamknij Cuphead około sześć lub siedem razy, aby rozpocząć grę.
2. Zainstaluj Cuphead na alternatywnej partycji dysku
Niektórzy gracze Cuphead potwierdzili również, że odinstalowanie gry z dysku C: i ponowne zainstalowanie jej na innej partycji dysku uruchomiło aplikację. Więc jeśli masz dodatkową partycję dysku D:, zainstaluj Cuphead na tym dysku. Jeśli nie masz żadnych dodatkowych partycji, musisz skonfigurować nowy dysk D: Możesz to zrobić za pomocą dowolnego narzędzia do partycjonowania zawartego w tym przewodniku po oprogramowaniu.
- Przeczytaj także: Jak naprawić awarie gier i inne problemy w Windows 10 Creators Update
3. Wyłącz oprogramowanie antywirusowe
Wyłączenie oprogramowania antywirusowego to kolejna potencjalna poprawka, która nie uruchamia się Cuphead. Możesz tymczasowo wyłączyć większość narzędzi antywirusowych, klikając prawym przyciskiem myszy ich ikony na pasku zadań i wybierając opcję wyłączania lub ochrony. Ewentualnie może być konieczne otwarcie okna oprogramowania antywirusowego i wybranie odpowiedniego ustawienia z tego miejsca. Możesz też tymczasowo usunąć narzędzie antywirusowe z uruchamiania systemu Windows, a następnie ponownie uruchomić system Windows w następujący sposób.
- Kliknij pasek zadań prawym przyciskiem myszy, aby otworzyć menu kontekstowe, a następnie wybierz Menadżer zadań.
- Wybierz kartę Uruchomienie w oknie Menedżera zadań.
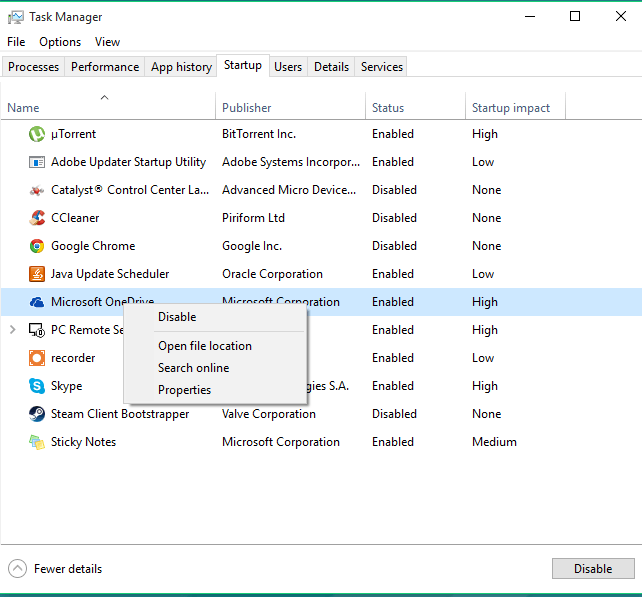
- Wybierz tam pakiet antywirusowy i naciśnij Wyłączyć przycisk.
- Następnie uruchom ponownie system Windows i uruchom Cuphead.
4. Zresetuj pamięć podręczną Microsoft Store
- Jeśli pobrałeś Cuphead z Microsoft Store, zresetuj pamięć podręczną Store. Aby zresetować pamięć podręczną Microsoft Store, naciśnij klawisz Win + klawisz skrótu X.
- Wybierz Wiersz polecenia (administrator) w menu Win + X.
- Wpisz „WSReset.exe” w wierszu polecenia, a następnie naciśnij klawisz Return.
- Następnie warto sprawdzić dostępność aktualizacji aplikacji Store. Aby to zrobić, otwórz aplikację Microsoft Store.
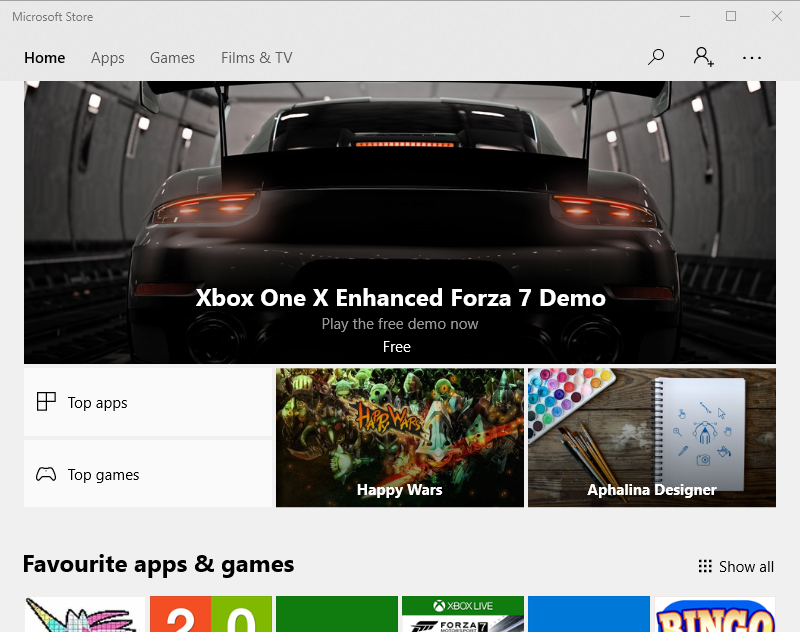
- Następnie naciśnij … przycisk w prawym górnym rogu okna i wybierz Pliki do pobrania i aktualizacje opcja.
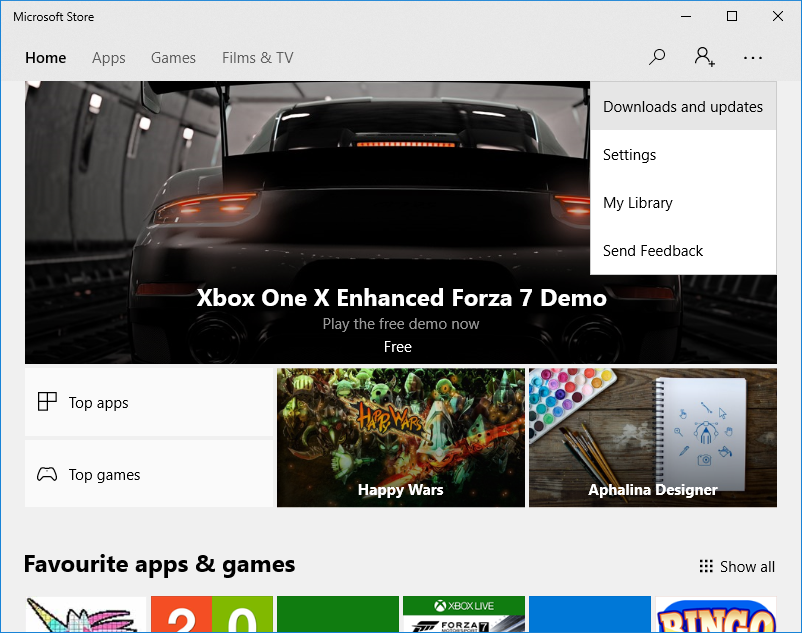
- wciśnij Pobierz uaktualnienia przycisk.
5. Otwórz narzędzie do rozwiązywania problemów z aplikacjami Sklepu Windows
Windows 10 zawiera teraz narzędzie do rozwiązywania problemów z aplikacjami ze Sklepu Windows do naprawy aplikacji ze Sklepu. Narzędzie do rozwiązywania problemów może pomóc naprawić aplikację Cuphead. W ten sposób możesz skorzystać z narzędzia do rozwiązywania problemów z aplikacją Windows Store.
- Kliknij przycisk Cortana na pasku zadań systemu Windows 10, aby otworzyć pole wyszukiwania aplikacji.
- Wpisz słowo kluczowe „rozwiąż problem” w polu wyszukiwania.
- Kliknij Rozwiązywanie problemów, aby otworzyć okno w migawce bezpośrednio poniżej.
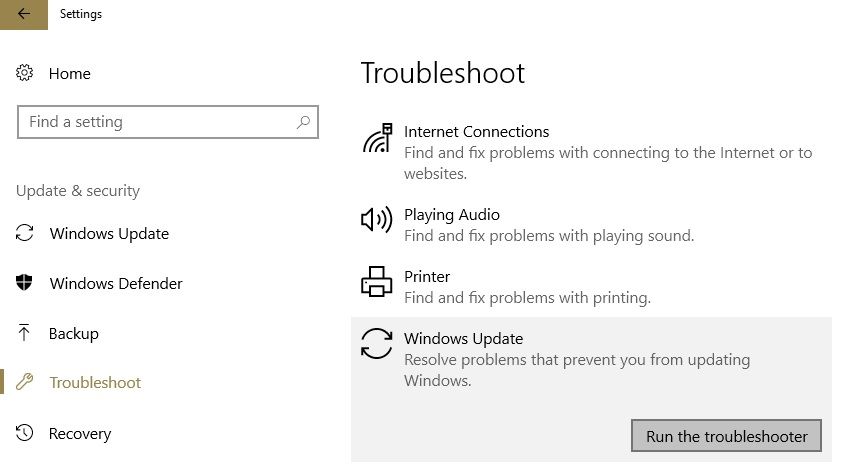
- Przewiń w dół do narzędzia do rozwiązywania problemów z aplikacjami ze Sklepu Windows.
- Wybierz narzędzie do rozwiązywania problemów z aplikacją i naciśnij Uruchom narzędzie do rozwiązywania problemów przycisk. Spowoduje to otwarcie poniższego okna narzędzia do rozwiązywania problemów.
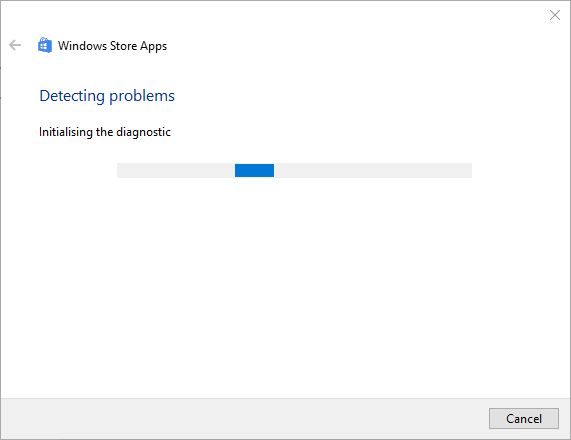
- Następnie możesz przejść przez narzędzie do rozwiązywania problemów, aby naprawić aplikacje.
6. Otwórz Steam z prawami administratora
Otwarcie Steam z uprawnieniami administratora również naprawiło Cuphead dla niektórych graczy korzystających z gry za pomocą oprogramowania klienta Steam. Aby uruchomić Steam jako administrator, musisz kliknąć prawym przyciskiem myszy Steam.exe i wybrać Uruchom jako administrator w menu kontekstowym. Jeśli na pulpicie znajduje się skrót Steam, możesz przejść bezpośrednio do folderu Steam.exe, klikając skrót prawym przyciskiem myszy i wybierając Otwórz lokalizację pliku.
- Przeczytaj także: Jak naprawić grę Steam, która natychmiast się zamyka
7. Napraw cuphead not Saving
Jeśli jedna z powyższych rozdzielczości uruchomi Cuphead, aplikacja może nie zawsze automatycznie zapisywać grę! Gra ma błąd, który naprawdę wymaga naprawy za pomocą aktualizacji i poprawek. Jednak powszechnie cytowanym rozwiązaniem tego problemu jest brak przełączania między aplikacjami, które grają w Cuphead. Więc nie naciskaj skrótu Alt + Tab ani klawisza Windows, gdy gra jest gotowa.
Oto kilka poprawek, które mogą uruchomić Cuphead. Jeśli używasz Cuphead z oprogramowaniem klienckim Steam, zapoznaj się z tym artykułem, który zawiera dalsze poprawki dla gier, które się nie uruchamiają.

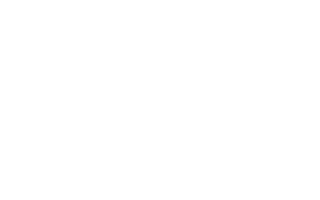
![Windows 10 nie wejdzie w tryb odzyskiwania [ROZWIĄZYWANIE PROBLEMÓW]](https://pogotowie-komputerowe.org.pl/wp-content/cache/thumb/7a/a8d4e0037589a7a_150x95.png)