Jeśli otrzymujesz „ERROR_CURRENT_DIRECTORY ’ kod błędu z „Katalogu nie można usunąć„Opis, wykonaj kroki rozwiązywania problemów wymienione w tym artykule.
„ERROR_CURRENT_DIRECTORY”: Tło błędu
Znany również jako błąd 16 (0x10) kod błędu „ERROR_CURRENT_DIRECTORY” występuje, gdy użytkownicy próbują usunąć katalog ze swojego komputera. Istnieją cztery możliwe wyjaśnienia, dlaczego ten błąd występuje:
- Katalog nie istnieje lub jego nazwa jest niepoprawna
- Katalog zawiera pliki lub inne podkatalogi
- Katalog ma taką samą nazwę jak nazwa zarezerwowanego urządzenia.
- Istnieją pliki lub podkatalogi, które wymagają wyższych uprawnień
- W użyciu są pliki.
Ten błąd może również wystąpić podczas konfigurowania konta Windows. W takim przypadku błędowi towarzyszy następujący opis: „Coś poszło nie tak. Spróbuj ponownie później. Błąd 0x80090010: Nie można usunąć katalogu. ”
Jak naprawić błąd „Nie można usunąć katalogu”
Rozwiązanie 1 — Popraw nazwę katalogu
Upewnij się, że nazwa katalogu jest zapisana poprawnie. Używaj prostych nazw katalogów i unikaj rozszerzonych znaków i spacji, które mogą powodować ten rodzaj błędu. Używaj dowolnych znaków z przedziału od a-z, A-Z i 0-9.
Rozwiązanie 2 — Opróżnij katalog
Usuń wszystkie pliki i podkatalogi z katalogu, a następnie spróbuj usunąć je ponownie. Czasami pliki znajdujące się w problematycznym katalogu mogą uniemożliwić jego usunięcie. W większości przypadków po usunięciu wszystkich plików i folderów z odpowiedniego katalogu użytkownicy mogą go usunąć.
Rozwiązanie 3 — Użyj polecenia Chdir
The chdir polecenie wyświetla nazwę bieżącego katalogu lub zmienia bieżący folder. Jeśli używasz go tylko z literą dysku, wyświetla nazwy bieżącego dysku i folderu. Jeśli używasz go bez parametrów, chdir wyświetla bieżący dysk i katalog. W tej konkretnej sytuacji użyjesz tego polecenia, aby zmienić bieżący katalog we wszystkich sesjach, które mogą go używać.
1. Przejdź do Start> wpisz cmd> kliknij prawym przyciskiem myszy pierwszy wynik> uruchom Wiersz polecenia jako administrator
2. Zmień domyślny katalog na dysku innym niż ten, w którym się znajdujesz, wpisując następujące polecenia:
chdir [Dysk: [katalog]]
cd [Dysk: [katalog]]
3. Spróbuj ponownie usunąć problematyczny katalog.
Aby uzyskać więcej informacji na temat polecenia chdir i sposobu korzystania z niego w różnych kontekstach, przejdź na stronę pomocy technicznej Microsoft.
Rozwiązanie 4 — Użyj polecenia RMDIR
Polecenie RMDIR pozwala całkowicie usunąć katalogi. To polecenie ma jednak kilka ograniczeń:
- nie może usunąć katalogu z ukrytymi lub systemowymi plikami. Jeśli spróbujesz to zrobić, na ekranie pojawi się komunikat „Katalog nie jest pusty”.
- nie można usunąć bieżącego katalogu. Jeśli spróbujesz usunąć bieżący katalog, pojawi się następujący komunikat: „Proces nie może uzyskać dostępu do pliku, ponieważ jest używany przez inny proces”. Najpierw musisz przejść do innego katalogu, a dopiero potem użyć rmdir ze ścieżką.
1. Przejdź do Start> wpisz cmd> kliknij prawym przyciskiem myszy pierwszy wynik> uruchom Wiersz polecenia jako administrator
2. Użyj rmdir [Dysk:] Ścieżka / s polecenie, aby usunąć problematyczny katalog.
Przykład: jeśli chcesz usunąć katalog MyDir, użyj tego polecenia: rmdir / s / mydir. Jeśli chcesz, aby wiersz polecenia usunął katalog bez pytania o potwierdzenie, wpisz następującą komendę: rmdir / s / q mydir.
Rozwiązanie 5 — Usuń urządzenie z nazwą katalogu
Jeśli nazwa katalogu jest taka sama jak zainstalowane urządzenie, po prostu usuń urządzenie. To powinno rozwiązać problem i powinieneś być w stanie usunąć katalog.
Rozwiązanie 6 — Napraw rejestr
Problemy z uszkodzeniem plików mogą uniemożliwić usunięcie problematycznego katalogu. Najprostszym sposobem naprawy rejestru jest użycie dedykowanego narzędzia, takiego jak CCleaner. Nie zapomnij najpierw wykonać kopii zapasowej rejestru na wypadek, gdyby coś poszło nie tak. Jeśli nie zainstalowałeś żadnego narzędzia do czyszczenia rejestru na swoim komputerze, zapoznaj się z naszym artykułem na temat najlepszych narzędzi do czyszczenia rejestru do użycia.
Możesz także użyć narzędzia do sprawdzania plików systemowych firmy Microsoft, aby sprawdzić uszkodzenie plików systemowych. Oto jak uruchomić skanowanie SFC:
1. Przejdź do Start> wpisz cmd > kliknij prawym przyciskiem myszy Wiersz polecenia> wybierz Uruchom jako administrator

2. Teraz wpisz sfc / scannow Komenda

3. Poczekaj na zakończenie procesu skanowania, a następnie uruchom ponownie komputer. Wszystkie uszkodzone pliki zostaną zastąpione przy ponownym uruchomieniu. Następnie spróbuj ponownie usunąć odpowiedni katalog.
Rozwiązanie 7 — Uruchom pełne skanowanie systemu

Złośliwe oprogramowanie może powodować różne problemy na komputerze, w tym błędy. Wykonaj pełne skanowanie systemu w celu wykrycia złośliwego oprogramowania uruchomionego na twoim komputerze. Możesz użyć wbudowanego programu antywirusowego Windows, Windows Defender lub rozwiązań antywirusowych innych firm. Uruchom ponownie komputer, a następnie spróbuj ponownie usunąć odpowiedni katalog.
Rozwiązanie 8 — Sprawdź dysk pod kątem błędów
W systemie Windows 10 możesz uruchomić sprawdzanie dysku za pomocą wiersza polecenia.
Uruchom wiersz polecenia jako administrator i wpisz chkdsk C: / f polecenie, a następnie Enter. Zamień C na literę partycji dysku twardego.
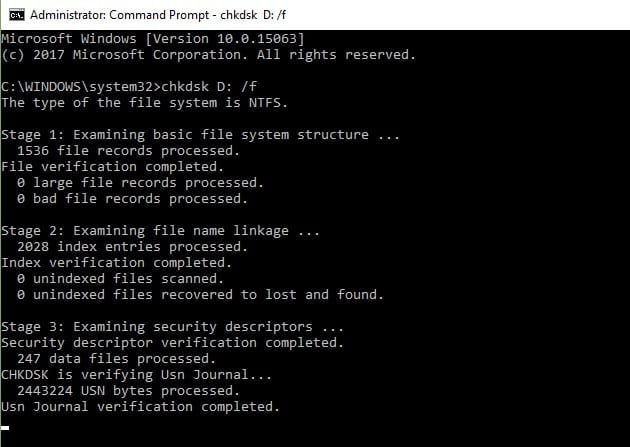
Rozwiązanie 9 — Sprawdź uprawnienia na dysku
„ERROR_CURRENT_DIRECTORY„ kod błędu może również wystąpić, jeśli nie masz niezbędnych uprawnień, aby uzyskać dostęp do dysku, na którym znajduje się problematyczny katalog. W takim przypadku sprawdź uprawnienia na odpowiednim dysku i zmień je na pełną kontrolę.
1. Zaloguj się jako Administrator> wybierz problematyczny dysk> kliknij go prawym przyciskiem myszy> przejdź do Właściwości> wybierz kartę Zabezpieczenia> kliknij przycisk Zaawansowane
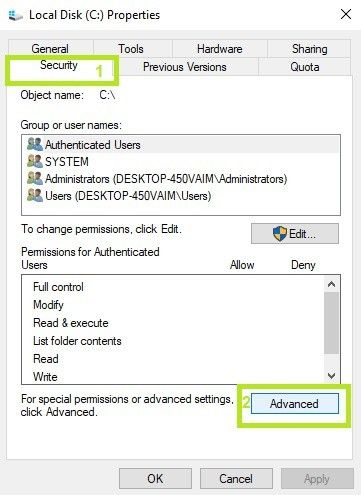
2. W nowym oknie kliknij Użytkownicy> kliknij przycisk Zmień uprawnienia
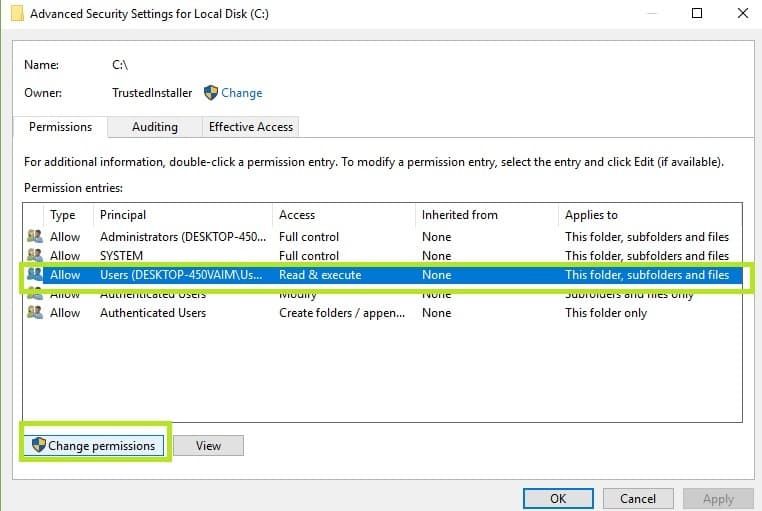
3. Wybierz Użytkownicy jeszcze raz> przejdź do Edytuj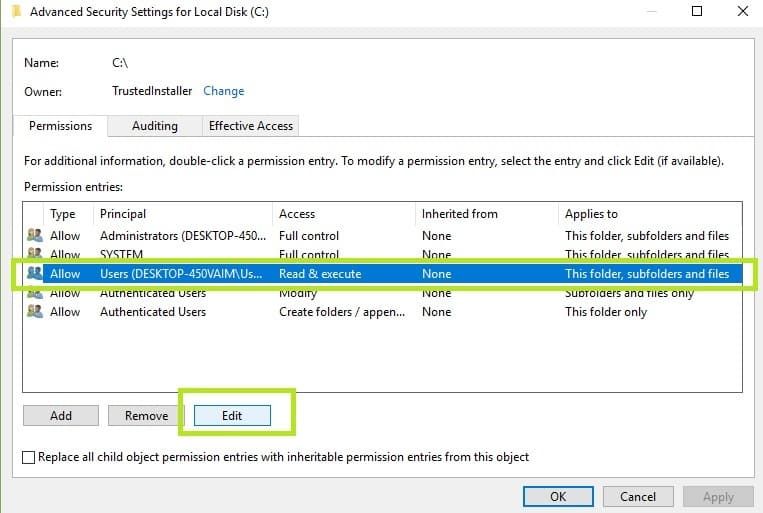
4. W podstawowych uprawnieniach zaznacz Pełna kontrola> OK.

W ten sposób zmieniłeś uprawnienia, aby umożliwić pełną kontrolę wszystkim użytkownikom. To powinno rozwiązać problem. Pamiętaj jednak, że po ponownym uruchomieniu komputera lub zmianie użytkowników ustawienia te zostaną przywrócone do wartości domyślnych.
Rozwiązanie 10 — Uruchom komputer w trybie awaryjnym
Możesz także spróbować usunąć problematyczny katalog w trybie awaryjnym.
1. Przytrzymaj klawisz Shift i kliknij przycisk zasilania na ekranie
2. Wybierz opcję restartu, przytrzymując klawisz Shift
3. Wybierz Rozwiązywanie problemów> Opcje zaawansowane> Ustawienia uruchamiania> naciśnij Uruchom ponownie
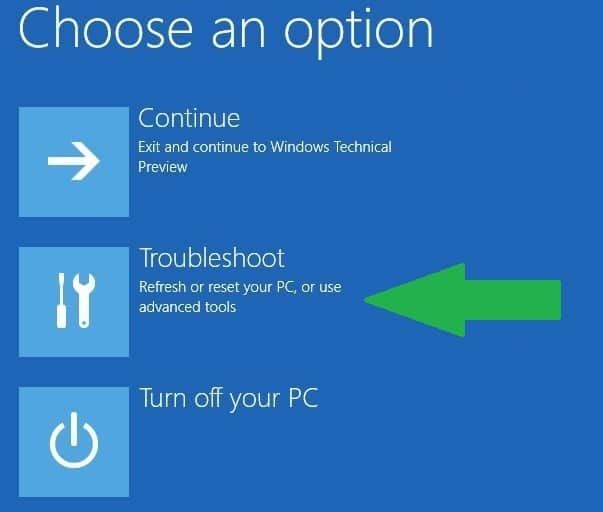
4. Poczekaj na ponowne uruchomienie systemu Windows 10 i wybierz Tryb awaryjny.
5. Usuń problematyczny katalog> uruchom ponownie komputer> sprawdź, czy problem nadal występuje.
Rozwiązanie 11 — Użyj innego systemu operacyjnego
Jeśli posiadasz system podwójnego rozruchu, po prostu uruchom inny system operacyjny i spróbuj usunąć katalog z tego miejsca. Aby uzyskać więcej informacji na temat uruchamiania systemu Windows za pomocą innego systemu operacyjnego, zapoznaj się z naszym dedykowanym artykułem.
Mamy nadzieję, że powyższe rozwiązania pomogły Ci naprawić błąd „Nie można usunąć katalogu”. Jeśli natrafiłeś na inne obejścia tego problemu, możesz pomóc społeczności Windows, wymieniając kroki rozwiązywania problemów w komentarzach poniżej.

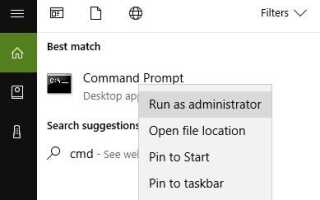
![Problemy z AMD po instalacji aktualizacji Windows 10 Creators Update [FIX]](https://pogotowie-komputerowe.org.pl/wp-content/cache/thumb/01/7887d31017e5901_150x95.jpg)
![Blokuj niechciane programy za pomocą Windows Defender w Windows 10 [How To]](https://pogotowie-komputerowe.org.pl/wp-content/cache/thumb/5d/d93088d0a26465d_150x95.png)
