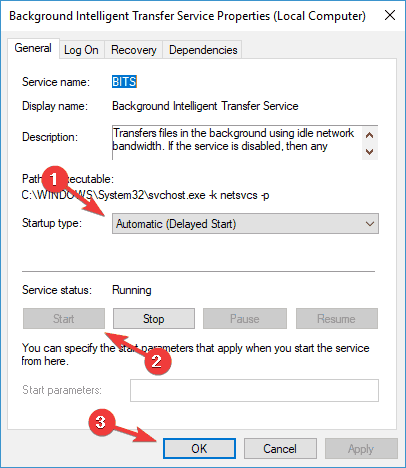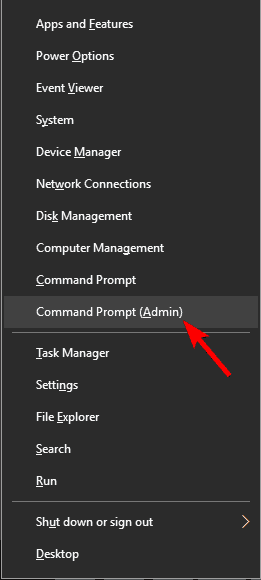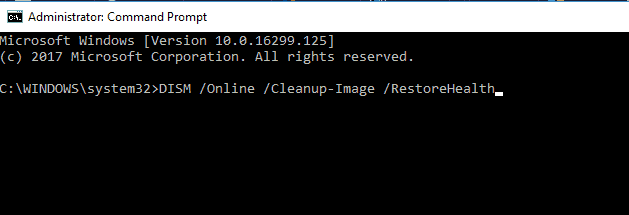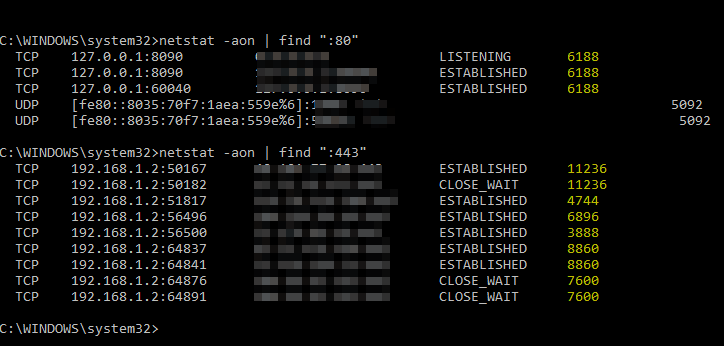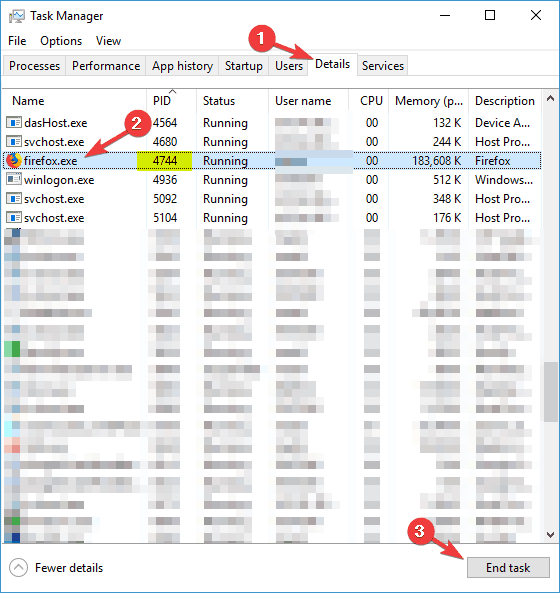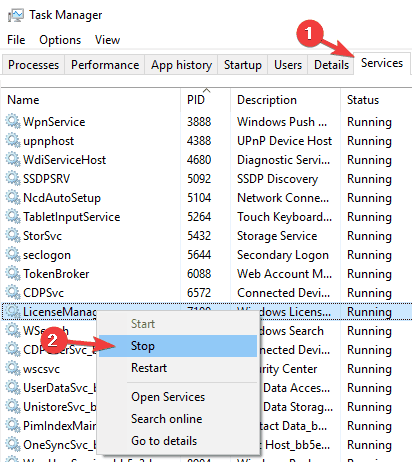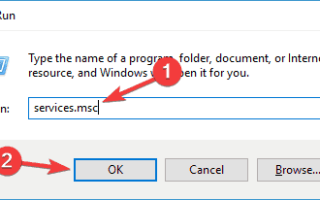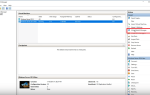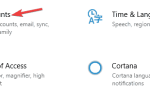Wydanie nowej ważnej aktualizacji dla systemu Windows 10 to wielki dzień dla wszystkich w firmie Microsoft. Wdrażane są nowe funkcje, a także dodatkowe ulepszenia i poprawki błędów, aby system był lepszy niż w poprzedniej wersji.
Chociaż wszystko to brzmi świetnie w teorii, w praktyce wielu użytkowników ma problemy nawet z pobraniem aktualizacji. Aktualizuj problemy, które uniemożliwiają użytkownikom normalną instalację nowej ważnej aktualizacji.
Jak pokazała historia, nie było ani jednej ważnej aktualizacji systemu Windows 10 odpornej na problemy z instalacją, a mają one różne formy, a dokładniej różne kody błędów.
W tym artykule omówimy kod błędu 0x80070020, co podobno uniemożliwia użytkownikom instalację nowej wersji systemu Windows 10.
Ponieważ instalacja najnowszej wersji systemu Windows 10 jest wysoce wskazana, nie możemy pozwolić, aby błąd ten zawiesił się na zawsze. Przygotowaliśmy więc kilka rozwiązań, które mogą być odpowiednie do obsługi kodu błędu 0x80070020 w systemie Windows 10.
Jak rozwiązać błąd aktualizacji systemu Windows 10 0x80070020?
Kod błędu 0x80070020 może uniemożliwić instalację najnowszych aktualizacji. Mówiąc o problemach z aktualizacją, użytkownicy zgłaszali również następujące problemy:
- Błąd 0x80070020 Windows 7 — Ten błąd może pojawić się również w starszych wersjach. Mimo że te rozwiązania są przeznaczone dla systemu Windows 10, prawie wszystkie z nich można zastosować do starszych wersji systemu Windows, więc wypróbuj je.
- Błąd pobierania — 0x80070020 Windows 10 — Czasami ten błąd może pojawić się podczas pobierania najnowszych wersji systemu Windows 10. Jeśli tak się stanie, uruchom ponownie składniki usługi Windows Update i sprawdź, czy to pomoże.
Rozwiązanie 1 — Wyłącz swój program antywirusowy
Programy antywirusowe innych firm i system Windows nie są najlepszymi przyjaciółmi. Zainstalowanie na komputerze programu antywirusowego innej firmy może spowodować więcej szkód, niż można się spodziewać.
Konflikt ten może powodować nieprawidłowe działanie różnych funkcji systemu Windows, w tym Windows Update.
Jeśli używasz programu antywirusowego innej firmy, możesz spróbować zmienić jego ustawienia i sprawdzić, czy to pomoże. W niektórych przypadkach może być konieczne całkowite wyłączenie programu antywirusowego w celu rozwiązania tego problemu.
Nawet jeśli wyłączysz program antywirusowy, system Windows 10 ma swój własny program antywirusowy w postaci Windows Defender, więc Twój komputer nie będzie w żadnym niebezpieczeństwie.
Windows Defender to jedyna ochrona przed złośliwym oprogramowaniem! Dowiedz się, dlaczego właśnie tutaj.
W niektórych przypadkach może być nawet konieczne całkowite usunięcie programu antywirusowego, aby rozwiązać ten problem. Jeśli usunięcie antywirusa rozwiązuje problem, powinieneś rozważyć przejście na inne rozwiązanie antywirusowe.
Istnieje wiele świetnych narzędzi antywirusowych, ale jednym z najlepszych jest BullGuard, więc jeśli szukasz nowego programu antywirusowego, możesz wypróbować to narzędzie. Ta aplikacja jest w pełni kompatybilna z Windows 10 i nie będzie w żaden sposób z nią kolidować.
Jeśli chcesz całkowicie usunąć oprogramowanie antywirusowe z komputera, istnieje specjalny przewodnik dla użytkowników Norton, który pomoże Ci to zrobić. Jeśli jesteś użytkownikiem McAfee, nie martw się. Jest też podobny przewodnik dla ciebie.
Nie jesteś zadowolony z obecnego programu antywirusowego? Chcesz lepszy, który oferuje więcej funkcji? Zajrzyj tutaj, aby znaleźć najlepsze na rynku już teraz!
Rozwiązanie 2 — Uruchom ponownie BITS
Usługa inteligentnego transferu w tle (BITS) to proces systemu Windows odpowiedzialny za dostarczanie aktualizacji do komputera. Jeśli więc ten proces zostanie uszkodzony, będziesz mieć problemy z otrzymywaniem aktualizacji.
Aby znów działać, powinniśmy ponownie uruchomić BITS i spróbować ponownie uruchomić Windows Update. Oto dokładnie, co musisz zrobić:
- naciśnij Klawisz Windows + R. i wejdź services.msc. naciśnij Wchodzić lub kliknij dobrze.
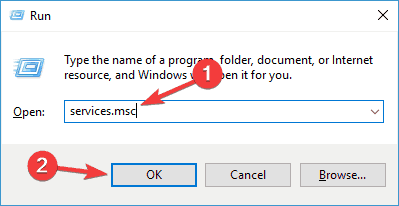
- Odnaleźć Usługa Inteligentnego Transferu w Tle. Kliknij prawym przyciskiem myszy i otwórz Nieruchomości.

- Na Karta Ogólne, odnaleźć Uruchomienie wpisz i wybierz Automatyczny.
- Jeśli BITS nie działa, kliknij prawym przyciskiem myszy i wybierz Początek.

- Potwierdź wybór i zamknij okno.
Jeśli nie ma nic złego w BITS, przejdź do innego rozwiązania.
Rozwiązanie 3 — Zresetuj usługi Windows Update
Windows Update polega na różnych usługach, aby działać poprawnie, a jeśli są jakieś problemy z Windows Update, możesz je naprawić, resetując usługi Windows Update.
Jest to stosunkowo proste i aby to zrobić, musisz uruchomić kilka poleceń w wierszu polecenia. Aby to zrobić, wykonaj następujące kroki:
- Początek Wiersz polecenia jako administrator.
- Po uruchomieniu wiersza polecenia uruchom następujące polecenia:
- Net Stop Wuauserv
- net stop cryptSvc
- bity stop netto
- net stop msiserver
- ren C: WindowsSoftwareDistribution SoftwareDistribution.old
- ren C: WindowsSystem32catroot2 Catroot2.old
- net start wuauserv
- net start cryptSvc
- bity początkowe netto
- net start msiserver
Po uruchomieniu tych poleceń sprawdź, czy problem z Windows Update został rozwiązany. Jeśli nie chcesz ręcznie wpisywać wszystkich tych poleceń, możesz wykonać to rozwiązanie, używając skryptu resetowania usługi Windows Update.
Rozwiązanie 4 — Wykonaj SFC / SCANNOW
Chociaż wielu użytkowników uważa skanowanie SFC za przereklamowane rozwiązanie, w niektórych przypadkach może być pomocne. Jeśli nie znasz tego narzędzia, skanuje ono komputer w poszukiwaniu problemów i uszkodzonych funkcji oraz próbuje je skutecznie (mniej więcej) rozwiązać.
Oto jak uruchomić polecenie sfc / scannow w systemie Windows 10:
- naciśnij Klawisz Windows + X aby otworzyć menu Win + X. Wybierz Wiersz polecenia (administrator) lub PowerShell (administrator) z listy.

- W typie wiersza poleceń sfc / scannow

- Proces powinien trwać kilka minut.
- Po zakończeniu zamknij wiersz polecenia.
polecenie scannow zostało zatrzymane przed zakończeniem procesu? Nie martw się, mamy dla Ciebie łatwą naprawę.
Jeśli skanowanie SFC nie może rozwiązać problemu lub w ogóle nie możesz uruchomić skanowania SFC, możesz zamiast tego rozważyć użycie skanowania DISM. Aby wykonać skanowanie DISM, wystarczy wykonać następujące czynności:
- Początek Wiersz polecenia jako administrator.
- Wchodzić DISM / Online / Cleanup-Image / RestoreHealth i naciśnij Wchodzić aby uruchomić polecenie.

- Rozpocznie się skanowanie DISM. Skanowanie może potrwać około 20 minut lub dłużej, więc nie przerywaj go.
Po zakończeniu skanowania sprawdź, czy problem został rozwiązany. Jeśli problem nadal występuje lub jeśli nie można było wcześniej uruchomić skanowania SFC, koniecznie powtórz skanowanie SFC. Po wykonaniu tej czynności sprawdź, czy problem został rozwiązany.
Wygląda na to, że wszystko stracone, gdy DISM zawiedzie w systemie Windows 10? Sprawdź ten krótki przewodnik i pozbądź się zmartwień.
Rozwiązanie 5 — Uruchom narzędzie do rozwiązywania problemów z aktualizacją
Jeśli żadnemu z powyższych rozwiązań nie udało się rozwiązać problemu, spróbuj uruchomić oficjalne narzędzie do rozwiązywania problemów z aktualizacją firmy Microsoft. To narzędzie rozwiązuje różne problemy związane z aktualizacjami i może również rozwiązać Twój problem.
Oto, co musisz zrobić, aby uruchomić narzędzie do rozwiązywania problemów z Windows Update:
- Pobierz narzędzie Windows Update do rozwiązywania problemów z firmy Microsoft.
- Uruchom narzędzie> postępuj zgodnie z instrukcjami wyświetlanymi na ekranie.
- Spróbuj ponownie zainstalować aktualizację.
Jeśli narzędzie do rozwiązywania problemów zatrzyma się przed ukończeniem procesu, napraw je za pomocą tego pełnego przewodnika.
Rozwiązanie 6 — Użyj wiersza polecenia, aby znaleźć problematyczne usługi
Według użytkowników czasami niektóre usługi mogą zakłócać działanie systemu i powodować pojawienie się błędu 0x80070020. Można jednak znaleźć te usługi za pomocą wiersza polecenia. Aby to zrobić, wykonaj następujące czynności:
- Początek Wiersz polecenia jako administrator.
- Teraz biegnij netstat -aon | znajdź „: 80” i netstat -aon | znajdź „: 443” polecenia. Zobaczysz listę informacji. Spójrz na liczby po prawej stronie. Liczby te reprezentują identyfikator procesów korzystających z połączenia sieciowego.

- Aby znaleźć problematyczny proces, musisz go otworzyć Menadżer zadań. Możesz to zrobić, naciskając Ctrl + Shift + Esc.
- Po otwarciu Menedżera zadań przejdź do Detale tab i spójrz na kolumnę PID. Tam powinieneś być w stanie znaleźć te same numery, które masz Krok 2. Znajdź problematyczny proces, wybierz go i kliknij Zakończ zadanie.

- Teraz idź do Usługi i sprawdź, czy w kolumnie PID nie ma żadnych liczb Krok 2. Jeśli znajdziesz dopasowanie, kliknij usługę prawym przyciskiem myszy z tym PID i wybierz Zatrzymać z menu. Pamiętaj, że niektóre usługi są wymagane przez system Windows, więc zachowaj ostrożność podczas wyłączania usług.

To zaawansowane rozwiązanie, więc bądź bardzo ostrożny i postępuj zgodnie z instrukcjami.
Nie możesz otworzyć Menedżera zadań? Nie martw się, mamy dla Ciebie odpowiednie rozwiązanie.
Jeśli masz problemy z dostępem do wiersza polecenia jako administrator, lepiej zapoznaj się z tym przewodnikiem.
Rozwiązanie 7 — Wykonaj uaktualnienie na miejscu
Jeśli nie możesz zaktualizować systemu Windows z powodu błędu 0x80070020, możesz spróbować wykonać uaktualnienie w miejscu. Ten proces spowoduje zainstalowanie najnowszej wersji systemu Windows, ale zachowa nienaruszalność wszystkich plików i aplikacji.
Aby wykonać uaktualnienie w miejscu, musisz wykonać następujące czynności:
- Pobieranie Narzędzie do tworzenia multimediów ze strony Microsoft.
- Po pobraniu narzędzia Media Creation Tool uruchom je.
- Wybierz Zaktualizuj teraz ten komputer.
- Poczekaj, aż narzędzie Media Creation przygotuje niezbędne pliki.
- Wybierz Pobierz i zainstaluj aktualizacje i kliknij Kolejny. Poczekaj na pobranie aktualizacji.
- Postępuj zgodnie z instrukcjami wyświetlanymi na ekranie, aż dotrzesz Gotowy do instalacji ekran. Kliknij Zmień, co zachować.
- Wybierz Zachowaj osobiste pliki i aplikacje. Teraz kliknij Kolejny.
- Rozpocznie się instalacja. Postępuj zgodnie z instrukcjami wyświetlanymi na ekranie, aby go ukończyć.
Jeśli masz błędy / problemy z aktualizacją systemu Windows 10, zapoznaj się z tym kompletnym przewodnikiem, aby je obejść.
Po zakończeniu instalacji będziesz mieć najnowszą wersję systemu Windows i problem powinien zostać rozwiązany.
To wszystko, mamy nadzieję, że ten artykuł pomógł ci rozwiązać problem z kodem błędu 0x80070020 i że możesz teraz normalnie zainstalować nową aktualizację.
Jeśli masz jakieś uwagi, pytania lub sugestie, skontaktuj się z nami w sekcji komentarzy poniżej.