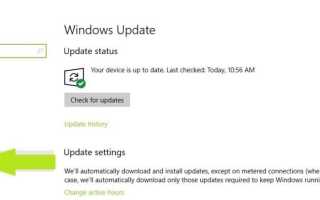Jeśli otrzymujesz „ERROR_INVALID_DATA ” kod błędu z opisem „Dane są nieprawidłowe”, wykonaj kroki rozwiązywania problemów wymienione w tym artykule, aby je naprawić.
Dane są nieprawidłowe: Tło błędu
The „ERROR_INVALID_DATA” systemowy kod błędu, znany również jako błąd 13 0xD, zwykle występuje, gdy użytkownicy instalują nowe aplikacje, nowe aktualizacje lub nową wersję systemu operacyjnego na swoich komputerach. Wskazuje, że określone pliki i foldery są uszkodzone lub uszkodzone. Jeśli ten błąd występuje podczas aktualizacji systemu operacyjnego, najprawdopodobniej folder dystrybucji oprogramowania jest uszkodzony.
The „ERROR_INVALID_DATA” błąd systemu wpływa na wszystkie wersje systemu Windows.
Jak naprawić błąd „Dane są nieprawidłowe”
Rozwiązanie 1 — Uruchom narzędzie do rozwiązywania problemów z Windows Update
Wszystkie wersje systemu Windows wyposażone są w dedykowane narzędzie do rozwiązywania problemów z Windows Update, które automatycznie wykrywa i naprawia problemy z aktualizacją. To narzędzie może rozwiązać ogólne problemy z aktualizacją.
Możesz pobrać narzędzie Windows Update do rozwiązywania problemów online z witryny Microsoft dla następujących wersji systemu Windows: Windows 8, Windows 7, Windows Vista i Windows XP. Windows 10 zawiera wbudowane narzędzie do rozwiązywania problemów z Windows Update, które można uruchomić ze strony Ustawienia.
1. Przejdź do Start> wpisz „ustawienia”> wybierz pierwszy wynik
2. Przejdź do Windows Update> w lewym panelu wybierz Rozwiąż problemy
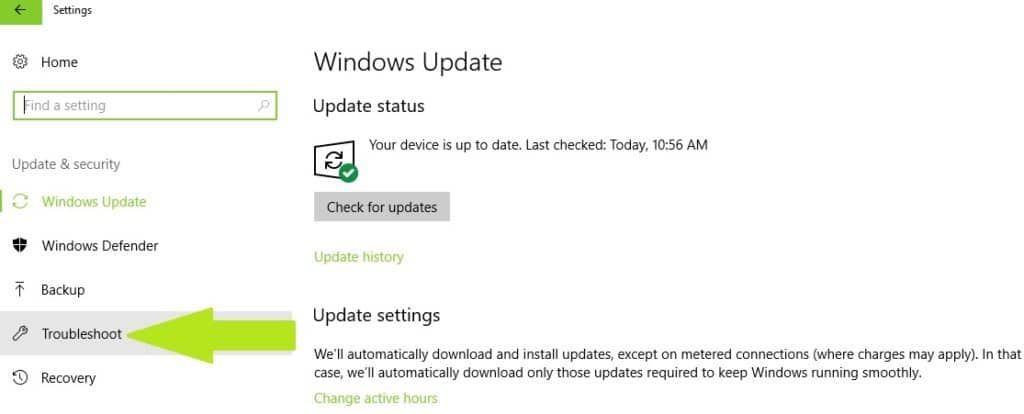
Jeśli błąd aktualizacji jest dość złożony i nadal występuje po użyciu tego narzędzia, kontynuuj proces rozwiązywania problemów za pomocą poniższych rozwiązań.
Rozwiązanie 2 — Napraw rejestr
Najprostszym sposobem naprawy rejestru jest użycie dedykowanego narzędzia, takiego jak CCleaner. Nie zapomnij najpierw wykonać kopii zapasowej rejestru na wypadek, gdyby coś poszło nie tak. Jeśli na swoim komputerze nie zainstalowano żadnego narzędzia do czyszczenia rejestru, zapoznaj się z naszym artykułem na temat najlepszych narzędzi do czyszczenia rejestru na komputerach z systemem Windows 10.
Możesz także użyć narzędzia do sprawdzania plików systemowych firmy Microsoft, aby sprawdzić uszkodzenie plików systemowych. To narzędzie jest jednak dostępne tylko w systemie Windows 10. Oto jak uruchomić skanowanie SFC:
1. Przejdź do Start> wpisz cmd > kliknij prawym przyciskiem myszy Wiersz polecenia> wybierz Uruchom jako administrator

2. Teraz wpisz sfc / scannow Komenda

3. Poczekaj na zakończenie procesu skanowania, a następnie uruchom ponownie komputer. Wszystkie uszkodzone pliki zostaną zastąpione przy ponownym uruchomieniu.
Rozwiązanie 3 — Zmień nazwę folderu dystrybucji oprogramowania
1. Zatrzymaj Windows Update: przejdź do Start> wpisz usługi w polu wyszukiwania
2. Przewiń w dół do usługi Windows Update> kliknij Zatrzymać przycisk, aby wyłączyć usługi Windows Update
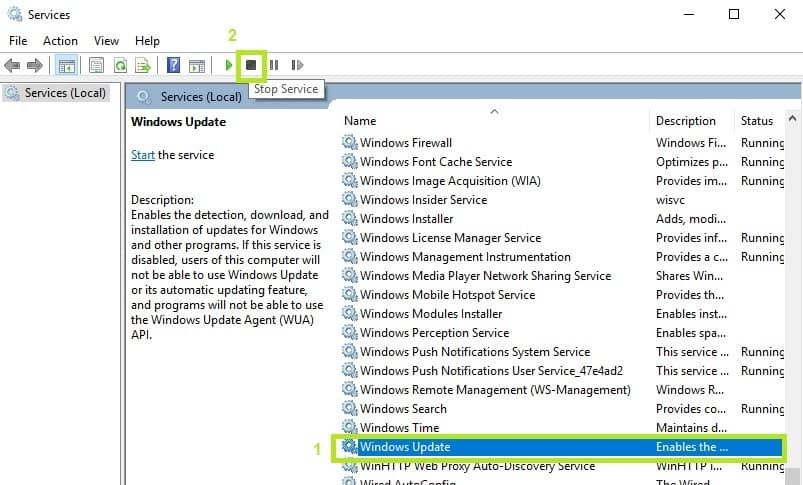
3. Zmień nazwę Folder dystrybucji oprogramowania, który powinien znajdować się w Twoim sterowniku C: w folderze Windows.
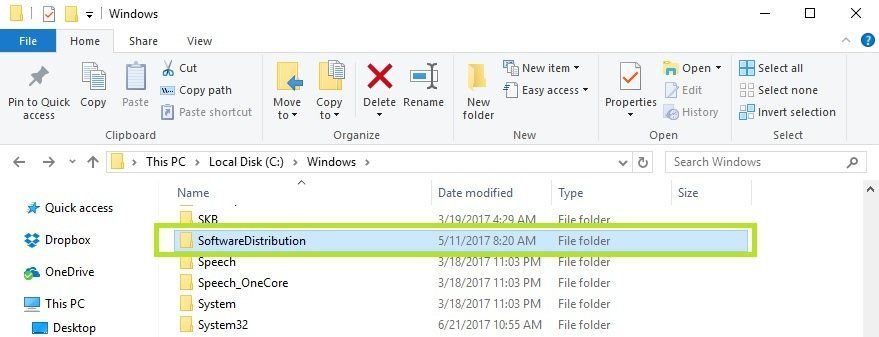
4. Uruchom ponownie usługę Windows Update> ponownie zaktualizuj system. Twój komputer powinien być teraz w stanie pobrać najnowsze aktualizacje i ponownie utworzyć folder SoftwareDistribution. W ten sposób pliki z tego folderu są również aktualizowane, a brakujące lub uszkodzone pliki są naprawiane.
Rozwiązanie 4 — Skorzystaj z witryny Microsoft Update Catalog
Jeśli nie możesz zainstalować określonych aktualizacji systemu Windows, możesz je również pobrać bezpośrednio z witryny Windows Update Catalog. Wszystko, co musisz zrobić, to wpisać numer KB w polu wyszukiwania, nacisnąć Enter, a następnie kliknąć przycisk pobierania.
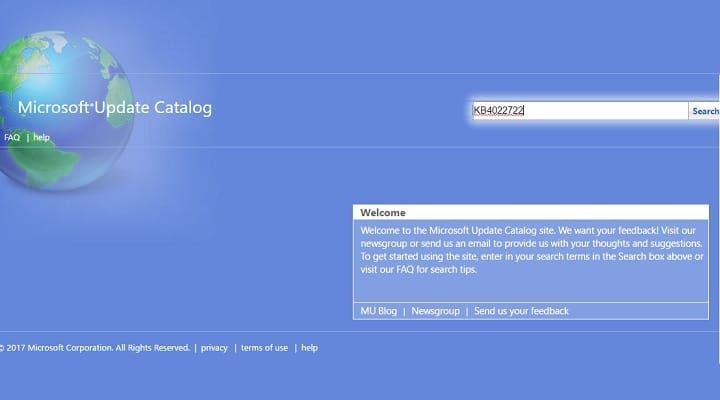
Rozwiązanie 5 — Zainstaluj aktualizacje w czystym rozruchu
Clean Boot eliminuje konflikty oprogramowania, które mogą czasami występować podczas instalowania różnych aplikacji, programów lub aktualizacji. Działa, uruchamiając system Windows przy użyciu minimalnego zestawu sterowników i programów startowych. Oto jak wykonać czysty rozruch:
- Rodzaj Konfiguracja systemu w polu wyszukiwania> naciśnij Enter
- Na Usługi tab> wybierz Ukryj wszystkie usługi Microsoft pole wyboru> kliknij Wyłącz wszystkie.

3. W sprawie Uruchomienie tab> kliknij Otwórz Menedżera zadań.
4. W sprawie Uruchomienie zakładka w Menedżer zadań> wybierz wszystkie elementy> kliknij Wyłączyć.

5. Zamknij Menadżer zadań.
6. Na karcie Uruchamianie w oknie dialogowym Konfiguracja systemu> kliknij OK> uruchom ponownie komputer.
7. Spróbuj zainstalować najnowsze aktualizacje systemu Windows podczas czystego rozruchu.
Aby uzyskać więcej informacji na temat przeprowadzania czystego rozruchu w systemie Windows Vista, 7, 8 i 8.1, odwiedź stronę pomocy technicznej Microsoft.
Rozwiązanie 6 — Zresetuj składniki usługi Windows Update
1. Przejdź do Start> uruchom Wiersz polecenia jako administrator
2. Wpisz następujące polecenia i naciśnij Enter po każdym:
bity stop netto
Net Stop Wuauserv
app stop appidsvc
Net Stop Cryptsvc
3. Wpisz następujące polecenie, aby usunąć pliki qmgr * .dat, i naciśnij klawisz Enter:
Usuń „% ALLUSERSPROFILE% danych aplikacjiMicrosoftNetworkDownloaderqmgr * .dat”
4. Wpisz cd / d% windir% system32 polecenie naprawy uszkodzonego repozytorium.
5. Ponownie zarejestruj pliki BITS i Windows Update, wpisując następujące polecenia w wierszu polecenia. Naciśnij Enter po wpisaniu każdego polecenia.
regsvr32.exe atl.dll
regsvr32.exe urlmon.dll
regsvr32.exe mshtml.dll
regsvr32.exe shdocvw.dll
regsvr32.exe browseui.dll
regsvr32.exe jscript.dll
regsvr32.exe vbscript.dll
regsvr32.exe scrrun.dll
regsvr32.exe msxml.dll
regsvr32.exe msxml3.dll
regsvr32.exe msxml6.dll
regsvr32.exe actxprxy.dll
regsvr32.exe softpub.dll
regsvr32.exe wintrust.dll
regsvr32.exe dssenh.dll
regsvr32.exe rsaenh.dll
regsvr32.exe gpkcsp.dll
regsvr32.exe sccbase.dll
regsvr32.exe slbcsp.dll
regsvr32.exe cryptdlg.dll
regsvr32.exe oleaut32.dll
regsvr32.exe ole32.dll
regsvr32.exe shell32.dll
regsvr32.exe initpki.dll
regsvr32.exe wuapi.dll
regsvr32.exe wuaueng.dll
regsvr32.exe wuaueng1.dll
regsvr32.exe wucltui.dll
regsvr32.exe wups.dll
regsvr32.exe wups2.dll
regsvr32.exe wuweb.dll
regsvr32.exe qmgr.dll
regsvr32.exe qmgrprxy.dll
regsvr32.exe wucltux.dll
regsvr32.exe muweb.dll
regsvr32.exe wuwebv.dll
6. Zresetuj Winsock, wpisując następujące polecenie:
netsh winsock reset
7. Uruchom ponownie usługę BITS, usługę Windows Update i usługę kryptograficzną. Wpisz następujące polecenia i naciśnij Enter po wpisaniu każdego polecenia:
bity początkowe netto
net start wuauserv
net start appidsvc
cryptsvc start netto
8. Przejdź do Windows Update i zainstaluj najnowsze aktualizacje.
9. Uruchom ponownie komputer i upewnij się, że zostały zainstalowane najnowsze aktualizacje.
Rozwiązanie 7 — Wyłącz program antywirusowy / zaporę ogniową
Jeśli nadal nie możesz zainstalować najnowszych aktualizacji na komputerze, spróbuj wyłączyć program antywirusowy i zaporę. Wyłącz tymczasowo te narzędzia podczas pobierania i instalowania aktualizacji. Po zainstalowaniu aktualizacji włącz ponownie rozwiązania bezpieczeństwa.
Rozwiązanie 8 — Pobierz narzędzie gotowości aktualizacji systemu
Narzędzie DISM lub narzędzie do aktualizacji systemu firmy Microsoft pomaga rozwiązać problemy z uszkodzeniem systemu Windows. Jeśli aktualizacje systemu Windows i dodatki Service Pack nie zostaną zainstalowane, to narzędzie może ci pomóc. Narzędzie gotowości aktualizacji systemu jest jednak przeznaczone dla agentów wsparcia i zaawansowanych użytkowników, którzy wymagają dodatkowych umiejętności technicznych. Oto jak go użyć:
1. Przejdź do wyszukiwania> wpisz Wiersz polecenia w polu Wyszukaj> kliknij prawym przyciskiem myszy Wiersz polecenia> wybierz Uruchom jako administrator. Wpisz hasło administratora, jeśli zostaniesz o to poproszony.
2. Wpisz DISM.exe / Online / Cleanup-image / Restorehealth polecenie> Enter. Poczekaj na zakończenie operacji polecenia.
3. DISM używa Windows Update do instalowania plików wymaganych do naprawy problemów z uszkodzeniem aktualizacji. Jeśli klient Windows Update jest już zepsuty, powinieneś użyć działającej instalacji Windows lub skorzystać z folderu Windows obok siebie z udziału sieciowego lub z nośnika wymiennego. Aby to zrobić, uruchom zamiast tego polecenie: DISM.exe / Online / Cleanup-Image / RestoreHealth / Source: C: RepairSourceWindows / LimitAccess
Zamień symbol zastępczy C: RepairSourceWindows na lokalizację źródła naprawy.
4. Teraz wpisz sfc / scannow polecenie> naciśnij Enter> poczekaj na zakończenie procesu skanowania.
5. Zamknij CMD i spróbuj ponownie zainstalować najnowszą aktualizację Windows.
Aby uzyskać więcej informacji o tym, jak korzystać z narzędzia gotowości aktualizacji systemu w systemie Windows 7 i jak naprawić błąd wykryty w CheckSUR.log, odwiedź stronę pomocy technicznej Microsoft.
Mamy nadzieję, że powyższe rozwiązania pomogły Ci naprawić błąd „Dane są nieprawidłowe”. Jak zawsze, jeśli znajdziesz inne rozwiązania tego problemu, możesz pomóc społeczności Windows, wymieniając kroki rozwiązywania problemów w komentarzach poniżej.