Czy jesteś jednym z użytkowników systemu Windows 10, który napotkał kod błędu 0xc0000185 podczas korzystania z urządzenia? Zwykle ten komunikat o błędzie pojawia się po ponownym uruchomieniu.
Jeśli dokładnie zastosujesz się do poniższych instrukcji, będziesz w stanie to zrobić napraw błąd 0xc0000185 na Windows 10 w ciągu kilku minut.
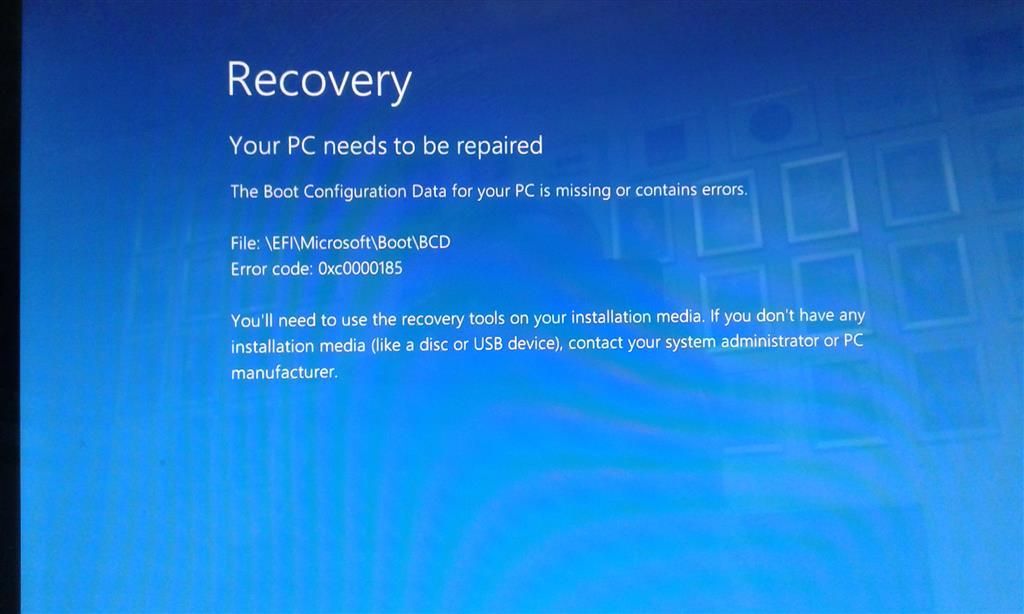
Kod błędu 0xc0000185 zwykle pojawia się obok komunikatu: Brak danych konfiguracji rozruchu komputera lub zawiera on błędy.
Niestety, jeśli odłączysz urządzenia USB od komputera z systemem Windows 10 i uruchomisz ponownie system operacyjny, nadal będziesz otrzymywać ten kod błędu.
Jak naprawić kod błędu 0xc0000185 w systemie Windows 10
- Napraw komputer za pomocą nośnika instalacyjnego systemu Windows 10
- Odbuduj dane konfiguracji rozruchu
- Uruchom przywracanie systemu
- Odłącz wszystkie urządzenia peryferyjne
- Uruchom czyszczenie dysku
- Sprawdź swój dysk twardy
- Usuń ostatnio zainstalowane oprogramowanie
- Uruchom narzędzie do rozwiązywania problemów BSOD
1. Napraw komputer za pomocą nośnika instalacyjnego systemu Windows 10
- Włącz urządzenie.
- Po normalnym uruchomieniu systemu operacyjnego włóż nośnik instalacyjny systemu Windows 10 do dysku CD lub DVD ROM.
- Uruchom ponownie system operacyjny z nośnikiem instalacyjnym wewnątrz urządzenia.
- Teraz powinieneś przejść do czarnego ekranu z napisem: „Naciśnij dowolny klawisz, aby uruchomić komputer z dysku CD lub DVD”. W takim przypadku musisz nacisnąć dowolny przycisk na klawiaturze, aby uruchomić komputer z nośnika instalacyjnego.
- Po przejściu do następnego ekranu musisz ustawić prawidłową godzinę i typ klawiatury.
- Teraz wybierz przycisk „Napraw komputer” znajdujący się w lewej dolnej części ekranu.
- Powinieneś teraz mieć na ekranie okno „Wybierz opcję”.
- W tym oknie wybierz funkcję „Rozwiązywanie problemów”.
- Teraz z menu Rozwiązywanie problemów wybierz funkcję „Opcje zaawansowane”.
- Teraz w oknie „Opcje zaawansowane” wybierz funkcję „Automatyczna naprawa”.

- W następnym oknie wybierz używany system operacyjny.
- System Windows 10 powinien rozpocząć proces skanowania i naprawić wszelkie błędy, które mogą powodować wyświetlanie w systemie kodu błędu 0xc0000185.
- Po zakończeniu procesu wyjmij dysk z nośnikiem instalacyjnym systemu Windows 10 i uruchom ponownie urządzenie w normalny sposób.
- Sprawdź, czy kod błędu 0xc0000185 nadal pojawia się w twoim systemie.
Czasami możesz utknąć w pętli automatycznej naprawy. W takim przypadku przygotowaliśmy kompletny przewodnik, który pomoże Ci przejść przez pętlę.
Chcesz wiedzieć, jak utworzyć nośnik instalacyjny systemu Windows 10 z obsługą UEFI? Sprawdź ten prosty przewodnik.
2. Odbuduj dane konfiguracji rozruchu
- Włóż ponownie dysk z nośnikiem instalacyjnym systemu Windows 10 i uruchom ponownie system operacyjny.
- Po uruchomieniu urządzenia zostaniesz poproszony o naciśnięcie dowolnego klawisza, aby uruchomić komputer z dysku CD lub DVD.
- Wybierz ponownie prawidłowy czas i typ klawiatury, tak jak w pierwszej metodzie.
- Wybierz przycisk „Napraw komputer” znajdujący się w dolnej części ekranu.
- W oknie „Wybierz opcję” wybierz opcję „Rozwiązywanie problemów”.
- Teraz z menu „Rozwiązywanie problemów” wybierz funkcję „Opcje zaawansowane”.
- Wybierz Wiersz polecenia, aby uruchomić narzędzie.
- Wpisz BOOTREC / FIXMBR w oknie wiersza polecenia.

- Naciśnij przycisk Enter na klawiaturze.
- Wpisz BOOTREC / FIXBOOT> naciśnij Enter, aby uruchomić polecenie.
- Teraz wpisz następujące polecenie: BOOTREC / REBUILDBCD i naciśnij ponownie Enter.
- Po zakończeniu procesu wyjmij nośnik instalacyjny systemu Windows 10 z dysku CD lub DVD ROM.
- Uruchom ponownie komputer i sprawdź ponownie, czy nadal pojawia się ten sam komunikat o błędzie.
Jeśli komputer nie uruchamia się poprawnie, możesz rzucić okiem na ten artykuł. Błędy uruchamiania są dość częste i omówiliśmy większość z nich.
3. Uruchom Przywracanie systemu
Uwaga: Zaleca się wykonanie kopii zapasowej ważnych plików i folderów przed wykonaniem poniższych kroków.
- Ponownie włóż nośnik instalacyjny systemu Windows 10 do urządzenia.
- Uruchom ponownie system operacyjny.
- Po uruchomieniu urządzenia zostaniesz poproszony o naciśnięcie klawisza i, aby uruchomić komputer z nośnika instalacyjnego, a następnie naciśnij dowolny klawisz na klawiaturze.
- W wyświetlonym oknie wybierz ponownie prawidłowy czas i typ klawiatury.
- Przejdź do „Napraw komputer”> wybierz „Rozwiązywanie problemów”.
- W oknie Rozwiązywanie problemów wybierz „Opcje zaawansowane”
- Kliknij przycisk „Przywracanie systemu”.
- Po pomyślnym zakończeniu procesu przywracania systemu uruchom ponownie system operacyjny normalnie i sprawdź, czy nadal pojawia się kod błędu 0xc0000185.
Jeśli chcesz wykonać kopię zapasową swoich danych, przygotowaliśmy obszerny przewodnik, który pomoże Ci to zrobić.
Jeśli Przywracanie systemu nie działa, nie panikuj. Zapoznaj się z tym przydatnym przewodnikiem i popraw wszystko jeszcze raz.
4. Odłącz wszystkie urządzenia peryferyjne
Wadliwe urządzenia peryferyjne mogą powodować ten irytujący kod błędu. Odłącz absolutnie wszystkie urządzenia podłączone do komputera, w tym mysz i klawiaturę, jeśli pozwala na to konfiguracja urządzenia.
Teraz uruchom urządzenie i sprawdź, czy problem nadal występuje. Jeśli komputer uruchomi się normalnie, oznacza to, że jedno z urządzeń peryferyjnych nie działało poprawnie i należy go wymienić.
Aby zidentyfikować winowajcę, podłącz urządzenia peryferyjne jeden po drugim i sprawdź, czy występują jakieś problemy.
5. Uruchom czyszczenie dysku
Komputer regularnie przechowuje tymczasowe pliki i foldery podczas przeglądania Internetu. Te niepotrzebne pliki mogą powodować różne problemy, w tym błąd 0xc0000185.
Możesz szybko usunąć te niepotrzebne pliki za pomocą funkcji Oczyszczanie dysku. Oto jak korzystać z czyszczenia dysku w systemie Windows 10:
- Przejdź do Start> wpisz Oczyszczanie dysku> uruchom narzędzie

- Wybierz dysk, który chcesz wyczyścić> narzędzie powie ci, ile miejsca możesz zwolnić

- Naciśnij OK i poczekaj, aż proces się zakończy.
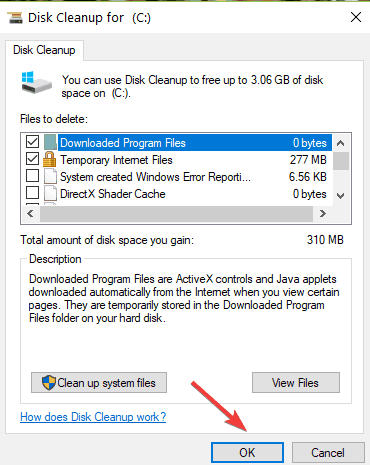
Jeśli nie możesz usunąć plików tymczasowych w systemie Windows 10, zapoznaj się z tym prostym przewodnikiem, który pomoże Ci pozbyć się ich raz na zawsze.
Ponadto, jeśli potrzebujesz więcej informacji na temat usuwania plików tymczasowych za pomocą funkcji Oczyszczanie dysku, napisaliśmy dedykowany przewodnik, który pomoże Ci lepiej zrozumieć, jak to zrobić.
Problemy z usunięciem wszystkich niepotrzebnych plików? Postępuj zgodnie z tym przewodnikiem, aby rozwiązać problemy z czyszczeniem dysku i zapisać dysk.
6. Sprawdź dysk twardy
Mówiąc o wadliwym sprzęcie, warto wspomnieć, że twój dysk twardy może również powodować błąd 0xc0000185. Możesz sprawdzić stan swojego komputera, instalując jedno z programów wymienionych w tym podręczniku.
Jeśli nadal nie możesz pozbyć się tego kodu błędu, spróbuj zabrać komputer do specjalisty. Jeśli dysk twardy jest uszkodzony, może być konieczna jego wymiana.
Twój dysk twardy jest gotowy? Jeśli szukasz nowego, jest to miejsce, w którym go znajdziesz.
7. Usuń ostatnio zainstalowane oprogramowanie
W rzadkich przypadkach ten problem może zostać wywołany przez niekompatybilne aplikacje i programy. Jeśli więc błąd 0xc0000185 wystąpił bezpośrednio po zainstalowaniu nowego oprogramowania na komputerze, odinstaluj odpowiednie oprogramowanie i sprawdź, czy problem nadal występuje.
8. Uruchom narzędzie do rozwiązywania problemów BSOD
Innym szybkim sposobem naprawienia tego błędu systemu Windows 10 o kodzie 0xc0000185 jest uruchomienie wbudowanego narzędzia do rozwiązywania problemów BSOD. Aby to zrobić, przejdź do Ustawienia> Aktualizacja Bezpieczeństwo> Rozwiązywanie problemów> przejdź do Znajdź i napraw inne problemy> wybierz i uruchom narzędzie do rozwiązywania problemów BSOD.

Narzędzie do rozwiązywania problemów z systemem Windows nie działa? Zajrzyj tutaj, aby to naprawić szybko i łatwo.
W ten sposób możesz naprawić swój kod błędu 0xc0000185 w systemie Windows 10. Jeśli masz dodatkowe pytania związane z tym tematem, napisz do nas w komentarzach poniżej. Ja lub moi koledzy pomożemy w dodatkowych krokach rozwiązywania problemów.

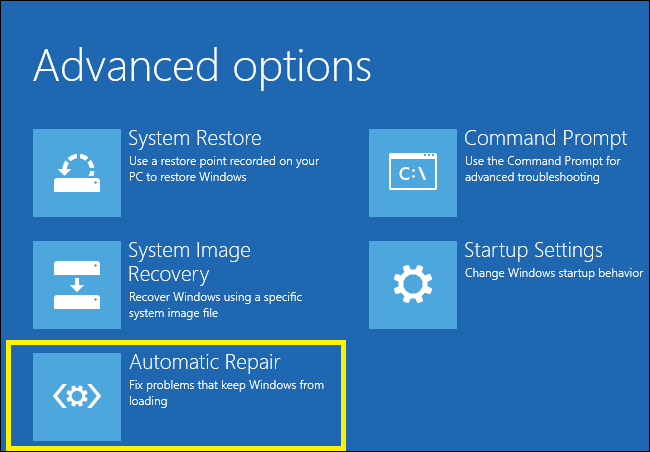

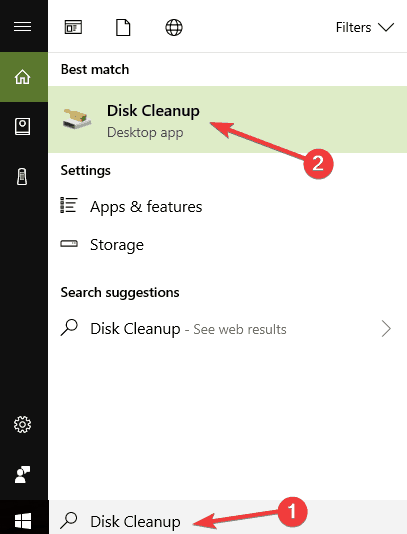
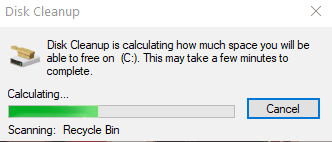

![Coś poszło nie tak po naszej stronie Błąd PayPal [Poprawka]](https://pogotowie-komputerowe.org.pl/wp-content/cache/thumb/30/d4aee6c49dfc730_150x95.png)

![Kroki, aby naprawić błąd HTTP 404 Nie znaleziono w systemie Windows 10 [FULL FIX]](https://pogotowie-komputerowe.org.pl/wp-content/cache/thumb/90/a7ed4b5ec981c90_150x95.png)
