Podczas korzystania z klienta Steam użytkownicy mogą napotkać różne rodzaje błędów. Jednym z takich błędów jest Parowy odmowa dostępu błąd podczas próby zapisania zmian w profilu, sprawdzania ekwipunku lub otwarcia listy znajomych.
Ten błąd nie jest nowy. Jednak Steam nie przedstawił żadnego rozwiązania tego błędu. Jeśli zmagasz się z tym samym błędem, oto kilka rozwiązań, które pozwalają rozwiązać problem z odmową dostępu na Steamie.
Odmowa dostępu Steam na tym serwerze? Oto jak szybko to naprawić
- Opróżnij pamięć podręczną DNS
- Zmień serwer DNS
- Sprawdź integralność plików
- Wyłącz VPN i antywirusowe
- Poczekaj, aż Valve to naprawi
1. Opróżnij pamięć podręczną DNS
Jeśli przyczyną problemu jest CDN (Content Delivery Network), opróżnienie pamięci podręcznej DNS może naprawić błąd. Opróżnienie pamięci podręcznej DNS usuwa wszystkie informacje przechowywane w pamięci podręcznej, zmuszając komputer do znalezienia nowych informacji DNS.
Możesz opróżnić pamięć podręczną DNS za pomocą wiersza polecenia. Oto jak to zrobić.
- Naciśnij „Windows Key + R”, aby otworzyć okno dialogowe Uruchom.
- Wpisz cmd i naciśnij klawisz Enter, aby otworzyć wiersz polecenia.

- W wierszu polecenia wprowadź następujące polecenie hit Enter.
ipconfig / flushdns - Jeśli się powiedzie, powinieneś otrzymać komunikat o powodzeniu.
- Zamknij wiersz polecenia i uruchom Steam i sprawdź, czy nie ma ulepszeń.
Uwaga: Jeśli Twój dostawca usług internetowych oferuje dynamiczny adres IP, po prostu odłącz i ponownie połącz się z siecią, aby zmienić adres IP.
2. Zmień serwer DNS
Czasami zły serwer DNS może powodować błąd związany z siecią lub powodować konflikt z klientem Steam. Możesz spróbować zmienić serwer DNS, aby zobaczyć, czy to rozwiąże problem, ponieważ niektórzy użytkownicy dotknięci błędem powiedzieli, że zmiana serwera DNS rozwiązała błąd.
Oto jak zmienić serwer DNS w systemie Windows 10.
- Naciśnij «Klawisz Windows + R ” aby otworzyć okno dialogowe Uruchom.
- Wpisz control i naciśnij klawisz Enter, aby otworzyć Panel sterowania.
- Kliknij Sieć i Internet.

- Kliknij Centrum sieci i udostępniania.
- W lewym okienku kliknij „Zmień ustawienia adaptera”.

- Kliknij aktualnie aktywną sieć prawym przyciskiem myszy i wybierz Właściwości.

- W oknie Właściwości zlokalizuj i wybierz „Protokół internetowy w wersji 4 (TCP / IPv4).

- Kliknij przycisk Właściwości.

- Wybierz „Użyj następujących adresów serwera DNS:” i wprowadź następujące wartości w danym polu.
Preferowany serwer DNS: 8.8.8.8
Alternatywny serwer DNS: 8.8.4.4 - Kliknij dobrze aby zapisać zmiany i zamknąć inne okno Właściwości.
Możesz użyć dowolnego serwera DNS innej firmy. Powyższy jest od Google i działa dobrze.
Możesz też pobrać małe narzędzie o nazwie DNS Jumper. Umożliwia automatyczne wybieranie i stosowanie zewnętrznych serwerów DNS.
Zworka DNS ma także opcję Opróżnij DNS na wypadek, gdybyś nie chciał korzystać z wiersza poleceń, aby zrobić to samo.
- Przeczytaj także: 8 najlepszych laptopów do gier z systemem Windows 10 na rok 2019
3. Sprawdź integralność plików
Jeśli błąd występuje podczas uzyskiwania dostępu do określonej gry, możesz sprawdzić integralność plików, aby sprawdzić, czy pliki są poprawnie zainstalowane. Steam oferuje wbudowane rozwiązanie, aby zrobić to samo. Oto jak to zrobić.
- Uruchom Steam i zaloguj się na swoje konto.
- Kliknij Biblioteka i wybierz Gry.

- Kliknij grę prawym przyciskiem myszy i wybierz Właściwości.
- W oknie Właściwości kliknij przycisk Karta Pliki lokalne.

- Kliknij «Zweryfikuj integralność plików gry ”.

- Steam przeskanuje pliki i spróbuje je zweryfikować. Jeśli pojawi się komunikat o powodzeniu, pliki gry są poprawnie zainstalowane, a problem nie dotyczy plików gry.
- Przeczytaj także: 9 usług Windows 10, które możesz wyłączyć w grach
4. Wyłącz VPN i program antywirusowy
Programiści Steam surowo sprzeciwiają się korzystaniu z VPN (Virtual Private Network). Steam może zablokować konto w przypadku wykrycia jakiegokolwiek użycia VPN. Chociaż błąd odmowy dostępu nie występuje w przypadku zawieszonych kont, spróbuj wyłączyć VPN i sprawdź, czy to rozwiąże problem.
Twój program antywirusowy może powodować konflikt z grami Steam podczas próby uzyskania dostępu do Internetu poprzez zablokowanie połączenia.
Najpierw tymczasowo wyłącz swój program antywirusowy. Uruchom Steam i spróbuj ponownie uzyskać dostęp do gry. Jeśli przejdzie, może być konieczne dodanie tej gry do listy wyjątków programu antywirusowego.

5. Poczekaj, aż Valve to naprawi
Jeśli żadne z rozwiązań nie działa, możesz spróbować odinstalować i ponownie zainstalować klienta Steam. Odinstalowanie klienta Steam nie powoduje odinstalowania danych gry, ponieważ można wykonać pełną kopię zapasową danych gry.

Jednak odinstalowanie Steam nie ma sensu, jeśli problem jest spowodowany przez serwer Steam.
Zalecamy odczekać dzień lub dwa (jeśli to możliwe), aby sprawdzić, czy błąd sam zniknie.








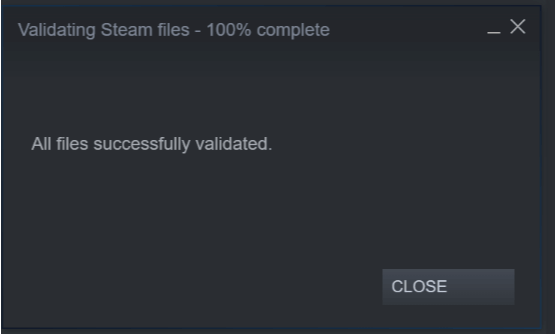


![Kod błędu NVIDIA GeForce Experience 0x0001 [PROSTE NAPRAWY]](https://pogotowie-komputerowe.org.pl/wp-content/cache/thumb/e8/d9b4f65915511e8_150x95.png)
![Program Outlook nadal wysyła wiadomości e-mail do folderu wiadomości-śmieci lub spamu [PEŁNA FIX]](https://pogotowie-komputerowe.org.pl/wp-content/cache/thumb/91/58fe4cc6ffdc591_150x95.jpg)
![Włóż ostatni dysk z błędem zestawu wielu woluminów [FIX]](https://pogotowie-komputerowe.org.pl/wp-content/cache/thumb/8a/76758807793168a_150x95.png)