Task Scheduler pomaga w planowaniu (w ten sam sposób, w jaki planujesz zadania) programów i skryptów.
Gdy nie działa, programów i skryptów w systemie Windows nie można uruchamiać w zaplanowanych godzinach ani odstępach czasu.
Przed rozwiązaniem problemu sprawdź, kiedy ostatni raz zadziałał i czy dokonałeś ostatnio zmian w sprzęcie i / lub oprogramowaniu na swoim komputerze.
Oto kilka rozwiązań, które pomogą Ci naprawić Harmonogram zadań, gdy nie działa.
Jak naprawić Harmonogram zadań w systemie Windows 10
1. Uruchom Harmonogram zadań z wiersza poleceń
Oto jak to zrobić:
- Kliknij Początek
- Rodzaj CMD w polu pola wyszukiwania
- Kliknij prawym przyciskiem myszy Wiersz polecenia
- Kliknij Uruchom jako administrator

- Po otwarciu wiersza polecenia wpisz harmonogram zadań uruchamiania netto
Czy to się otwiera? Jeśli nie, wypróbuj następne rozwiązanie.
Naucz się pracować w wierszu polecenia jak prawdziwy technik dzięki naszemu kompleksowemu przewodnikowi!
2. Sprawdź, czy Harmonogram zadań faktycznie działa
- Kliknij Początek
- W polu wyszukiwania wpisz services.msc
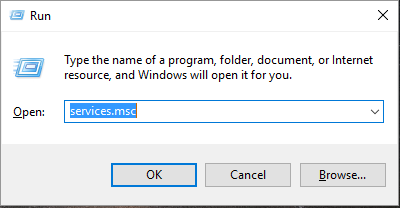
- Kliknij Wchodzić
- Szukać Harmonogram zadań
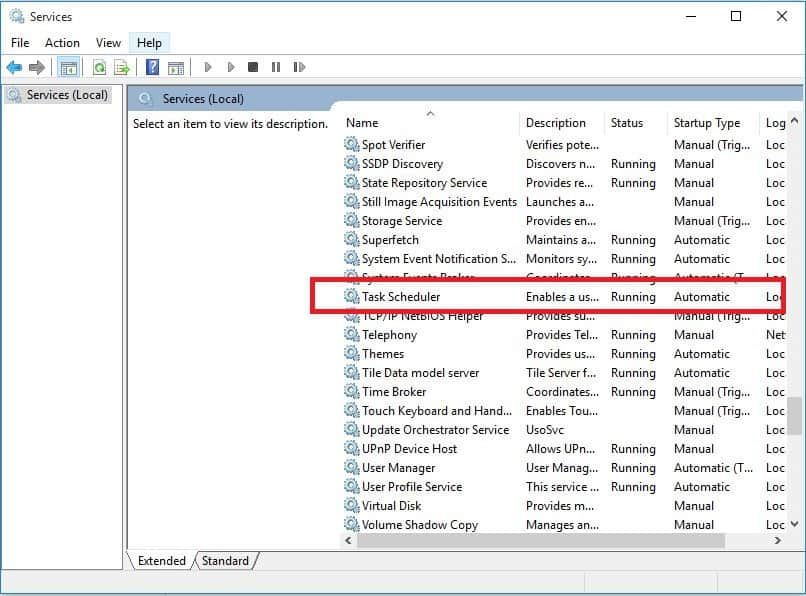
- Kliknij prawym przyciskiem, a następnie wybierz Nieruchomości
- Pod Typ uruchomienia wybierz, wybierz Automatyczny
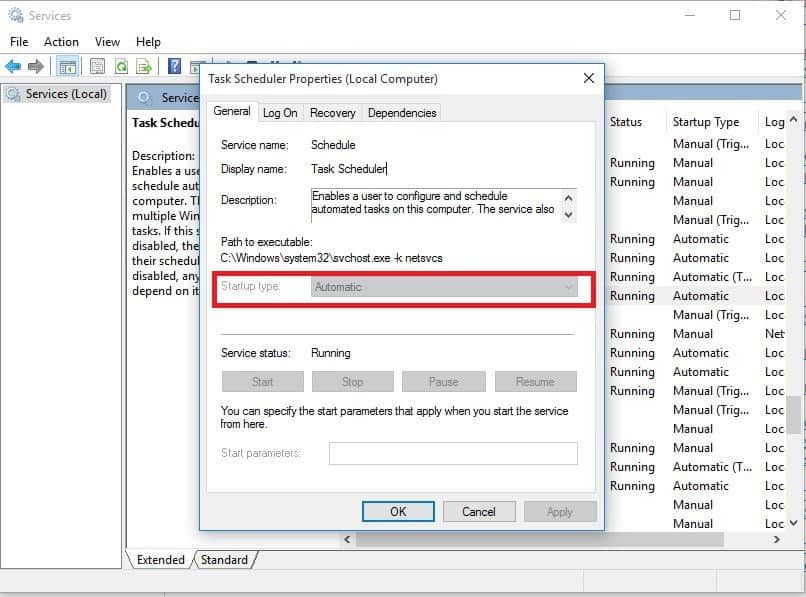
- Kliknij Początek
- Kliknij Zastosować
- Kliknij Dobrze
3. Uruchom skanowanie System File Checker
Skaner plików systemowych sprawdza lub skanuje wszystkie chronione pliki systemowe, a następnie zastępuje nieprawidłowe wersje oryginalnymi, poprawnymi wersjami Microsoft.
Oto jak to zrobić:
- Kliknij Początek
- Przejdź do pola pola wyszukiwania i wpisz CMD
- Wybierz Wiersz polecenia

- Kliknij prawym przyciskiem myszy i wybierz Uruchom jako administrator

- Rodzaj sfc / scannow
- naciśnij Wchodzić
- Zrestartuj swój komputer
Jeśli Harmonogram zadań nadal nie działa, wypróbuj następne rozwiązanie.
5. Usuń uszkodzone zadanie
Oto jak to zrobić:
- Kliknij Początek
- Rodzaj Harmonogram zadań w polu pola wyszukiwania
- naciśnij Wchodzić
- W lewym okienku kliknij Biblioteka harmonogramu zadań
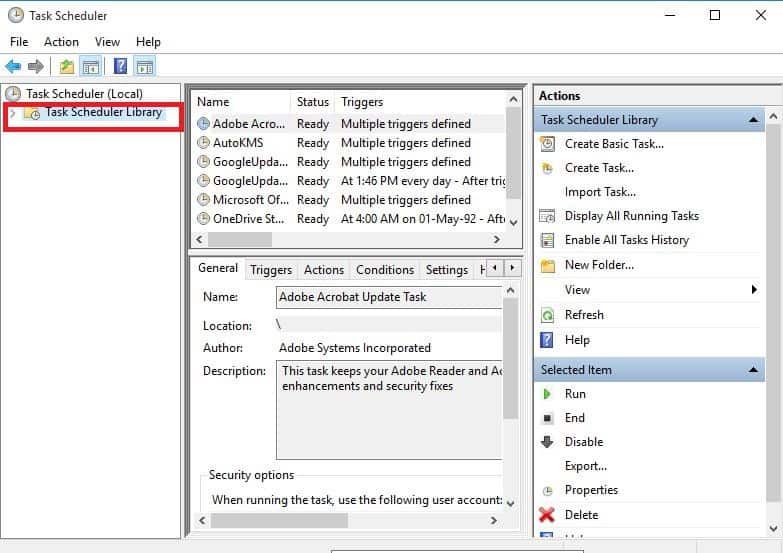
- Wybierz zadanie tworzenia kopii zapasowej w środkowym panelu i usuń je
Jeśli nie możesz znaleźć uszkodzonego zadania, wykonaj następujące czynności:
- Kliknij Początek
- Rodzaj CMD w polu pola wyszukiwania
- Kliknij prawym przyciskiem myszy Wiersz polecenia
- Kliknij Uruchom jako administrator
- Wykonaj to polecenie: schtasks / query | findstr / i
Po wykonaniu polecenia poszukaj jednego z następujących błędów:
- BŁĄD: obraz zadania jest uszkodzony lub został zmieniony
- BŁĄD: Nie można załadować zadania: nazwa zadania
Na koniec spróbuj zaplanować zadanie i sprawdź, czy problem nadal występuje.
6. Uruchom ponownie Harmonogram zadań
- Kliknij Początek
- W polu wyszukiwania wpisz Usługi
- Kliknij prawym przyciskiem myszy Usługi
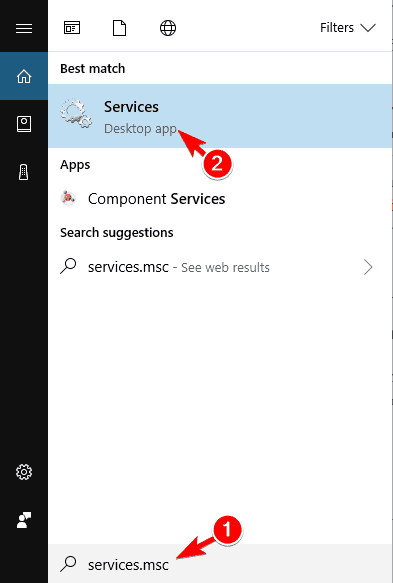
- Kliknij Uruchom jako administrator
- Podaj niezbędne hasło lub uprawnienia lub kliknij Kontynuuj
- Kliknij prawym przyciskiem myszy Usługa harmonogramu zadań
- Wybierz Uruchom ponownie
7. Zmień konfigurację usługi
- Kliknij Początek
- W polu pola wyszukiwania wpisz CMD
- Kliknij prawym przyciskiem myszy Wiersz polecenia
- Wybierz Uruchom jako administrator

- Wybierz kontynuuj po znaku zachęty UAC
- W oknie konsoli wpisz Rozpoczęcie harmonogramu SC Comfit = auto
- Jeśli otrzymasz odpowiedź [SC] ChangeServiceConfig SUCCESS, usługa zostanie zmieniona na automatyczną po ponownym uruchomieniu
Czy te rozwiązania są zbyt skomplikowane? Ułatw sobie pracę, instalując jedno z narzędzi do planowania zadań z naszej listy!
8. Wykonaj czysty rozruch
Wykonanie czystego rozruchu komputera zmniejsza konflikty związane z oprogramowaniem, które może wywołać podstawowe przyczyny niedziałania Harmonogramu zadań.
Konflikty te mogą być spowodowane przez aplikacje i usługi, które uruchamiają się i działają w tle przy każdym normalnym uruchomieniu systemu Windows.
Jak wykonać czysty rozruch
Aby pomyślnie wykonać czysty rozruch w systemie Windows 10, musisz być zalogowany jako administrator, a następnie wykonaj następujące kroki:
- Przejdź do pola wyszukiwania
- Rodzaj msconfig
- Naciśnij Enter lub Ok

- Wybierz Konfiguracja systemu
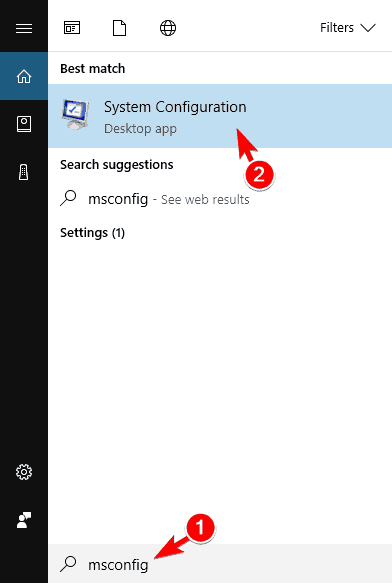
- Odnaleźć Usługi patka
- Wybierz Ukryj wszystkie usługi Microsoft pudełko
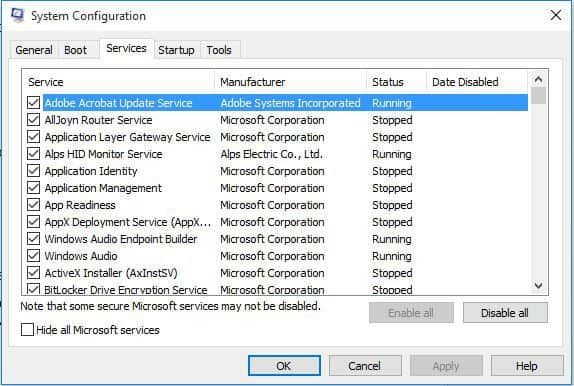
- Kliknij Wyłącz wszystkie
- Iść do Uruchomienie patka
- Kliknij Otwórz Menedżera zadań
- Zamknij Menedżera zadań, a następnie kliknij Dobrze
- Zrestartuj swój komputer
Po dokładnym wykonaniu wszystkich tych kroków będziesz mieć czyste środowisko rozruchowe, po czym możesz spróbować sprawdzić, czy Harmonogram zadań nadal nie działa lub czy problem zniknął.
9. Utwórz nowe konto użytkownika
Możesz utworzyć nowy profil użytkownika, a następnie zmienić ustawienia na uprawnienia administratora i sprawdzić, czy problem z Harmonogramem zadań nadal występuje.
Oto jak możesz utworzyć nowy profil użytkownika:
- Kliknij Początek
- Wybierz Ustawienia
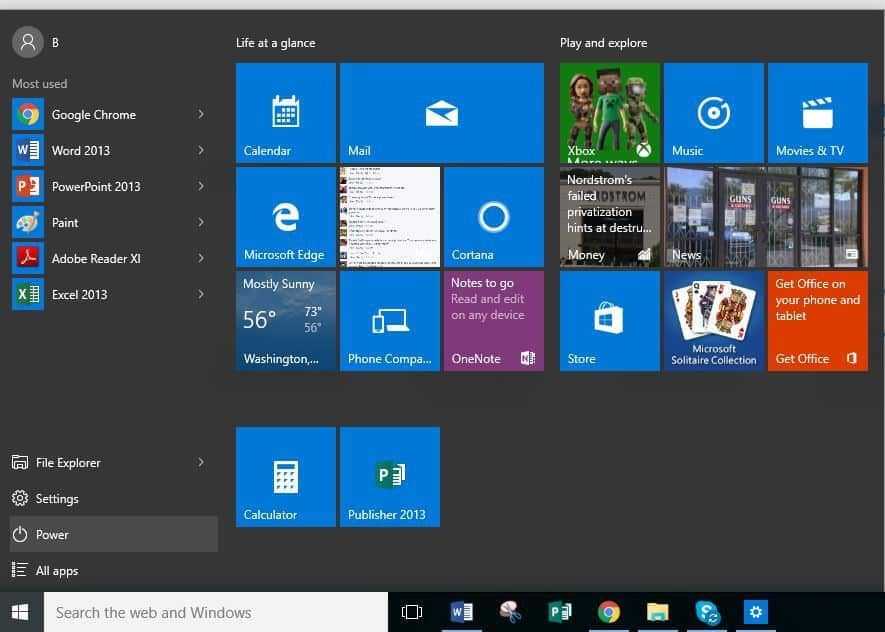
- Wybierz Konta
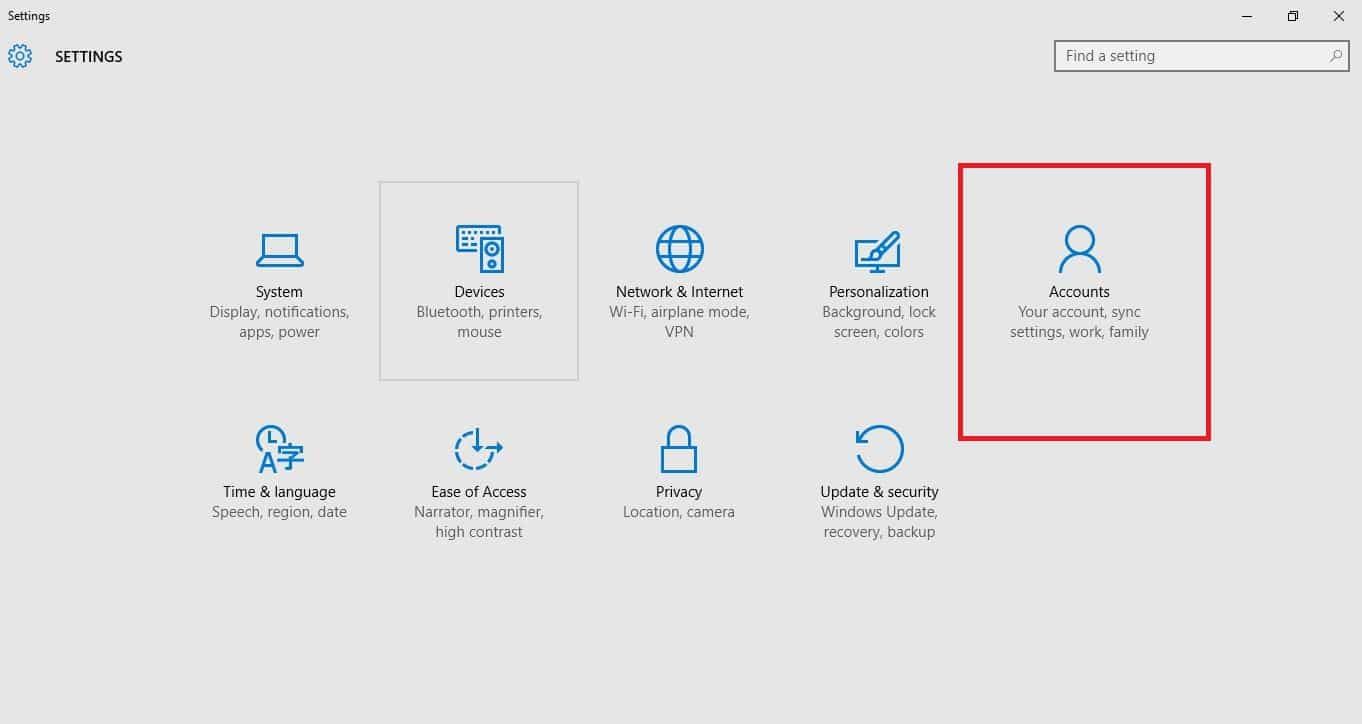
- Kliknij Dodaj kogoś innego do tego komputera
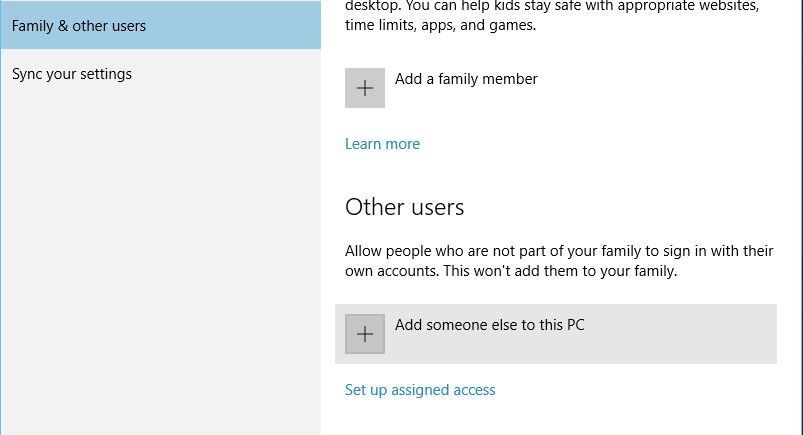
- Wypełnij formularz nazwą użytkownika i hasłem. Twoje nowe konto użytkownika zostanie utworzone.
- Kliknij Zmień typ konta
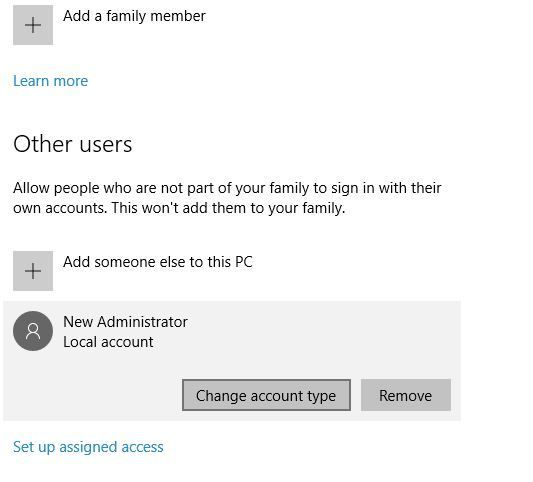
- Kliknij strzałkę rozwijaną i wybierz Administrator ustawić konto na poziomie administratora
- Zrestartuj swój komputer
- Zaloguj się do nowego konta, które właśnie utworzyłeś
Jeśli problem zniknie, może to oznaczać, że inny profil użytkownika jest uszkodzony. Dowiedz się, jak to naprawić, postępując zgodnie z naszym przewodnikiem.
W przypadku uszkodzonego profilu użytkownika możesz spróbować wykonać następujące czynności:
- Na nowym koncie użyj go do obniżenia standardowego konta
- Kliknij Zastosować lub Dobrze
- Przywróć stare konto do domyślnego poziomu administratora
- Opłucz i powtórz kilka razy, ponieważ pomoże to usunąć wszelkie uszkodzenia
- Pozostaw swoje konto jako Administrator
Sprawdź, czy problem z Harmonogramem zadań nie działa, gdy używasz nowo utworzonego konta. Jeśli tak, to możesz albo Napraw stare konto użytkownika lub migruj na nowe konto.
10. Wykonaj instalację naprawczą
Oto jak to zrobić:
- Włóż instalacyjną płytę DVD z systemem Windows
- Zrestartuj swój komputer
- Jeśli zostanie wyświetlony monit o uruchomienie z napędu DVD, zrób to
- Wybierz swój język
- Kliknij Następny
- Kliknij Napraw komputer
- Wybierz system operacyjny, który chcesz naprawić
Windows 10 nie zostanie zainstalowany? Bez obaw, mamy dla Ciebie odpowiednie rozwiązanie!
Poszczególne kroki rozwiązywania problemów w Harmonogramie zadań
- Zadanie nie jest uruchamiane zgodnie z oczekiwaniami
Jeśli tak się stanie, upewnij się, że zadanie jest włączone i sprawdź, czy wyzwalacze zadania są ustawione poprawnie. Sprawdź historię zadania, aby zobaczyć, kiedy zostało uruchomione, i sprawdź błędy.
Zadanie jest uruchamiane tylko wtedy, gdy spełnione są jego warunki. Niektóre uruchamiają się, gdy określony użytkownik jest zalogowany, w zależności od opcji bezpieczeństwa samego zadania, więc upewnij się, że opcje bezpieczeństwa zadania są ustawione poprawnie.
- Zadanie działa, ale program nie działał poprawnie
Jeśli tak się stanie, spróbuj uruchomić program ręcznie (nie z zadania), aby sprawdzić, czy działa poprawnie. Możesz dodać opcję wiersza polecenia do ścieżki programu.
Niektóre programy wymagają podniesionych uprawnień do poprawnego działania, więc ustaw zadanie, aby uruchamiało się z najwyższymi uprawnieniami, zmieniając opcje zabezpieczeń na karcie Ogólne okna dialogowego Właściwości zadania. Jeśli program nie działa poprawnie, sprawdź historię zadania pod kątem błędów.
- Błąd pojawia się, gdy zadanie próbuje wysłać wiadomość e-mail
Jeśli tak się stanie, a wiadomość e-mail nie zostanie wysłana poprawnie, upewnij się, że ustawienia akcji e-mail w zadaniu są prawidłowe. Akcja wiadomości e-mail powinna mieć poprawną wartość dla ustawień Od / do serwera SMTP. Upewnij się, że serwer SMTP jest poprawnie skonfigurowany.
- Zadanie zużywa 100% procesora
Jeśli tak się stanie, system może stać się bezużyteczny. Wyłącz zadanie, a następnie zmień jego wyzwalacz. Jeśli system nie odpowiada z powodu tego problemu, wykonaj następujące czynności:
- Uruchom ponownie w trybie awaryjnym (Harmonogram zadań nie działa w trybie awaryjnym)
- W folderze Windows / System32 / Tasks zmień nazwę pliku zadania lub usuń go
- Uruchom ponownie w trybie normalnym
- Przedefiniuj zadanie
Teraz, gdy Harmonogram zadań działa, przeczytaj nasz przewodnik, aby nauczyć się korzystać z jego pełnego potencjału!
Daj nam znać w sekcji komentarzy, czy te rozwiązania były pomocne.

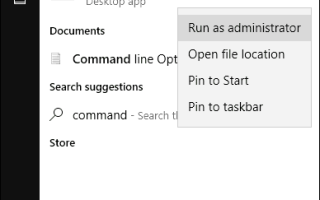
![Nie można zweryfikować wydawcy. Czy na pewno chcesz uruchomić tę aplikację [FIX]](https://pogotowie-komputerowe.org.pl/wp-content/cache/thumb/63/0f01e3b36828063_150x95.png)

