Nowoczesne laptopy, takie jak nowsza seria Lenovo IdeaPad, są fabrycznie wyposażone w dyski SSD, oferując lepszą szybkość i wydajność. Czasami jednak podczas włączania komputera może pojawić się błąd SSD 2100. Jest to częsty błąd SSD i może wystąpić z wielu powodów. Jednym z powodów jest wadliwy dysk SSD lub niewłaściwa instalacja napędu w gnieździe M.2. Jest to częsty błąd SSD i może wystąpić z wielu powodów. Kilku użytkowników zgłosiło podobne błędy również w społeczności Reddit.
Mam problem z moim T420 i niedawno zakupionym dyskiem SSD Crucial BX100. Sprawdziłem stronę Crucial i stwierdziłem, że BX100 jest kompatybilny z T420. Później zainstalowałem go zgodnie z instrukcją obsługi Lenovo, ale gdy próbuję uruchomić komputer, pojawia się następujący komunikat o błędzie:
2100: Błąd wykrywania na HDD0 (główny dysk twardy)
Jeśli ten błąd również Cię niepokoi, oto kilka wskazówek dotyczących rozwiązywania problemów, które pomogą Ci rozwiązać problem błędu SSD 2100 na komputerze z systemem Windows.
Jak naprawić błąd SSD 2100
1. Wykonaj cykl zasilania

- Jeśli Twój laptop jest wyposażony w wymienną baterię, prawdopodobnie możesz naprawić błąd SSD 2100, wykonując cykl zasilania.
- Wyłącz komputer, jeśli jest włączony.
- Odwróć laptopa i naciśnij blokady baterii po obu stronach.
- Wyjmij baterię i pozostaw ją bezczynną przez minutę.
- Włóż ponownie baterię i uruchom ponownie komputer.
- Sprawdź, czy błąd został rozwiązany.
9 sposobów na naprawienie wolnego czasu uruchamiania w systemie Windows 10 na dysku SSD
2. Sprawdź, czy dysk SSD jest mocno osadzony

- Innym powodem, dla którego może wystąpić błąd SSD 2100, jest to, że dysk SSD nie był mocno osadzony w gnieździe M.2.
- Dysk SSD wymaga pewnego osadzenia śruby w gnieździe. Jednak producent dysku SSD nie oferuje żadnych śrub z dyskiem SSD. Jeśli dysk SSD nie został prawidłowo przykręcony do gniazda lub nie został wciśnięty do końca, system może mieć trudności z dostępem do dysku, co może powodować ten błąd.
- Pamiętaj, aby otworzyć panel tylny i wyjąć dysk SSD.
- Następnie włóż ponownie dysk SSD do gniazda i upewnij się, że jest prawidłowo umieszczony i przykręcony. Uruchom ponownie komputer i sprawdź, czy są jakieś ulepszenia.
3. Uruchom skanowanie sprzętu
- Jeśli używasz laptopa Lenovo, uruchom skanowanie sprzętu, aby zidentyfikować wszelkie problemy z dyskiem SSD lub dowolnym innym komponentem systemu.
- Uruchom Lenovo Vantage oprogramowanie w twoim systemie.
- Kliknij Zdrowie i wsparcie opcja.
- Przewiń w dół i kliknij „Uruchom skanowanie sprzętu”.

- Kliknij Uruchom szybkie testy opcja.

- Lenovo Vantage wykona skanowanie sprzętu. Poczekaj na zakończenie testu.
- Na stronie wyników przewiń w dół do Przechowywanie Sekcja.
- Jeśli Twój dysk SSD przeszedł test z zielonym znacznikiem wyboru, problem nie dotyczy Twojego dysku SSD.

- Sprawdź, czy jakikolwiek inny główny składnik nie przeszedł testu.
4. Skontaktuj się z pomocą techniczną
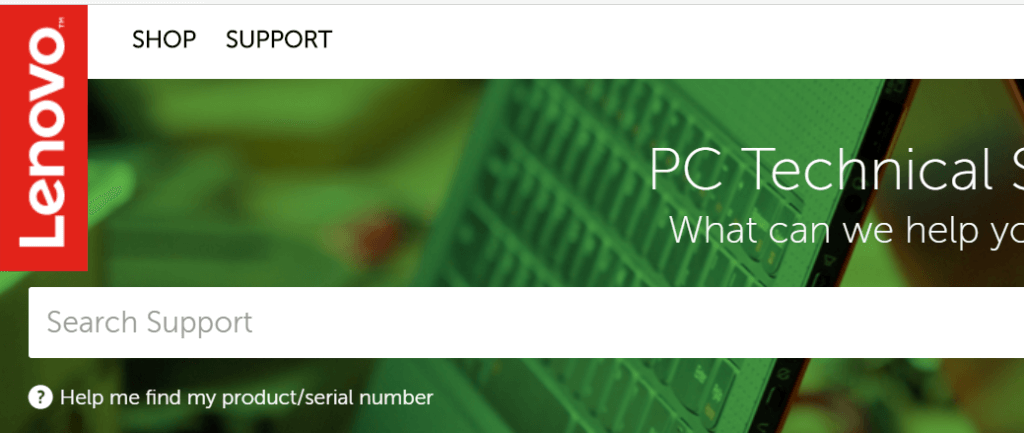
- Jeśli błąd SSD 2100 zaczął występować po uaktualnieniu wersji systemu Windows lub systemu BIOS, skontaktuj się z pomocą techniczną Lenovo lub producentem dysku SSD w przypadku zainstalowania dysku SSD.
- Firma powinna mieć możliwość wymiany wadliwego napędu na nowy. Możesz także poprosić o odzyskanie danych, jeśli dysk SSD jest zamurowany i nie możesz odzyskać żadnych danych.

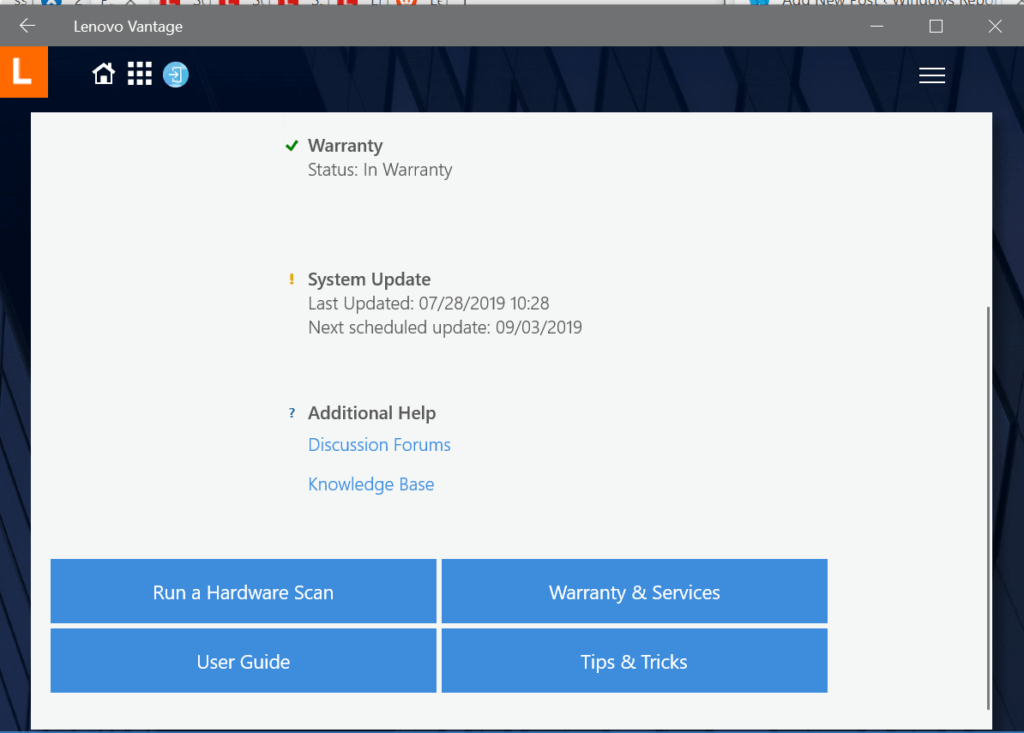
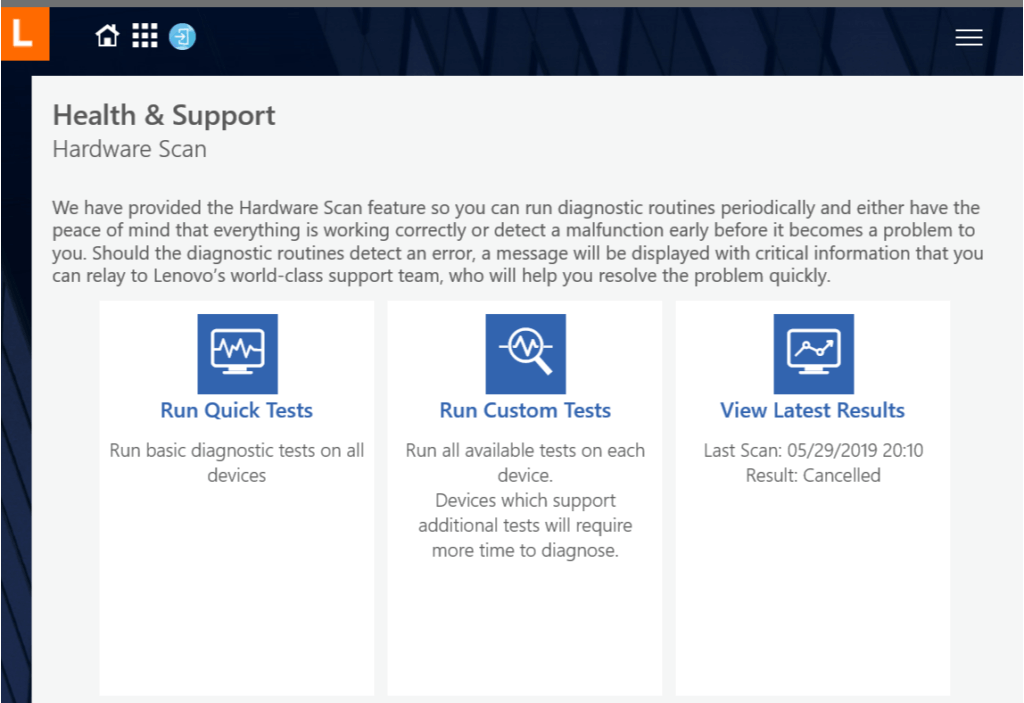
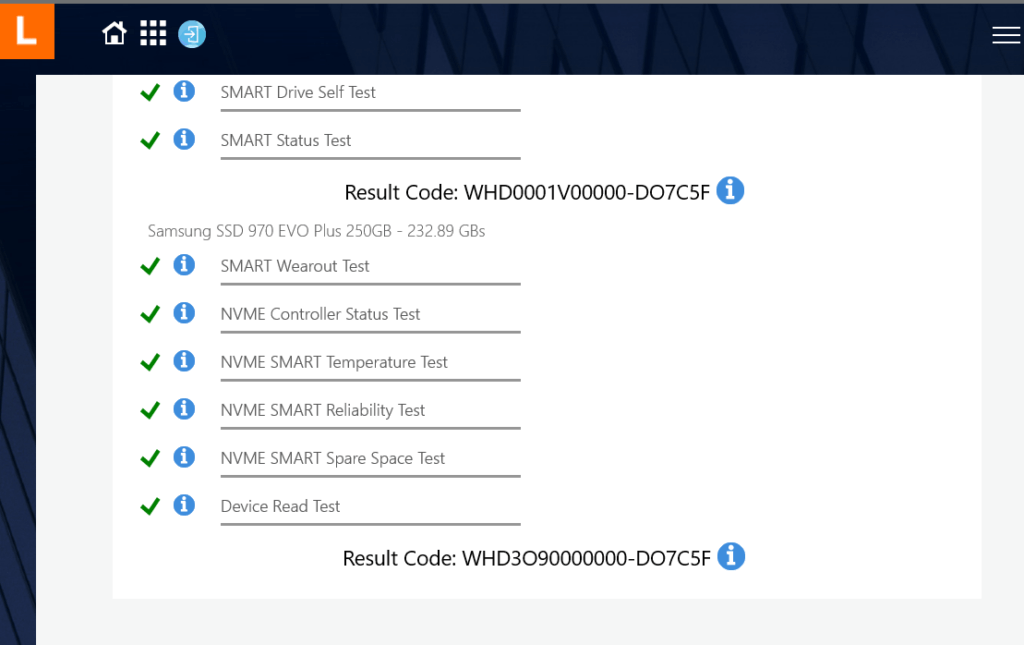


![Windows 10 sam budzi się ze snu [SZYBKIE ROZWIĄZANIA]](https://pogotowie-komputerowe.org.pl/wp-content/cache/thumb/09/d84413393e8d709_150x95.png)
![System Windows nie ma profilu sieciowego dla tego urządzenia [TECHNICIAN FIX]](https://pogotowie-komputerowe.org.pl/wp-content/cache/thumb/c8/4668fcba34100c8_150x95.png)
![System Windows potrzebuje nazwy adaptera TAP-Win32 [Fix]](https://pogotowie-komputerowe.org.pl/wp-content/cache/thumb/ae/4d0939c579b9fae_150x95.png)