Windows 10 wprowadza wiele poprawek i poprawek do systemu Windows 8, które szczerze mówiąc powinny być częścią systemu Windows 8 od samego początku. Niestety, te poprawki i poprawki kosztują aktualizację — proces znany z różnych problemów, które powoduje.
Zwolnienie systemu operacyjnego za darmo nie jest czymś, co często widzimy. Apple zaczął to robić kilka lat temu, ale Windows 10 był pierwszym systemem operacyjnym dystrybuowanym za darmo przez Microsoft. Problem leży w sposobie dystrybucji — musisz uaktualnić system Windows 7 lub 8 do systemu Windows 10, aby móc otrzymać bezpłatną kopię systemu Windows 10.
Aktualizacja — choć prosta dla użytkownika — jest bardzo skomplikowana dla programistów, ponieważ istnieją tysiące linii kodów, które należy zmienić, a nawet jeśli jedno ustawienie nie zostanie poprawnie zresetowane lub nie zostanie uwzględnione, może to spowodować poważne problemy użytkownik.
Jednym z takich problemów jest NTFS_File_System błąd niebieskiego ekranu. BSOD ma miejsce, gdy system operacyjny nie ma dokąd pójść — próbował wszystkiego, co mógł i po prostu nie może poradzić sobie z błędem. BSOD jest nieobsługiwanym wyjątkiem i czasami ustalenie, co dokładnie powoduje ten błąd, może być dość trudne. Tutaj będziemy próbować naprawić ten błąd w nadziei na odzyskanie systemu operacyjnego.
Napraw błąd NTFS_File_System w systemie Windows 10
- Sprawdź dysk pod kątem błędów
- Czysty rozruch komputera
- Użyj narzędzia do tworzenia multimediów
- Sformatuj sterownik zainstaluj ponownie system Windows
1. Sprawdź dysk pod kątem błędów
Jeśli dysk, na którym zainstalowano system Windows 10, jest uszkodzony, podczas uruchamiania komputera mogą pojawić się różne kody błędów. Możesz szybko sprawdzić dysk pod kątem błędów za pomocą określonego polecenia, które można uruchomić w wierszu polecenia.
- Przejdź do Start> wpisz cmd> uruchom Wiersz polecenia
- Wejdz do chkdsk C: / f polecenie i naciśnij Enter. Zamień C na literę partycji dysku twardego, na której zainstalowano system operacyjny.

- Aby naprawić błędy i naprawić problemy fizyczne, musisz uruchomić drugie polecenie. Wejdz do chkdsk C: / r także.
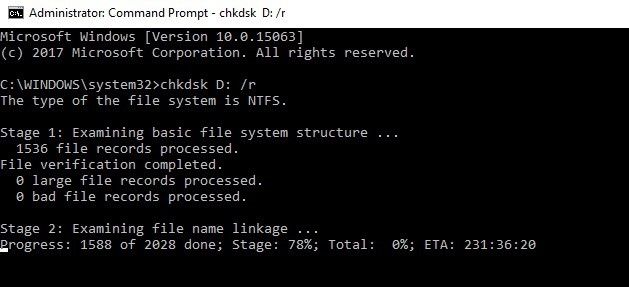
- Przeczytaj także: Poprawka: Windows 10, 8.1, 7 BSOD spowodowany przez ntoskrnl.exe
2. Wyczyść komputer
Problemy ze zgodnością oprogramowania mogą również powodować błąd NTFS_File_System. Możesz rozwiązać ten problem, wykonując czysty rozruch i uruchamiając system Windows przy minimalnym zestawie sterowników.
- Przejdź do Start> wpisz msconfig > naciśnij Enter, aby uruchomić konfigurację systemu
- Przejdź do zakładki Ogólne> wybierz Uruchamianie selektywne> odznacz Załaduj elementy startowe


- Przejdź do karty Usługi> zaznacz Ukryj wszystkie usługi Microsoft> kliknij Wyłącz wszystkie


- Kliknij Zastosuj> kliknij OK> Uruchom ponownie komputer.
3. Uruchom skanowanie SFC
Jeśli niektórych plików systemowych brakuje lub są uszkodzone, możesz użyć narzędzia Kontroler plików systemowych, aby rozwiązać problem. Wszystko, co musisz zrobić, to:
- Przejdź do Start> wpisz cmd i uruchom wiersz polecenia jako administrator.
- W nowym oknie wiersza polecenia wprowadź sfc / scannow Komenda

- Poczekaj na zakończenie procesu skanowania, a następnie uruchom ponownie komputer
3. Użyj narzędzia do tworzenia multimediów
- Musisz pobrać narzędzie do tworzenia multimediów z firmy Microsoft, aby to zrobić, kliknij ten link.

- Po utworzeniu narzędzia Media Creation Tool otwórz je i wybierz „utwórz nośnik instalacyjny dla innego komputera”.
- Następnie wybierz odpowiednią architekturę, język i edycję dla komputera, który chcesz naprawić, i rozpocznij pobieranie, jeśli nie wiesz, co musisz wybrać, skontaktuj się z kimś, kto może pomóc. Być może producent komputera, ponieważ te ustawienia zależą od typu komputera.

- Po wybraniu odpowiedniej wersji itp. Wybierz plik ISO lub dysk flash USB w zależności od tego, czy chcesz utworzyć rozruchową płytę DVD, czy rozruchową pamięć USB, a następnie kliknij przycisk Dalej i poczekaj, aż zakończy się pobieranie i tworzenie nośnika startowego.
- Po uruchomieniu rozruchowego dysku DVD lub USB uruchom ponownie komputer i uruchom go przy użyciu — pamiętaj, że w niektórych przypadkach może być konieczne przejście do systemu BIOS i zmiana ustawień priorytetu rozruchu.
- Po przejściu do konfiguracji systemu Windows kliknij przycisk Dalej i kliknij „Rozwiązywanie problemów”, a następnie „Opcje zaawansowane”.

- W Opcjach zaawansowanych kliknij „Naprawa przy uruchamianiu” i postępuj zgodnie z instrukcjami wyświetlanymi na ekranie. Może to zrestartować komputer, jeśli będzie to konieczne, aby naprawić instalację systemu Windows.
Powinno to naprawić większość problemów z systemem Windows — naprawi uszkodzone pliki i naprawi większość błędów spowodowanych błędną konfiguracją. Jeśli z jakiegoś powodu to nie pomoże, możesz wykonać podobne kroki również w celu odzyskania obrazu systemu przy użyciu nowych plików instalacyjnych systemu Windows znajdujących się na dysku rozruchowym — najprawdopodobniej nie pomoże to, jeśli naprawa przy starcie się nie powiedzie.
- PRZECZYTAJ TAKŻE: Poprawka: BSOD spowodowany przez „Automatyczne pozyskiwanie blokady jądra z podniesionym IRQL”
4. Sformatuj sterownik zainstaluj ponownie system Windows
Zawsze możesz też po prostu sformatować dysk i ponownie zainstalować system Windows. Windows 10 zapisuje informacje o licencji w chmurze, a Twój klucz jest połączony z komputerem, dlatego ponowna instalacja systemu Windows nadal powinna dać ci bezpłatną kopię systemu Windows 10 — jeśli już raz dokonałeś aktualizacji.
Ponieważ pobraliśmy już prawidłowe pliki instalacyjne dla systemu Windows za pomocą narzędzia Media Creation Tool, masz już za sobą większość pracy — pamiętaj jednak, aby wykonać kopię zapasową danych przed usunięciem poprzedniej instalacji systemu Windows, ponieważ ponowna instalacja systemu Windows usunie wszystkie Twoje dane i ustawienia, w przeciwieństwie do aktualizacji.
Aby uzyskać więcej informacji na temat ponownej instalacji systemu Windows, sprawdź artykuły wymienione poniżej:
- Narzędzie Odśwież Windows ponownie instaluje system Windows bez ISO
- Nie możesz zainstalować systemu Windows 10 na swoim komputerze? Napraw to za pomocą tych rozwiązań
- Jak pobrać i zainstalować aktualizację Windows 10 Fall Creators Update
Mamy nadzieję, że rozwiązania wymienione w tym artykule pomogły ci naprawić błąd NTFS_File_System na dobre. Jeśli masz dodatkowe wskazówki i sugestie, jak naprawić ten błąd, możesz wymienić kroki rozwiązywania problemów w komentarzach poniżej.



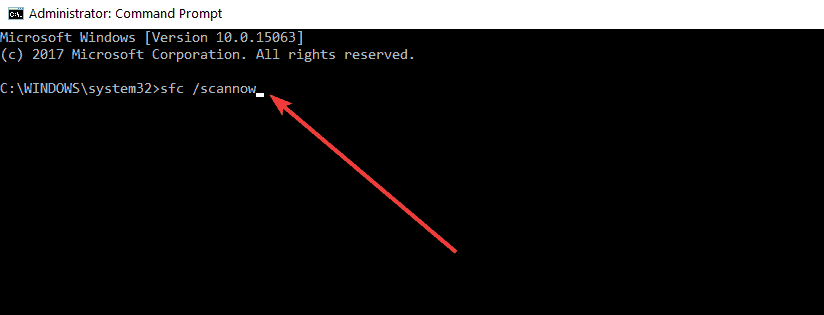


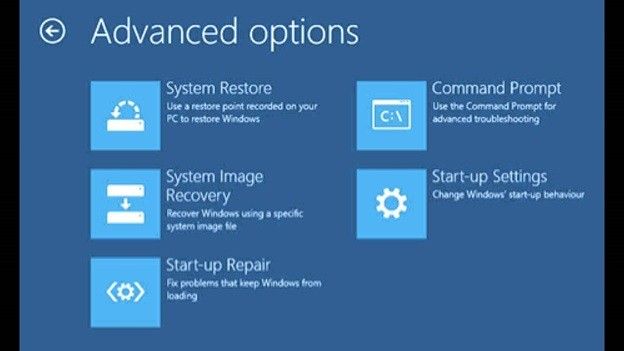




![Przepraszamy, wystąpił tymczasowy błąd problemów z serwerem w Office 365 [FIX]](https://pogotowie-komputerowe.org.pl/wp-content/cache/thumb/cd/a30a6c6f9b18bcd_150x95.png)