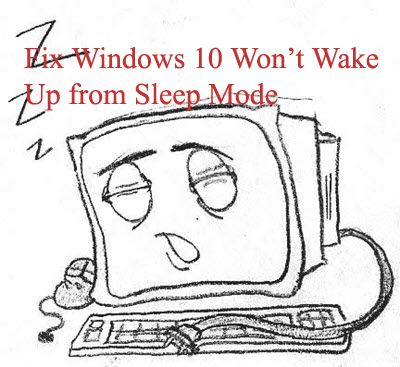
- Nie można włączyć funkcji trybu uśpienia laptopa, a jeśli tak, procesor nadal pozostaje WŁĄCZONY.
- Nie można obudzić komputera po przejściu w tryb uśpienia lub hibernacji z powodu braku aktywności.
- Nie można uaktywnić systemu, naciskając dowolny klawisz z klawiatury lub kliknięcia myszą.
- Po przebudzeniu komputer nie może zaakceptować czujnika odcisków palców i pozostaje zablokowany na ekranie logowania.
Jeśli cierpisz na ten problem, jasne jest, że którykolwiek z zainstalowanych sterowników systemowych może być uszkodzony, po uaktualnieniu do systemu Windows 10 niektóre sterowniki nadal pozostają nieaktualne, więc potrzebujesz profesjonalnego narzędzia do naprawy sterowników. Za pomocą tej aplikacji można łatwo poradzić sobie ze wszystkimi typami problemów związanych ze sterownikami systemu wraz z biblioteką DLL, rejestrem, BSoD i innymi.
Automatycznie napraw sterowniki systemowe (zaktualizuj i napraw błędy sterownika)
Jest wielu użytkowników cierpiących na system Windows 10. Nie budzi się z trybu uśpienia. W laptopach możesz napotkać, że laptopy nie pójdą spać, dzięki czemu moc nadal pozostaje WŁĄCZONA, a nawet zauważysz, że procesor i wentylator również działają. Ale na ekranie nie ma nic i nie będziesz w stanie obudzić systemu ze stanu uśpienia.
Po uaktualnieniu z systemu Windows 8.1 do systemu Windows 10 wielu użytkowników ma problem z pobudką. Gdy system Windows 10 przejdzie w tryb uśpienia, nie możesz go obudzić, naciskając dowolny klawisz z klawiatury lub klikając myszką, widać, że komputer działa, ale z czarnym ekranem. Aby wyłączyć, musisz nacisnąć przycisk zasilania, to wymusi zamknięcie komputera. Użytkownicy różnych marek cierpią z powodu tego problemu, HP Envy Series, Surface Pro, HP Pavilion, HP TouchSmart, Samsung Laptop z kartą graficzną Nvidia lub ATI, Lenovo Thinkpad, Acer Aspire i więcej.
Może Ci się spodobać: Jak naprawić błędy niebieskiego ekranu REGISTRY_ERROR (0x00000051)?
Triki naprawy systemu Windows 10 nie budzą się ze stanu uśpienia lub włączenia
Sztuczka 1: Wyłącz szybkie uruchamianie
Wyłącz opcję szybkiego uruchamiania w „Opcjach zasilania”, aby pozbyć się komputera, który nie obudzi się po aktualizacji systemu Windows 10.
Kliknij prawym przyciskiem myszy przycisk „Okno” lub naciśnij „Win” + „X” i przejdź do „Opcje zasilania”, kliknij „Wybierz działanie przycisku zasilania” na lewym panelu.
Przewiń w dół i przejdź do „Ustawienia wyłączania”, Stąd możesz bezpośrednio zmienić ustawienia. Następnie przewiń w górę i kliknij „Zmień ustawienia, które są obecnie niedostępne”, Wówczas„ Ustawienia wyłączania ”zmienią kolor na czarny, odznacz pole znajdujące się przed„ Włącz szybkie uruchamianie ”i zapisz zmiany. Po ponownym uruchomieniu komputera.
Sztuczka 2:
UWAGA: To rozwiązanie ma zastosowanie tylko w przypadku uaktualnienia do „Windows 10” i nie usunąłeś poprzedniego folderu instalacyjnego Windows, tj. „windows.old» teczka.
Zmuś system do używania plików sterowników z poprzedniej instalacji systemu Windows, w których nie miałeś problemu. Zastosuj poniższe podane rozwiązanie, aby to zrobić:
- Kliknij prawym przyciskiem myszy Mój komputer i przejdź do Właściwości.
- Wybierz Menadżer urządzeń.
- Teraz kliknij strzałkę wyświetlaną na kartach graficznych, aby rozwinąć tę kategorię.
- Ponownie kliknij prawym przyciskiem myszy Rodzina kart graficznych Intel (R) HD lub ATI lub Nvidia które zawsze będą odpowiednie dla twojego komputera.
- Kliknij «Uaktualnij sterownik„
- Wybierz „Przeglądaj mój komputer za pomocą oprogramowania sterownika”
- Wpisz „C: \” bez cudzysłowów w ścieżce wyszukiwania i naciśnij Dalej.
- Zobaczysz, że komputer szuka sterownika karty graficznej z poprzedniej instalacji systemu Windows i automatycznie instaluje je ponownie.
- Zrestartuj komputer.
Powyższe kroki powinny zostać naprawione nie mogąc obudzić się ze snu kwestia.
Sztuczka 3:
Jeśli nadal nie możesz rozwiązać problemu, wykonaj poniższe kroki, aby przywrócić sterowniki:
Krok 1: Ponownie przejdź do „Menadżer urządzeń„. I kliknij prawym przyciskiem myszy Rodzina kart graficznych Intel (R) HD lub ATI lub Nvidia które zawsze będą odpowiednie dla twojego komputera i wybierz „Nieruchomości„.
Krok 2: Przejdź do zakładki Sterownik i kliknij „Przywróć sterownik„Uruchom ponownie komputer, aby uzyskać efekt.
Sztuczka 4:
Uruchom narzędzie do rozwiązywania problemów z zasilaniem, aby rozwiązać problem z pobudką,
Krok 1: naciśnij Klawisz Windows + X z klawiatury.
Krok 2: Kliknij na Panel sterowania i wpisz „Rozwiązywanie problemów”Bez cudzysłowów w panelu sterowania Szukaj pudełko.
Krok 3: Kliknij na Rozwiązywanie problemów i kliknij Pokaż wszystkie.
Krok 4: Następnie kliknij przycisk Moc narzędzie do rozwiązywania problemów i postępuj zgodnie z instrukcjami wyświetlanymi na ekranie.
Krok 5: Spróbuj także wykonać „Narzędzie do rozwiązywania problemów z konserwacją systemu» od «Rozwiązywanie problemów”Wyświetla listę po uruchomieniu„Narzędzie do rozwiązywania problemów z zasilaniem„.
Krok 6: Wyłączyć «Szybki restart”W ustawieniach mocy.
Wykonaj 3 proste kroki, aby natychmiast naprawić komputer!
- Krok 1 — Pobierz Zainstaluj narzędzie do naprawy komputera.
- Krok 2 — Kliknij przycisk „Skanuj”, aby zdiagnozować komputer.
- Krok 3 — Kliknij „Napraw błędy”, aby naprawić problemy i gotowe.
(Uwaga: To potężne narzędzie może zwiększyć wydajność o 97%)

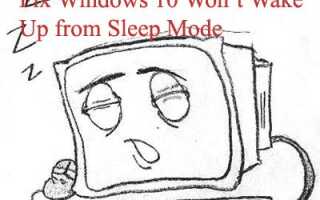

![[Rozwiązane] Klawiatura i mysz nie działają po aktualizacji systemu Windows 10 — Napraw błędy komputera](https://pogotowie-komputerowe.org.pl/wp-content/cache/thumb/eb/aa7f2960c86faeb_150x95.jpg)
![[Rozwiązany] Top 5 napraw krytycznego błędu systemowego w systemie Windows 10 — Napraw błędy komputera](https://pogotowie-komputerowe.org.pl/wp-content/cache/thumb/46/c17282c28825346_150x95.png)
