Oprogramowanie Screencast umożliwia nagrywanie pulpitu lub pełnych okien oprogramowania, ale co zrobić, jeśli potrzebujesz tylko nagrać kartę przeglądarki? Następnie dodaj Screencastify do Google Chrome. Jest to rozszerzenie, za pomocą którego możesz nagrywać strony internetowe, pulpit lub nagrywać wideo za pomocą kamery internetowej. Jest to świetny dodatek do nagrywania stron internetowych i dobra alternatywa dla niektórych programów do screencastów na komputery.
Istnieją dwie wersje Screencastify. Wersja Lite jest dostępna bezpłatnie i może nagrywać 10-minutowe filmy. Otwórz tę stronę, aby dodać Screencastify Lite do Google Chrome. Wersja Premium kosztuje 24 USD rocznie, daje nieograniczony czas nagrywania i zawiera dodatkowy Przytnij / Przytnij opcja edycji wideo.
Nagrywanie kart witryny za pomocą Screencastify
Po dodaniu rozszerzenia Screencastify do Chrome znajdziesz Screencastify przycisk na pasku narzędzi, jak na migawce bezpośrednio poniżej.
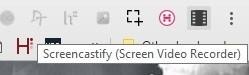
- Kliknij przycisk rozszerzenia, aby otworzyć konfigurację Screencastify.
- Wybierz Lokalnie na tym urządzeniu aby zapisać nagrania na dysku twardym i naciśnij Kolejny.
- naciśnij Pominąć na konto Google zaloguj się.
- Następnie naciśnij Nagrywanie na karcie ustawień i kliknij Dopuszczać. Otworzy się szybkie wideo Screencastify.
- Teraz możesz nagrać wideo z zakładki, otwierając stronę internetową w Google Chrome.
- Kliknij Screencastify przycisk na pasku narzędzi i wybierz Patka aby otworzyć okno bezpośrednio poniżej.
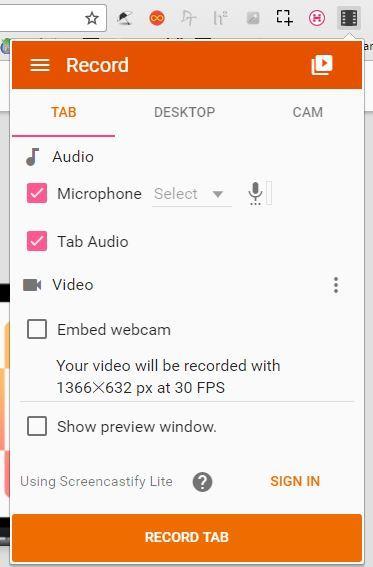
- Mikrofon i Zakładka Audio opcje są domyślnie wybrane, więc wideo zawiera dźwięk. Kliknij ikonę mikrofonu, aby dalej skonfigurować dźwięk.
- Kliknij zaawansowane przycisk, aby otworzyć dalsze opcje. Następnie możesz wybrać alternatywne liczby klatek na sekundę i rozdzielczości wideo.
- wciśnij Zakładka Record przycisk, aby rozpocząć nagrywanie karty wideo. Pamiętaj, że Screencastify rejestruje tylko wybraną kartę, więc nie można nagrywać wielu kart z rozszerzeniem.
- Pasek narzędzi otwiera się w lewym dolnym rogu przeglądarki podczas nagrywania wideo. Tam możesz wybrać Długopis opcja rysowania na stronie internetowej kursorem, jak pokazano bezpośrednio poniżej.
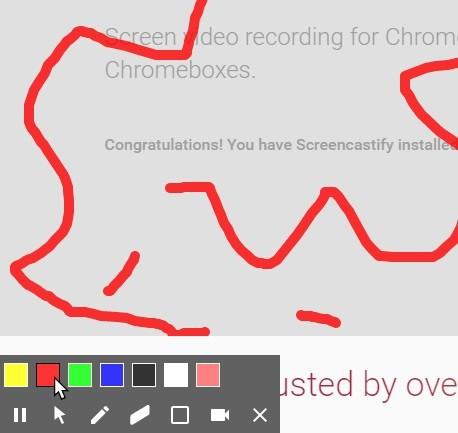
- Kliknij gumka do mazania w razie potrzeby opcja usunięcia rysunku ze strony.
- Możesz kliknąć Mysz Focus opcja podświetlenia kursora jak na poniższej migawce. Kursor zwykle znajduje się w środku koła, ale nie jest przechwytywany na zrzutach ekranu.
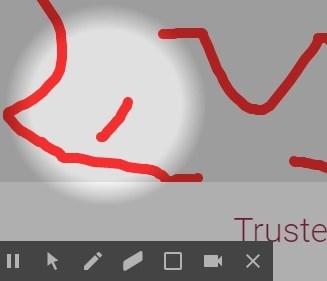
- The Osadź kamerę opcja na pasku narzędzi umożliwia nagranie małej nakładki kamery internetowej w prawym dolnym rogu przeglądarki w zakładce wideo. Możesz więc wybrać tę opcję, aby połączyć nagranie kamery internetowej i witryny internetowej w jedną.
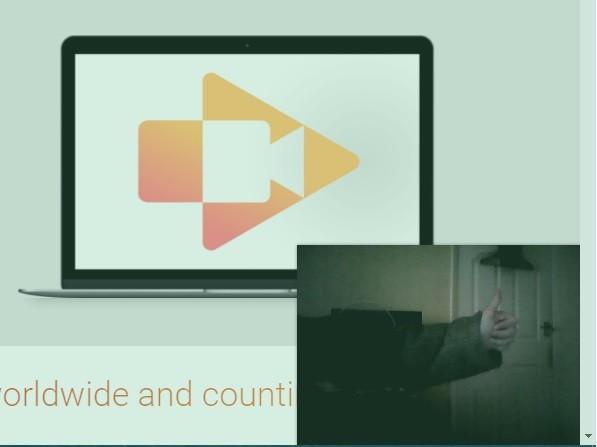
- Kliknij Screencastify przycisk paska narzędzi i wybierz Pokaż okno podglądu dołączyć podgląd na żywo nagrania w prawym dolnym rogu okna przeglądarki. To okno podglądu znajduje się również na pasku zadań.
- Po zakończeniu nagrywania kliknij przycisk Screencastify przycisk na pasku narzędzi. Następnie wybierz Zakończ nagrywanie z okna.
- Teraz możesz odtworzyć wideo na karcie Untitled Screencast.
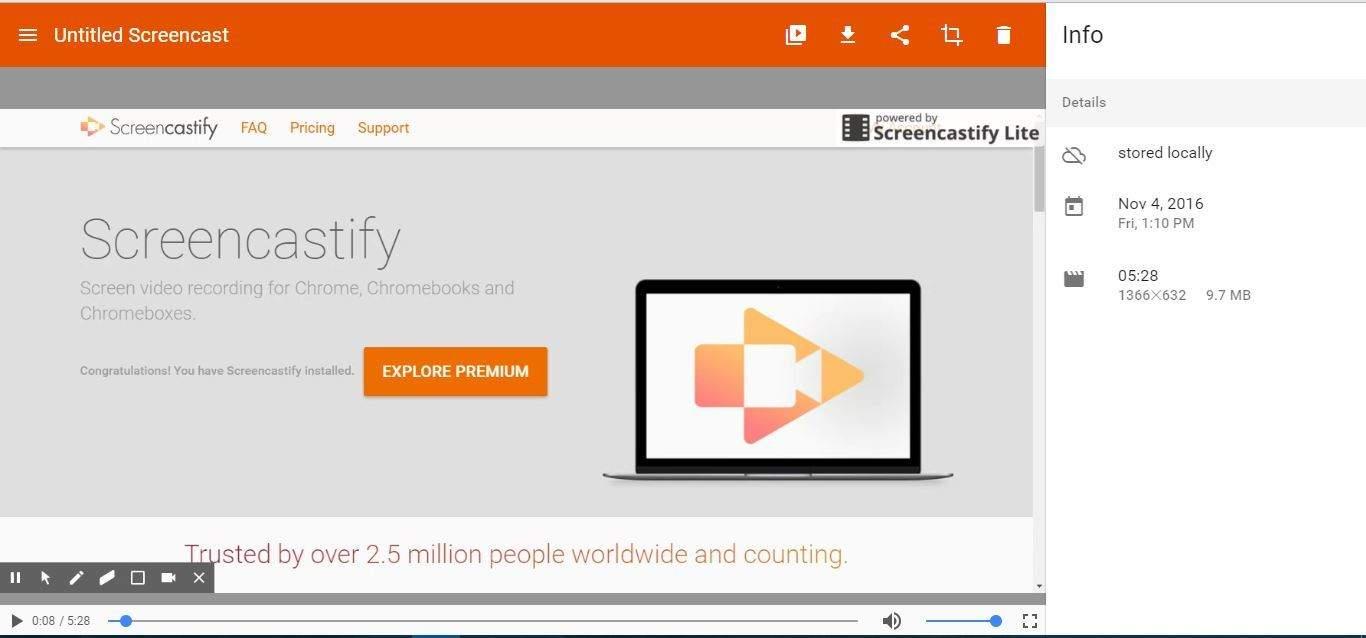
- Kliknij opcję Bez tytułu Screencast w lewym górnym rogu strony, aby wprowadzić alternatywny tytuł filmu.
- Kliknij Zapisz na dysku przycisk, aby zapisać wideo w domyślnym folderze pobierania. Filmy zapisywane są w formacie pliku WebM / VP8 obsługiwanym przez większość programów do przeglądarki.
- wciśnij Twoje nagrania przycisk, aby otworzyć nagrane filmy Screencastify jak poniżej.
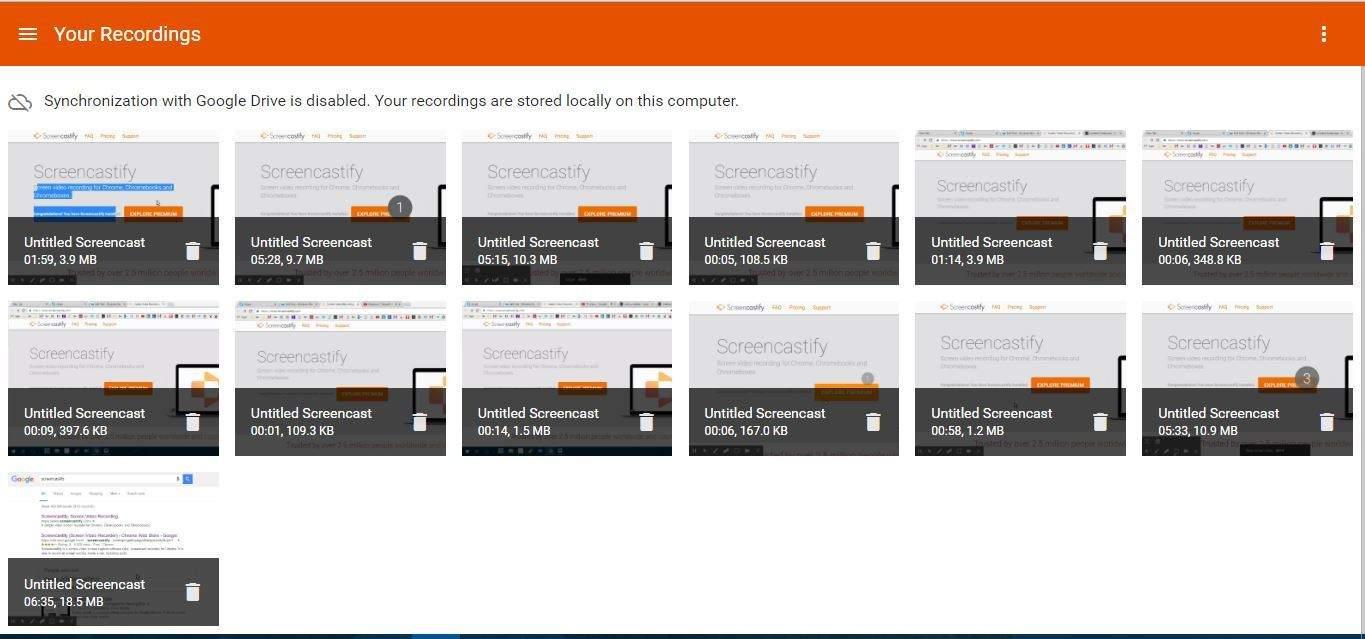
- Tam kliknij ikony kosza na śmieci i naciśnij Usunąć aby usunąć klipy.
Nagrywanie wideo z pulpitu w Screencastify
Nagrywanie pulpitu odbywa się w podobny sposób w Screencastify. Możesz wybrać nagrywanie pełnego pulpitu z dołączonym paskiem zadań lub pojedynczego okna aplikacji. Nagrania na pulpicie nie zawierają opcji adnotacji, które można uwzględnić w przypadku filmów na karcie witryny. W ten sposób możesz nagrać pulpit z rozszerzeniem.
- Kliknij Screencastify przycisk na pasku narzędzi i wybierz Pulpit.
- Następnie naciśnij Nagraj pulpit przycisk, aby otworzyć okno pokazane bezpośrednio poniżej.
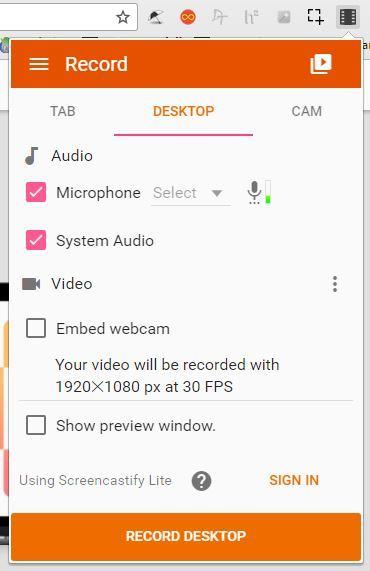
- Teraz możesz wybrać Cały ekran lub Aplikacja Windows aby nagrać całe oprogramowanie lub tylko określone oprogramowanie. Pamiętaj, że nagrania w oknie aplikacji nie zawierają dźwięku.
- Jeśli wybierzesz Aplikacja Windows, musisz także wybrać okno oprogramowania do nagrania. Następnie naciśnij Dzielić przycisk, aby rozpocząć nagrywanie.
- Po zakończeniu filmu możesz kliknąć przycisk Przestań udostępniać przycisk.
Nagrywanie wideo za pomocą aparatu
- Screencastify umożliwia także nagrywanie filmów za pomocą kamer internetowych. Aby nagrać wideo za pomocą kamery internetowej, należy najpierw wybrać Screencastify > Krzywka aby otworzyć poniższe opcje.
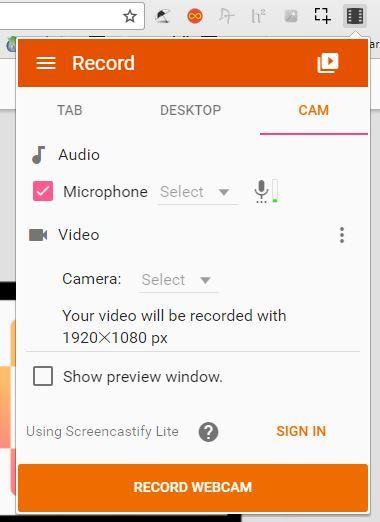
- Jeśli masz wiele kamer internetowych, kliknij menu rozwijane Kamera, aby wybrać jedną z nich.
- Kliknij Pokaż tryb okna podglądu pole wyboru, aby dołączyć podgląd nagrania.
- Następnie naciśnij Nagraj kamerę internetową przycisk, aby rozpocząć nagrywanie, jak poniżej.
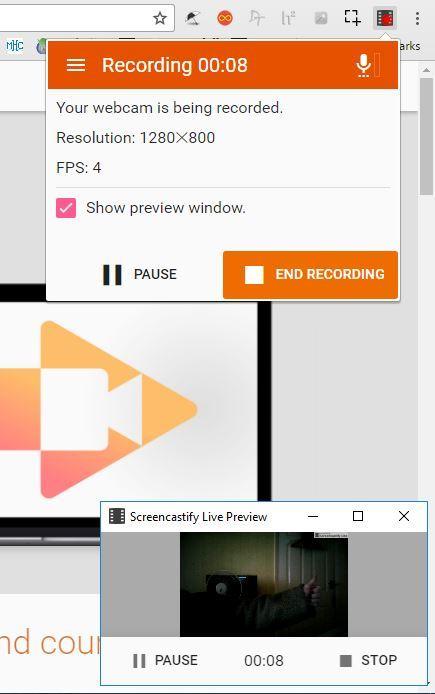
- wciśnij Zakończ nagrywanie przycisk, aby zatrzymać nagrywanie.
Konfigurowanie rozszerzenia
- Screencastify zawiera również niektóre opcje, za pomocą których możesz dostosować rozszerzenie. Kliknij prawym przyciskiem myszy Screencastify przycisk i wybierz Opcje aby otworzyć okno pokazane poniżej.
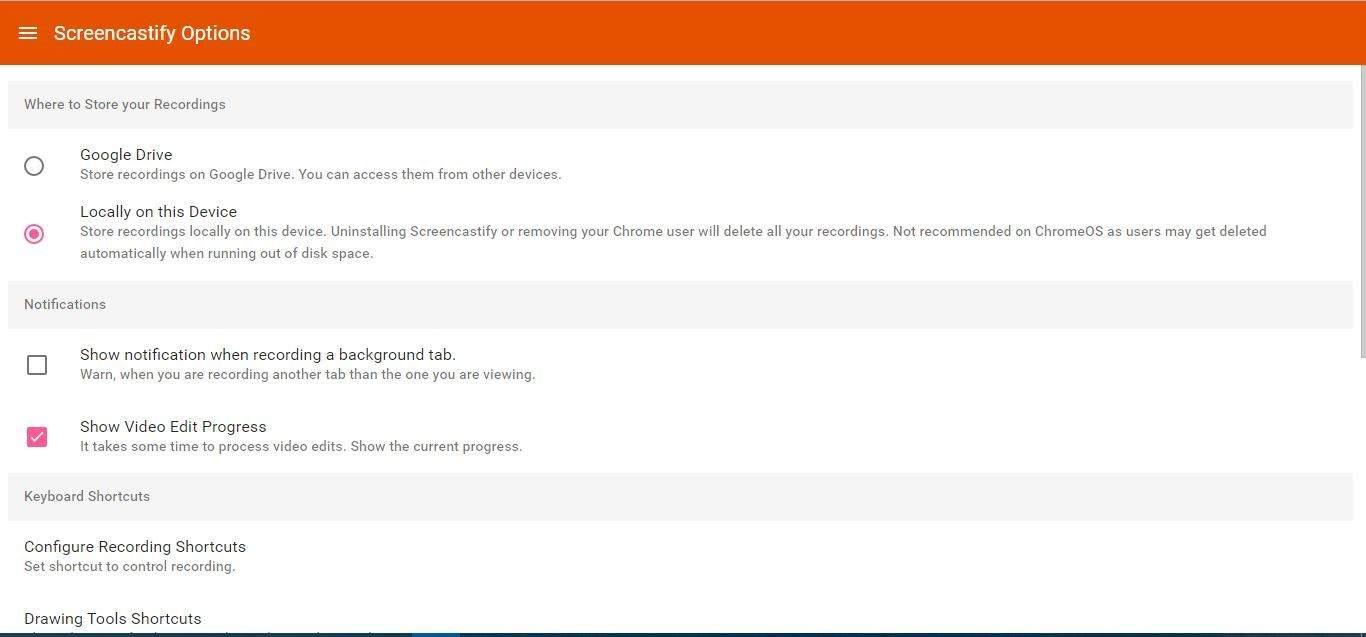
- Tam możesz wybrać dysk Google aby zapisać nagrania w chmurze za pomocą konta Google.
- Kliknij Skonfiguruj skróty do nagrywania aby otworzyć okno bezpośrednio poniżej. Tam możesz dostosować klawisze skrótu Screencastify, zaznaczając ich pola tekstowe i wprowadzając nowe skróty klawiaturowe.
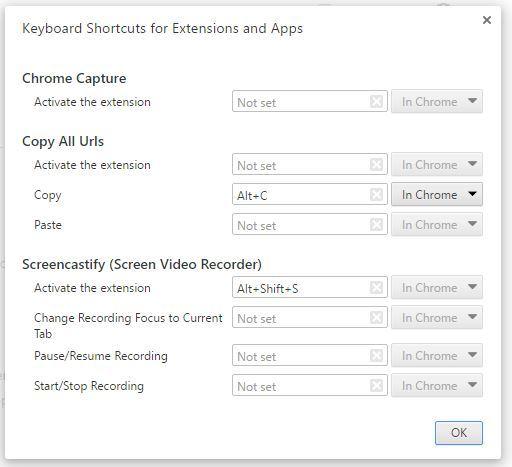
Ogólnie rzecz biorąc, Screencastify jest jednym z najlepszych rozszerzeń do nagrywania ekranu dla Google Chrome. Za pomocą tego dodatku możesz nagrywać strony internetowe z dodatkowym komentarzem. Opcje nagrywania z komputera stacjonarnego i kamery internetowej mogą być również przydatne w przypadku samouczków wideo i innych prezentacji.


![Nie można zapisać pliku, ponieważ wystąpił nieznany błąd Błąd przeglądarki Firefox [FIX]](https://pogotowie-komputerowe.org.pl/wp-content/cache/thumb/93/b8ce1ccef8bae93_150x95.png)


