Gdy używasz nowego systemu operacyjnego, takiego jak Windows 10, zawsze mogą wystąpić problemy ze zgodnością sprzętu.
Według użytkowników wydaje się, że podkładki pod mysz i panele dotykowe nie działają w przypadku niektórych użytkowników systemu Windows 10, co może być dużym problemem, zwłaszcza dla użytkowników laptopów, ale dziś mamy kilka wskazówek, jak to naprawić.
Ale po pierwsze, oto kilka przykładów podobnych problemów, które można rozwiązać za pomocą zasadniczo takich samych rozwiązań:
- Opóźnianie touchpada w systemie Windows 10 — Jeśli touchpad faktycznie działa, ale masz trudności z jego użyciem, nadal możesz zastosować rozwiązania z tego artykułu.
- Mysz nie może połączyć się z laptopem z systemem Windows 10
- Opóźnienie myszy w systemie Windows 10 — Ponownie możesz użyć tych samych rozwiązań, aby rozwiązać problem opóźnień myszy w systemie Windows 10.
- Touchpad wyłączony w Windows 10 — Cóż, włącz to! Oczywiście może to nie być tak proste, jak się wydaje, ponieważ w grę mogą wchodzić różne problemy.
- Touchpad zawiesza się w systemie Windows 10 — Jeśli touchpad zawiesza się, sprawdź ten artykuł. Jeśli nadal masz problemy, przejdź do rozwiązań z tego artykułu.
Kroki prowadzące do rozwiązania problemów z myszą lub touchpadem w systemie Windows 10
Spis treści:
- Ponownie zainstaluj sterownik touchpada
- Zainstaluj najnowsze sterowniki
- Przywróć do starszego sterownika
- Włącz ELAN
- Włącz usługę ETD
- Użyj narzędzia do rozwiązywania problemów ze sprzętem
- Ustaw touchpad na Bez opóźnienia
- Odłącz inne urządzenia USB
- Zmień opcje zarządzania energią
- Uruchom skanowanie SFC
Poprawka: mysz lub touchpad nie działa w systemie Windows 10
Rozwiązanie 1 — Zainstaluj ponownie sterownik touchpada
Być może coś poszło nie tak ze sterownikiem touchpada podczas uaktualniania systemu do systemu Windows 10. Możesz więc spróbować zainstalować ponownie touchpad lub sterownik myszy i sprawdzić, czy działa ponownie.
Oto co musisz zrobić, jeśli nie masz pewności:
- Naciśnij klawisz Windows + X i przejdź do Menedżera urządzeń
- W oknie Menedżera urządzeń znajdź sterowniki touchpada.
- Kliknij je prawym przyciskiem myszy i wybierz Odinstaluj.
- Wybierz opcję usunięcia pakietu sterowników z systemu.
- Przejdź do menu Akcja w Menedżerze urządzeń i wybierz Skanuj w poszukiwaniu zmian sprzętu, aby ponownie zainstalować sterowniki.
- Zrestartuj swój komputer.
System Windows nie może automatycznie znaleźć i pobrać nowych sterowników? Nie martw się, zapewniamy Ci ochronę.
Rozwiązanie 2 — Zainstaluj najnowsze sterowniki
Często potrzebujesz sterowników do systemu Windows 10, więc sprawdź witrynę internetową producenta sterowników Windows 10. Jeśli nie ma sterowników do systemu Windows 10, pobierz najnowsze sterowniki systemu Windows 8 i zainstaluj je w trybie zgodności.
Aby zainstalować sterowniki w trybie zgodności, wykonaj następujące czynności:
- Pobierz sterownik i kliknij prawym przyciskiem myszy plik instalacyjny.
- Wybierz Właściwości, a następnie przejdź do zakładki Kompatybilność.
- Zaznacz Uruchom ten program w trybie zgodności i wybierz Windows 8 z listy.
- Zainstaluj sterownik i sprawdź, czy problem nadal występuje.
Ponadto zawsze można sprawdzić dostępność aktualizacji systemu Windows i aktualizować system Windows 10, aby uniknąć problemów ze zgodnością. Jeśli masz problemy z aktualizacją systemu Windows, zapoznaj się z tym przewodnikiem, który pomoże Ci je rozwiązać w mgnieniu oka.
Czy wiesz, że większość użytkowników systemu Windows 10 ma nieaktualne sterowniki? Bądź o krok do przodu, korzystając z tego przewodnika.
Aktualizuj sterowniki automatycznie
Bardzo ważne jest, aby wybrać odpowiednie wersje sterowników ze strony producenta. Ponieważ jednak znalezienie odpowiednich sterowników do napędu DVD może być trudne, oprogramowanie dedykowane do automatycznego wyszukiwania sterowników może się przydać.
Tweakbit Driver Updater (zatwierdzony przez Microsoft i Norton Antivirus) pomoże Ci automatycznie zaktualizować sterowniki i zapobiegnie uszkodzeniom komputera spowodowanym instalacją niewłaściwych wersji sterowników. Po kilku testach nasz zespół stwierdził, że jest to najlepiej zautomatyzowane rozwiązanie.
Oto krótki przewodnik, jak go używać:
- Ściągnij i zainstaluj TweakBit Driver Updater


- Po zainstalowaniu program automatycznie rozpocznie skanowanie komputera w poszukiwaniu nieaktualnych sterowników. Driver Updater sprawdzi zainstalowane wersje sterowników w bazie danych najnowszych wersji w chmurze i zaleci odpowiednie aktualizacje. Wszystko, co musisz zrobić, to czekać na zakończenie skanowania.


- Po zakończeniu skanowania otrzymasz raport o wszystkich problemowych sterownikach znalezionych na twoim komputerze. Przejrzyj listę i sprawdź, czy chcesz zaktualizować każdy sterownik osobno, czy wszystkie naraz. Aby zaktualizować jeden sterownik na raz, kliknij link „Aktualizuj sterownik” obok nazwy sterownika. Lub po prostu kliknij przycisk „Aktualizuj wszystko” u dołu, aby automatycznie zainstalować wszystkie zalecane aktualizacje.


Uwaga: Niektóre sterowniki muszą być instalowane w kilku krokach, więc będziesz musiał nacisnąć przycisk „Aktualizuj” kilka razy, aż wszystkie jego składniki zostaną zainstalowane.
Rozwiązanie 3 — Przywróć starszy sterownik
To rozwiązanie jest takie samo jak Rozwiązanie 1, otwierasz Menedżera urządzeń, znajdujesz sterownik touchpada, ale zamiast go odinstalować, wybierasz opcję Przywróć sterownik. Po przywróceniu starszych sterowników uruchom ponownie komputer i spróbuj ponownie.
Jeśli wycofanie zadziałało, a problem został rozwiązany, musisz uniemożliwić systemowi Windows automatyczną aktualizację sterownika. Aby to zrobić, wykonaj proste kroki z tego przewodnika.
Rozwiązanie 4 — Włącz ELAN
- Przejdź do ustawień.
- Znajdź urządzenia, a następnie przejdź do myszy Panel dotykowy.
- Przewiń w dół do Ustawienia pokrewne i kliknij Dodatkowe opcje myszy.
- Okno właściwości myszy powinno się otworzyć, w nim należy przejść do zakładki ELAN.
- Kliknij swoje urządzenie, a następnie kliknij Włącz.
Jeśli masz problemy z otwarciem aplikacji Ustawienia, zapoznaj się z tym artykułem, aby rozwiązać problem.
Rozwiązanie 5 — Włącz usługę ETD
- Naciśnij Ctrl + Alt + Del, aby otworzyć Menedżera zadań i przejść do karty usług.
- Znajdź usługę ETD i włącz ją.
- Uruchom ponownie komputer i sprawdź, czy problem został rozwiązany.
Nie możesz otworzyć Menedżera zadań? Nie martw się, mamy dla Ciebie odpowiednie rozwiązanie.
Rozwiązanie 6 — Użyj narzędzia do rozwiązywania problemów ze sprzętem
Jeśli żadne z powyższych rozwiązań nie rozwiązało problemu, spróbujmy z narzędziem do rozwiązywania problemów w systemie Windows 10. Możesz użyć tego narzędzia do rozwiązywania problemów, aby rozwiązać wszelkiego rodzaju problemy, w tym problemy ze sprzętem. Oto jak go uruchomić:
- Przejdź do ustawień.
- Udaj się do Aktualizacje Bezpieczeństwo > Rozwiązywanie problemów.
- Kliknij Sprzęt i urządzenia, i kliknij Uruchom narzędzie do rozwiązywania problemów.

- Poczekaj na zakończenie procesu.
- Zrestartuj swój komputer.
Jeśli narzędzie do rozwiązywania problemów zatrzyma się przed ukończeniem procesu, napraw je za pomocą tego pełnego przewodnika.
Rozwiązanie 7 — Ustaw touchpad na Bez opóźnienia
Wyłączenie opóźnienia touchpada może również rozwiązać problem. Oto jak to zrobić:
- Przejdź do ustawień.
- Udaj się do Urządzenia > Panel dotykowy.
- Teraz poniżej Panel dotykowy sekcji i ustaw opóźnienie przed kliknięciem na Bez opóźnienia (zawsze włączony).
- Zrestartuj swój komputer.
Rozwiązanie 8 — Odłącz inne urządzenia USB
Istnieje również możliwość, że niektóre zewnętrzne urządzenia USB zakłócają działanie touchpada. Jeśli więc żadne z poprzednich rozwiązań nie działało, spróbuj odłączyć wszystkie urządzenia peryferyjne USB i sprawdź, czy touchpad działa teraz.
Rozwiązanie 9 — Zmień opcje zarządzania energią
Zarządzanie energią to bardzo ważna funkcja dla każdego laptopa. Jednak oszczędzanie energii może czasem wyłączyć niektóre ważne funkcje urządzenia. Możliwe, że ustawienia zarządzania energią faktycznie uniemożliwiają działanie touchpada.
Oto jak rozwiązać ten problem:
- Przejdź do wyszukiwania, wpisz devicemngr i otwórz Menadżer urządzeń.
- Przewiń w dół i znajdź touchpad z listy urządzeń.
- Kliknij touchpad prawym przyciskiem myszy i przejdź do Nieruchomości.
- Udaj się do Zarządzanie energią patka.
- Odznacz opcję Zezwalaj komputerowi na wyłączanie tego urządzenia w celu oszczędzania energii.
- Uruchom ponownie laptopa.
Rozwiązanie 10 — Uruchom skanowanie SFC
Ostatnią rzeczą, którą wypróbujemy, jest kolejne narzędzie do rozwiązywania problemów. Tym narzędziem jest skan SFC. Skanowanie SFC służy do rozwiązywania różnych problemów w systemie i poza nim. Mamy nadzieję, że w tym przypadku również się przyda.
Oto jak uruchomić skanowanie SFC w systemie Windows 10:
- Przejdź do wyszukiwania, wpisz cmd i otwórz Wiersz polecenia jako administrator.

- Wpisz następujące polecenie i naciśnij klawisz Enter: sfc / scannow
- Poczekaj na zakończenie procesu.
- Zrestartuj swój komputer.
Jeśli masz problemy z dostępem do wiersza polecenia jako administrator, lepiej zapoznaj się z tym przewodnikiem.
polecenie scannow zostało zatrzymane przed zakończeniem procesu? Nie martw się, mamy dla Ciebie łatwą naprawę.
Jak widać, jest to problem ze sterownikami, ale mamy nadzieję, że nastąpi oficjalna aktualizacja sterowników od Microsoft i innych producentów. Jeśli masz jakieś uwagi lub sugestie, zapisz je w sekcji komentarzy poniżej, chcielibyśmy je przeczytać.
POWIĄZANE HISTORIE, KTÓRE MUSISZ SPRAWDZIĆ:
- Jak naprawić opóźnienia myszy w systemie Windows 10 (i sprawić, by znów było szybkie)
- Poprawka: mysz przeskakuje na Surface Pro 4
- Poprawka: kursor myszy zniknął w systemie Windows 10
- Jak rozwiązać problemy z ruchem myszy na komputerze z systemem Windows
- Poprawka: mysz nadal klika sama w systemie Windows 10



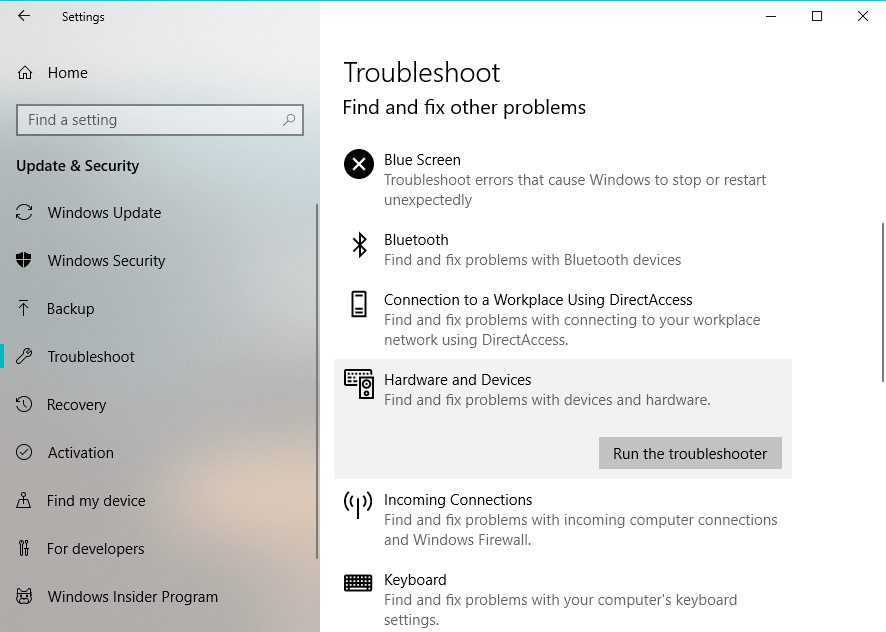
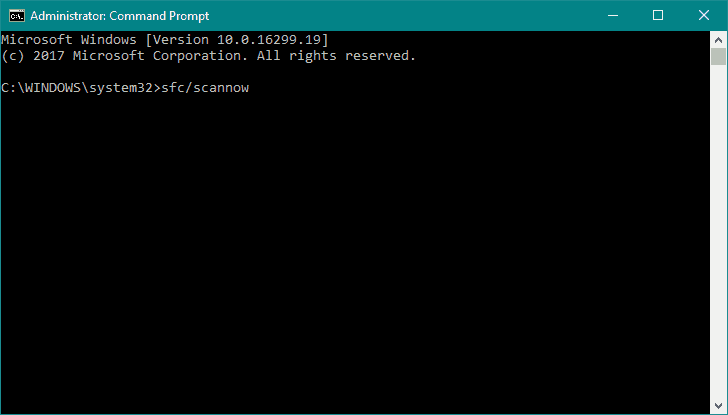
![Mysz lub touchpad nie działa w systemie Windows 10 [PRZEWODNIK KROK PO KROKU]](https://pogotowie-komputerowe.org.pl/wp-content/cache/thumb/3f/31019348b54e83f_320x200.jpg)
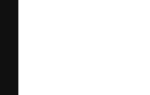


![Bufor wydruku ciągle się zatrzymuje w systemie Windows 10 [QUICK FIX]](https://pogotowie-komputerowe.org.pl/wp-content/cache/thumb/6d/536ec04aef96b6d_150x95.jpg)