Drukowanie dokumentów jest dość proste w systemie Windows 10, ale niektórzy użytkownicy zgłaszali problemy podczas drukowania.
Twoja drukarka polega na Buforze wydruku, aby działać, a według użytkowników Bufor wydruku ciągle się zatrzymuje w systemie Windows 10, więc zobaczmy, jak to naprawić.
Co zrobić, jeśli bufor wydruku przestaje działać w systemie Windows 10
Poprawka — Bufor wydruku ciągle zatrzymuje system Windows 10
Rozwiązanie 1 — Odinstaluj niepotrzebne drukarki
Jeśli masz zainstalowane dwie lub więcej drukarek, które mogą czasami powodować problemy z Buforem wydruku i drukowaniem.
Jeśli Bufor wydruku wciąż się zatrzymuje na komputerze z systemem Windows 10, możesz rozwiązać ten problem, odinstalowując nieużywane drukarki.
Aby to zrobić, wykonaj następujące kroki:
- naciśnij Klawisz Windows + X aby otworzyć menu Win + X i wybierz Panel sterowania z listy.
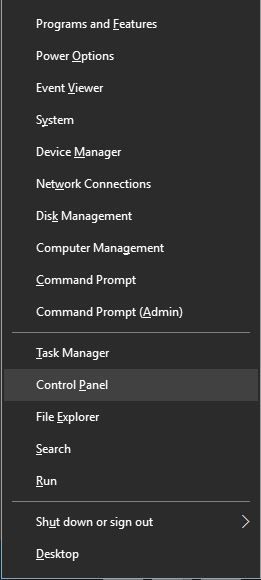
- Po otwarciu Panelu sterowania zlokalizuj Urządzenia i drukarki.

- W sekcji Urządzenia i drukarki wybierz drukarkę, którą chcesz usunąć, i kliknij Właściwości serwera wydruku.

- Iść do Kierowcy patka. Powinieneś zobaczyć listę wszystkich zainstalowanych drukarek.<
- Wybierz drukarkę, którą chcesz usunąć, a następnie kliknij

- Wybierz Usuń sterownik i pakiet sterowników i kliknij dobrze aby całkowicie usunąć drukarkę.

- Po usunięciu niepotrzebnych drukarek restart> komputer.
Jak już wspomniano, powinieneś skorzystać z tego rozwiązania, jeśli na komputerze są zainstalowane dwie lub więcej drukarek. Czasami sterowniki drukarki mogą powodować, że usługa bufora wydruku przestaje działać, więc należy usunąć te sterowniki.
Rozwiązanie 2 — Usuń pliki bufora wydruku
Czasami usługa bufora wydruku może się zatrzymywać z powodu plików bufora wydruku, a jednym ze sposobów rozwiązania tego problemu jest usunięcie tych plików.
Przed usunięciem tych plików należy wyłączyć usługę bufora wydruku, wykonując następujące kroki:
- Naciśnij klawisz Windows + R i wprowadź services.msc. Naciśnij Enter, kliknij OK
- Po otwarciu okna Usługi zlokalizuj Bufor wydruku, kliknij go prawym przyciskiem myszy i wybierz Zatrzymać.

- Minimalizuj okno usług i przejdź do folderu C: WindowsSystem32spoolPRINTERS. Pamiętaj, że do uzyskania dostępu do tego folderu potrzebujesz uprawnień administratora. Czasami ten folder może być również ukryty, więc upewnij się, że masz włączoną opcję przeglądania ukrytych plików.
- Po otwarciu folderu DRUKARKI usuń z niego wszystkie pliki.
- Odłącz drukarkę od komputera.
Ostrzeżenie o epickim przewodniku! Zaktualizuj sterowniki jak ekspert, sprawdzając ten artykuł!
Ręczna aktualizacja sterowników jest bardzo denerwująca i może trwale uszkodzić komputer (przez pobranie niewłaściwych wersji sterowników).
Dlatego zalecamy pobranie aktualizacji sterownika TweakBit (w 100% bezpieczne i przetestowane przez nas), aby zrobić to automatycznie.
To narzędzie jest zatwierdzone przez Microsoft i Norton Antivirus. Po kilku testach nasz zespół stwierdził, że jest to najlepsze zautomatyzowane rozwiązanie. Poniżej masz krótki przewodnik jak to zrobić.
- Ściągnij i zainstaluj TweakBit Driver Updater
- Po zainstalowaniu program automatycznie rozpocznie skanowanie komputera w poszukiwaniu nieaktualnych sterowników. Driver Updater sprawdzi zainstalowane wersje sterowników w bazie danych najnowszych wersji w chmurze i zaleci odpowiednie aktualizacje. Wszystko, co musisz zrobić, to czekać na zakończenie skanowania.

- Po zakończeniu skanowania otrzymasz raport o wszystkich problemowych sterownikach znalezionych na twoim komputerze. Przejrzyj listę i sprawdź, czy chcesz

Uwaga: niektóre sterowniki muszą być instalowane w kilku krokach, więc będziesz musiał nacisnąć przycisk „Aktualizuj” kilka razy, aż wszystkie jego składniki zostaną zainstalowane.
Oświadczenie: niektóre funkcje tego narzędzia nie są darmowe.
Rozwiązanie 6 — Sprawdź, czy działają usługi zdalnego wywoływania procedur
Użytkownicy zgłosili, że usługi zdalnego wywoływania procedur mogą również powodować problemy z Buforem wydruku, dlatego musisz upewnić się, że usługi te działają poprawnie.
Aby to zrobić, wykonaj następujące kroki:
- otwarty Usługi okno i upewnij się, że Bufor wydruku usługa jest uruchomiona. Ponadto sprawdź, czy usługa jest ustawiona na Automatyczny uruchomienie.
- Znajdź Usługa zdalnego wywoływania procedur (RPC) i sprawdź, czy jej typ uruchamiania jest ustawiony na Automatyczny.
- Podwójne kliknięcie Lokalizator zdalnego wywoływania procedur (RPC) usługa, aby otworzyć swoje właściwości.
- Po otwarciu okna Właściwości ustaw typ uruchamiania na Automatyczny i kliknij Początek przycisk, aby uruchomić usługę.

- Po uruchomieniu usługi kliknij Zastosować i dobrze aby zapisać zmiany.
Rozwiązanie 7 — Skopiuj folder buforowania z działającego komputera
Według użytkowników problem ten można rozwiązać, po prostu kopiując folder buforowania z działającego komputera z systemem Windows 10.
Jeśli nie możesz znaleźć innego komputera z systemem Windows 10, możesz również skopiować ten folder z maszyny wirtualnej z systemem Windows 10.
Przed skopiowaniem tego folderu należy go skopiować z tej samej wersji systemu Windows 10.
Na przykład jeśli używasz 32-bitowej wersji systemu Windows 10, skopiuj ten folder z innego Po usunięciu kluczy spróbuj ponownie uruchomić usługę bufora wydruku. Według użytkowników Bufor wydruku powinien uruchomić się bez żadnych problemów. Użytkownicy sugerują również usunięcie innych niż domyślne. Aby to zrobić, wykonaj następujące kroki: Nie możesz uzyskać dostępu do Edytora rejestru? Rzeczy nie są tak przerażające, jak się wydają. Sprawdź ten przewodnik i szybko rozwiąż problem. Rozwiązanie 10 — Usuń sterownik i wpisy sterownika z rejestru Niektórzy użytkownicy sugerują również usunięcie z rejestru wszystkich wpisów związanych z drukarką. Może to być skomplikowany i potencjalnie niebezpieczny proces, więc bądź ostrożny. Po usunięciu wszystkich wpisów związanych z drukarką upewnij się, że wszystkie sterowniki zostały usunięte z komputera. Następnie wystarczy ponownie zainstalować sterowniki drukarki i problem powinien zostać rozwiązany. Rozwiązanie 11 — Usuń zduplikowane sterowniki Użytkownicy zgłosili, że możesz rozwiązać problem z Buforem wydruku, po prostu usuwając zduplikowane sterowniki za pomocą narzędzia do zarządzania drukowaniem. Aby to zrobić, wykonaj następujące kroki: Rozwiązanie 12 — Przejmij kontrolę nad folderem łyżki Według użytkowników wydaje się, że można rozwiązać ten problem, zmieniając kilka uprawnień bezpieczeństwa. Aby rozwiązać ten problem, musisz mieć pełną kontrolę nad folderem buforowania. Aby uzyskać pełną kontrolę, wykonaj następujące czynności: Po uzyskaniu pełnej kontroli nad folderem buforowania należy rozwiązać problem z zatrzymaniem usługi buforowania wydruku. Rozwiązanie 13 — Usuń pliki z folderów drukarek i sterowników Użytkownicy zgłosili, że ponowne uruchomienie usługi bufora wydruku nie zawsze rozwiązuje problem, dlatego powinieneś również spróbować usunąć wszystkie pliki z Po usunięciu tych plików odłącz drukarki od komputera i podłącz je ponownie po kilku sekundach. Na koniec uruchom usługę buforowania i sprawdź, czy błąd został rozwiązany. Rozwiązanie 14 — 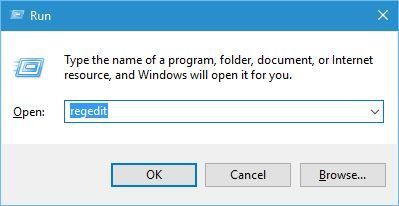
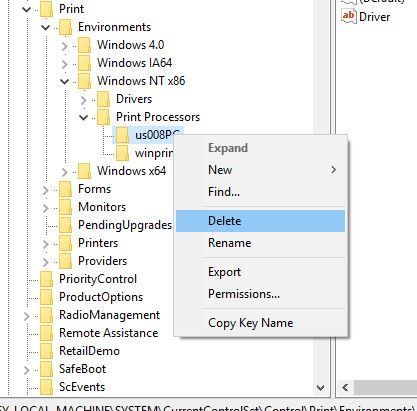
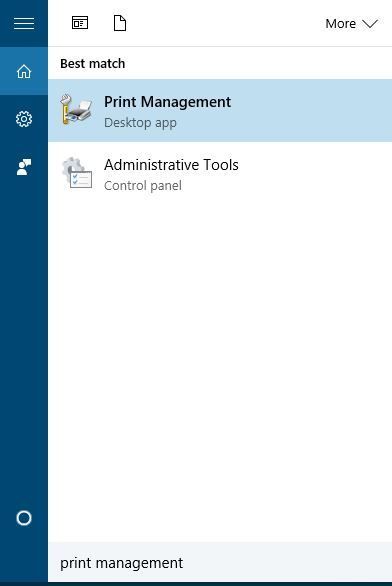
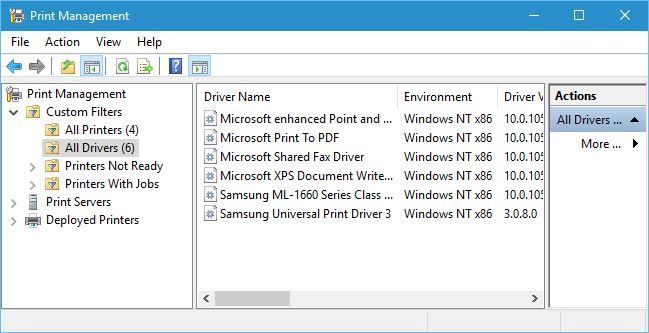
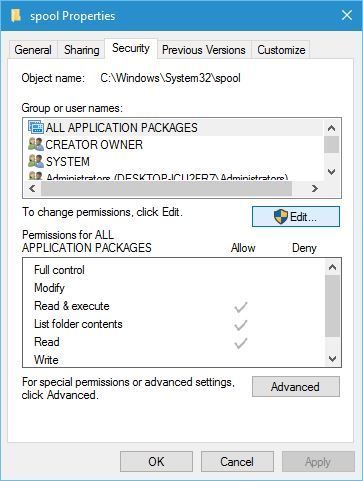
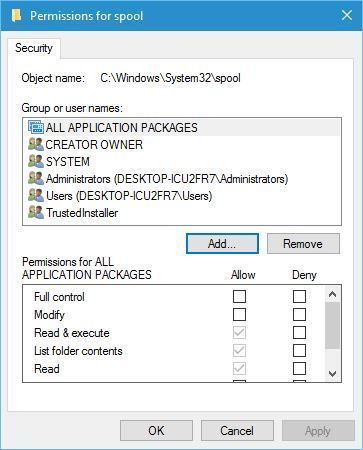
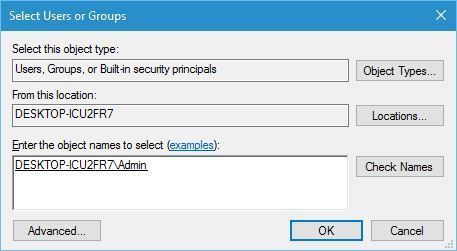
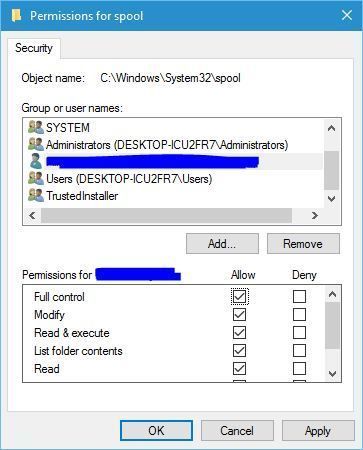
C: \ windows \ system32 \ spooler \ printers
i
C: \ windows \ system32 \ spooler \ foldery

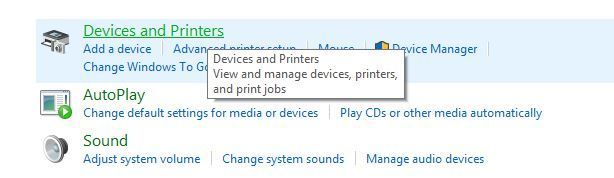
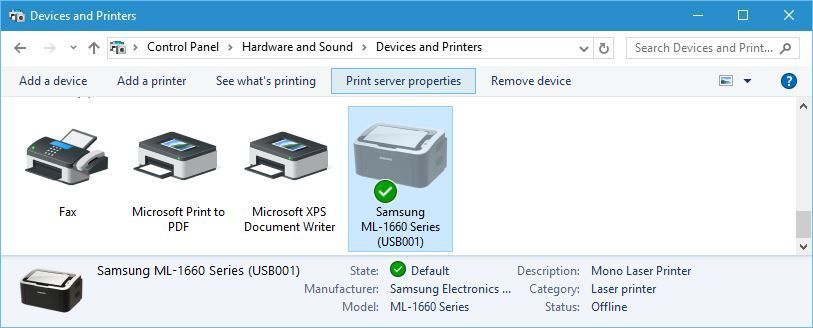
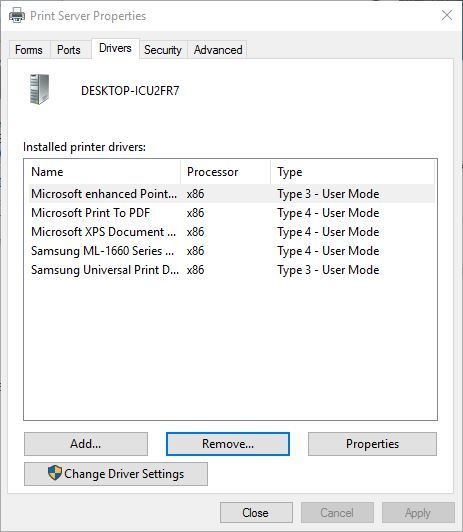
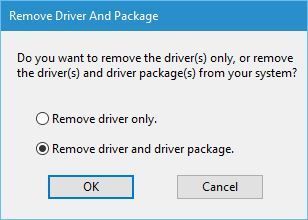
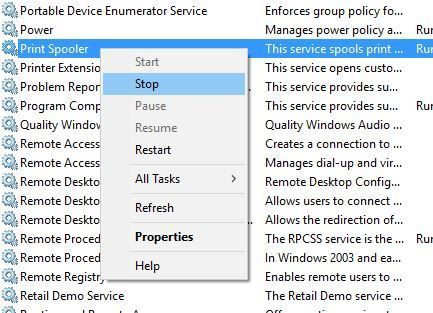


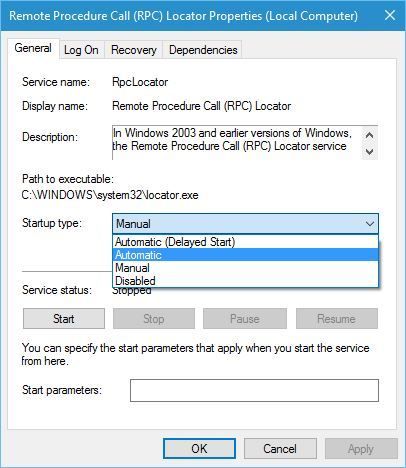
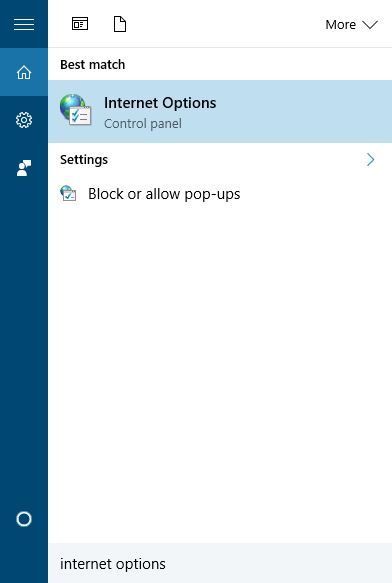
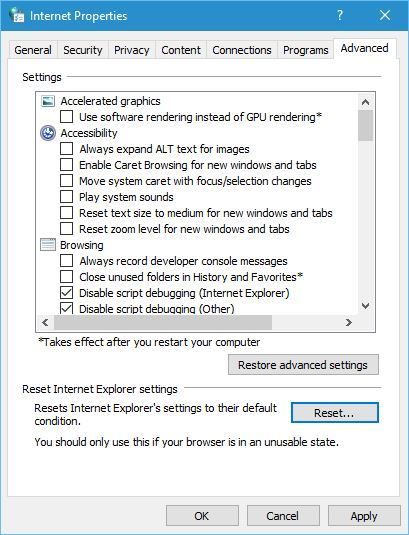
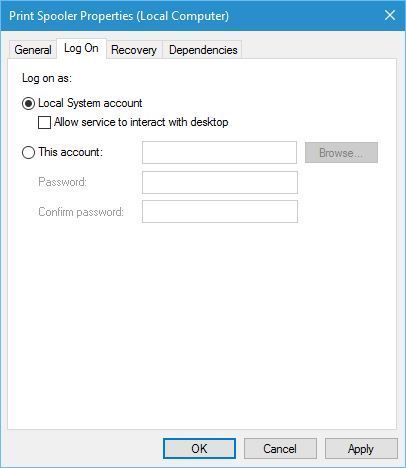
![Bufor wydruku ciągle się zatrzymuje w systemie Windows 10 [QUICK FIX]](https://pogotowie-komputerowe.org.pl/wp-content/cache/thumb/6d/536ec04aef96b6d_320x200.jpg)

![Moja drukarka Epson nie będzie kopiować [FIX]](https://pogotowie-komputerowe.org.pl/wp-content/cache/thumb/01/7887d31017e5901_150x95.jpg)

![Za mało pamięci, aby otworzyć tę stronę w Google Chrome [FIX]](https://pogotowie-komputerowe.org.pl/wp-content/cache/thumb/2b/48ede354ec2062b_150x95.jpg)