Magic Mouse firmy Apple jest jednym z najnowocześniejszych urządzeń peryferyjnych myszy na świecie, ale wielu użytkowników zgłosiło, że Apple Magic Mouse nie łączy się z systemem Windows 10. Może to być duży problem, ale istnieje sposób, aby to naprawić kwestia.
Po zainstalowaniu systemu Windows 10 bezprzewodowa mysz i klawiatura Apple zostały poprawnie zainstalowane. Przypadkowo usunąłem mysz w urządzeniach Bluetooth w ustawieniach. Teraz mogę korzystać tylko z klawiatury i nie mogę zmusić myszy do ponownego sparowania. Czasami Windows go znajduje, ale kiedy próbuję go sparować, mówi, że nie działał, a następnie nie wyświetla się ponownie. Następnie ponownie uruchamiam system Windows i próbuję ponownie. Wyświetli się tylko za pierwszym razem, a następnie będzie kontynuował wyszukiwanie bez zlokalizowania go. Zmieniłem baterie i jestem całkowicie sfrustrowany!
Proszę pomóż!!
Co zrobić, jeśli Magic Mouse nie działa w systemie Windows 10?
1. Sprawdź najnowszy sterownik Bluetooth
- naciśnij Win Key + X na klawiaturze i wybierz Menadżer urządzeń.
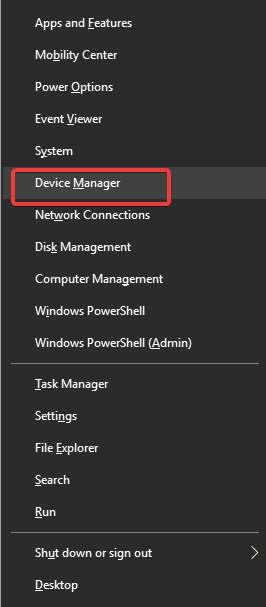
- W oknie Menedżera urządzeń wyszukaj mysz Apple Magic Mouse, kliknij ją prawym przyciskiem myszy i wybierz Uaktualnij sterownik.

- Rozpocznie się proces automatycznego wyszukiwania sterownika.
- Po zakończeniu procesu aktualizacji zalecamy uruchom ponownie komputer.
Alternatywnie możesz użyć narzędzi innych firm, takich jak TweakBit Driver Updater aby automatycznie zaktualizować wszystkie sterowniki za pomocą zaledwie kilku kliknięć.
— Pobierz teraz Tweakbit Driver Updater
Oświadczenie: niektóre funkcje tego narzędzia mogą nie być darmowe
2. Sprawdź, czy połączenia Bluetooth są możliwe
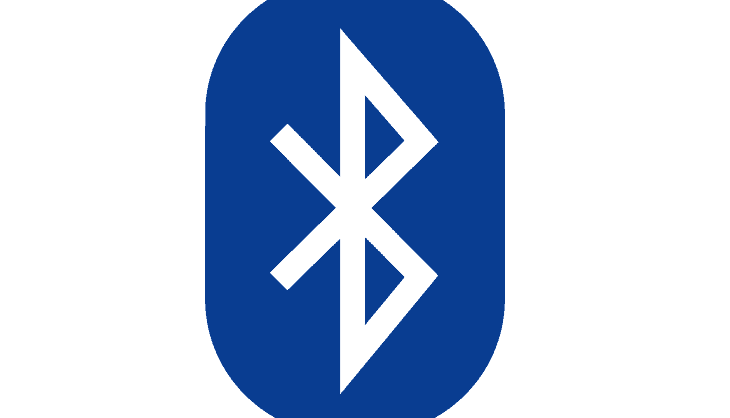
- Aktywuj Bluetooth na komputerze i włącz Magic Mouse (zielony jest widoczny).
- Upewnij się, że bateria twojej Magic Mouse wynosi co najmniej 50% aby uniknąć niepotrzebnych komplikacji w procesie parowania.
3. Po raz pierwszy sparuj mysz Magic Mouse z systemem Windows
- Kliknij prawym przyciskiem myszy Ikona Bluetooth znalezione na pasku zadań.
- Wybierz Dodaj urządzenie Bluetooth.

- W nowo otwartym oknie wybierz Dodaj urządzenie Bluetooth jeszcze raz.

- Wyszukaj Magic Mouse na liście dostępnych urządzeń oraz wybierz to.
- Postępuj zgodnie z instrukcjami wyświetlanymi na ekranie, aby zakończyć proces parowania.
W tym artykule zbadaliśmy szybki sposób na skonfigurowanie wszystkiego, a następnie możliwość łatwego sparowania myszy Apple Magic Mouse na komputerze z systemem Windows 10. Korzystanie z tego przewodnika z pewnością sprawi, że będziesz na dobrej drodze, a będziesz mógł zacząć korzystać z Magic Mouse w ciągu kilku minut.
Daj nam znać, jeśli ten przewodnik pomógł ci, korzystając z sekcji komentarzy znajdującej się poniżej tego artykułu.

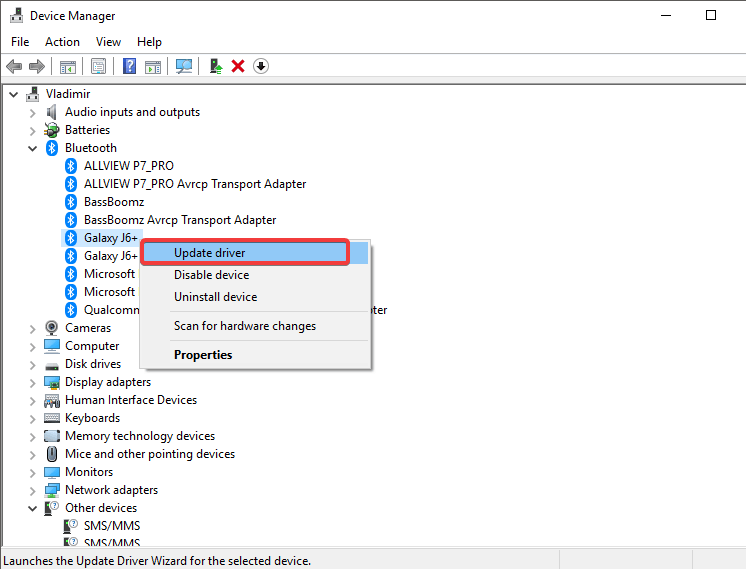
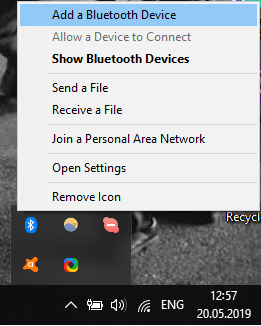
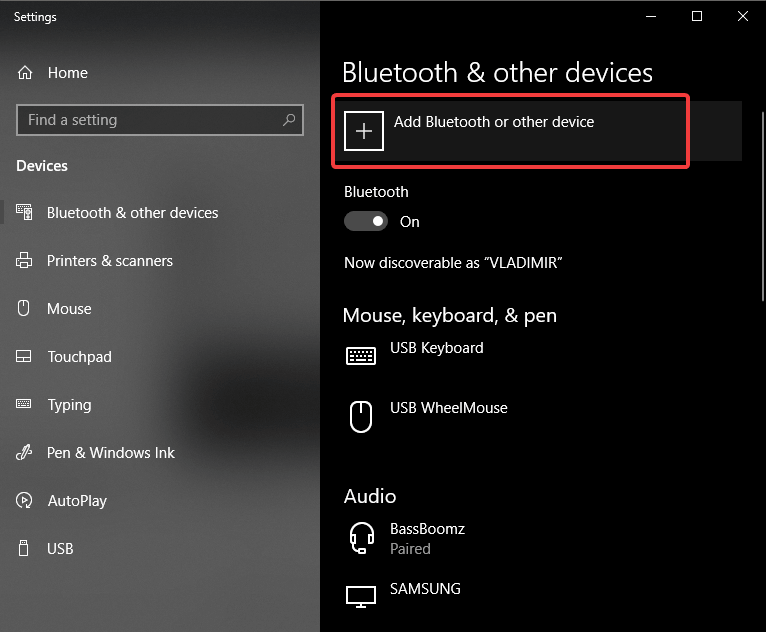
![Mysz Apple Magic Mouse nie łączy się z systemem Windows 10 [ROZWIĄZANIA EKSPERTÓW]](https://pogotowie-komputerowe.org.pl/wp-content/cache/thumb/37/c36314743ef0637_320x200.png)
![Wystąpił problem z tym błędem napędu [FIX]](https://pogotowie-komputerowe.org.pl/wp-content/cache/thumb/9b/9762397b400579b_150x95.jpg)

![Nie można uzyskać dostępu do folderu współdzielonego w systemie Windows 10 [Super przewodnik]](https://pogotowie-komputerowe.org.pl/wp-content/cache/thumb/7f/1ebc4719eff777f_150x95.png)
![Sprawdź, czy masz dostęp do tego błędu katalogu w systemie Windows 10 [FIX]](https://pogotowie-komputerowe.org.pl/wp-content/cache/thumb/14/d5e737bb740f114_150x95.png)