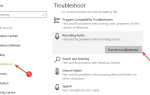Wielu użytkowników skarżyło się na problemy z mikrofonem na urządzeniach z systemem Windows 10, 8, a ponieważ moje własne urządzenie miało ten sam problem i rozwiązanie go było dość łatwe, pomyślałem, że udostępnienie tych informacji przyniosłoby korzyści innym osobom w tej pozycji.
Problemy te występują dość często, a rozwiązanie może naprawić zarówno wbudowane mikrofony, jak i zestawy słuchawkowe z mikrofonem. Jeśli urządzenie z systemem Windows 10, 8 przedstawia ten problem, ten przewodnik pomoże ci naprawić mikrofon. Jest kilka kroków, które musisz wykonać, ale możesz być pewny, że są łatwe i skuteczne.
Jak naprawić problemy z wbudowanym mikrofonem
- Mikrofon nie jest domyślnie wybrany
- Użyj narzędzia do rozwiązywania problemów z dźwiękiem
- Zaktualizuj sterowniki audio
- Włącz dostęp aplikacji do mikrofonu
- Wyłącz ulepszenia audio
- Zresetuj usługę Windows Audio
Jak wspomniałem, problem rozwiązałem na własnym laptopie z systemem Windows 10, 8. Istnieje wiele rozwiązań tego problemu, a przy odrobinie szczęścia wystarczy kilka kliknięć, aby mikrofon działał jak nowy. Oto kilka metod, które możesz wypróbować, ale zanim zaczniesz, jeśli masz więcej niż jeden port audio, spróbuj podłączyć mikrofon do innego i wypróbuj go (oznaczałoby to, że wystąpił problem sprzętowy z tym konkretnym portem) :
1. Mikrofon nie jest domyślnie wybrany
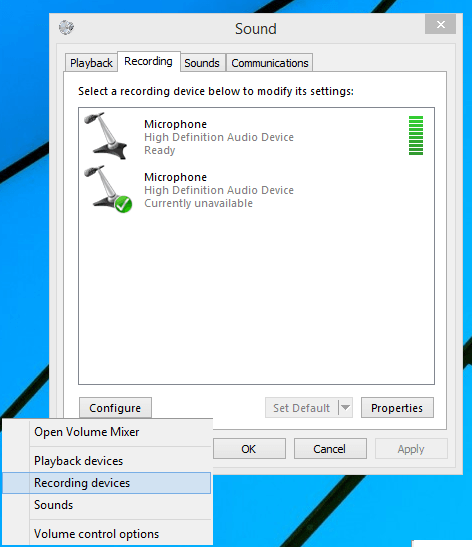
Aby sprawdzić, czy mikrofon jest ustawiony na wartość domyślną, należy go sprawdzić na karcie „Nagrywanie”. Aby uzyskać dostęp do tej opcji, wykonaj następujące kroki:
- Kliknij prawym przyciskiem myszy ikonę głośności i wybierz „Urządzenia rejestrujące”
- W oknie, które zostanie otwarte, wybierz urządzenie, które ma status „Gotowy”
- Kliknij „Ustaw domyślne” u dołu okna
- Jeśli zrobiłeś to poprawnie, zobaczysz zielony znak na właściwym mikrofonie i poziom dźwięku reagujący na dźwięk
W większości przypadków ta szybka naprawa jest wszystkim, czego potrzebujesz, a mikrofon powinien teraz działać poprawnie.
2. Użyj narzędzia do rozwiązywania problemów z dźwiękiem
Jeśli pierwsza metoda nie rozwiązała problemu, należy skorzystać z narzędzia do rozwiązywania problemów z dźwiękiem w systemie Windows, które może być pomocne w niektórych przypadkach. Aby to zrobić, wykonaj następujące kroki:
- Otwórz panel wyszukiwania (skrót: klawisz Windows + W)
- Wpisz „Rozwiązywanie problemów” w polu wyszukiwania i wybierz narzędzie z wyników
- Otworzy się okno rozwiązywania problemów. Z menu po lewej wybierz „Wyświetl wszystko”
- Z listy, która zostanie otwarta, wybierz „Nagrywanie dźwięku”, a otworzy się nowe okno
- Postępuj zgodnie z instrukcjami narzędzia do rozwiązywania problemów i zastosuj podane poprawki
Windows 10 oferuje szereg dedykowanych narzędzi do rozwiązywania problemów, których można użyć do rozwiązania problemów z mikrofonem. Aby uruchomić te narzędzia do rozwiązywania problemów, przejdź do Ustawienia> Aktualizacja Bezpieczeństwo> Rozwiązywanie problemów> wybierz i uruchom następujące narzędzia do rozwiązywania problemów: Odtwarzanie audio, Nagrywanie dźwięku i Przemówienie.

Jeśli problem dotyczy również zestawu słuchawkowego, możesz także uruchomić narzędzie do rozwiązywania problemów ze sprzętem i urządzeniami.
To prawda, że nie jest to tak szybkie jak pierwsza metoda, narzędzie do rozwiązywania problemów może po prostu dostarczyć rozwiązanie, jeśli mikrofon nie działa na urządzeniu z systemem Windows 10, 8.
— POWIĄZANE: Poprawka: wewnętrzny mikrofon przestał działać po uaktualnieniu systemu Windows 10
3. Zaktualizuj sterowniki audio
Trzeci raz to urok, prawda? Jeśli obie powyższe metody zawiodły, możesz zaktualizować sterowniki audio, co może pomóc w przypadku problemu z zainstalowanymi sterownikami. Można to zrobić na dwa sposoby i sugeruję wypróbowanie ich obu. Oto jak to robisz:
- Kliknij prawym przyciskiem myszy ikonę „Ten komputer” na pulpicie i wybierz „Zarządzaj”
- W oknie, które zostanie otwarte, wybierz z lewego menu „Menedżer urządzeń”
- Znajdź swoje urządzenie audio na liście, kliknij je prawym przyciskiem myszy i wybierz „Właściwości”
- W oknie, które zostanie otwarte, wybierz zakładkę „Sterownik” i kliknij „Aktualizuj sterownik”

- Poinstruuj kreatora, aby szukał w Internecie odpowiedniego sterownika i pozwól mu zainstalować znalezione aktualizacje (jeśli istnieją)
Polecamy również to narzędzie zewnętrzne (w 100% bezpieczne i przetestowane przez nas), aby automatycznie pobierać wszystkie nieaktualne sterowniki na komputer.
Jeśli domyślne narzędzie do aktualizacji sterowników nie znajdzie aktualizacji, odwiedź witrynę producenta karty dźwiękowej i pobierz stamtąd najnowszy sterownik. Zainstaluj sterownik, co powinno rozwiązać problem. Dodatkowo, jeśli żadne z rozwiązań nie działa, wypróbuj mikrofon (czy masz słuchawki z mikrofonem) na innym komputerze. Jeśli to działa, problem może być spowodowany sprzętem komputera.
4. Włącz dostęp aplikacji do mikrofonu
Jeśli korzystasz z kwietniowej aktualizacji systemu Windows 10 i zauważyłeś, że wbudowany mikrofon nie działa z określonymi aplikacjami i programami, upewnij się, że odpowiednie oprogramowanie ma dostęp do Twojego mikrofonu. System operacyjny automatycznie blokuje dostęp aplikacji do mikrofonu z powodu obaw o prywatność. Aby uzyskać więcej informacji na temat rozwiązania tego drobnego problemu, zapoznaj się z tym przewodnikiem krok po kroku.
5. Wyłącz ulepszenia audio
Oprogramowanie do poprawy jakości dźwięku może pomóc poprawić ogólną jakość dźwięku na komputerze z systemem Windows 10, ale czasem programy te mogą wyrządzić więcej szkody niż pożytku. Jeśli wbudowany mikrofon laptopa przestał działać po zainstalowaniu lub zaktualizowaniu oprogramowania do ulepszania dźwięku, spróbuj go wyłączyć, aby sprawdzić, czy to rozwiąże problem.
6. Zresetuj usługę Windows Audio
Jeśli nic nie działało, a nadal nie możesz używać wbudowanego mikrofonu komputerowego, spróbuj zresetować usługę Windows Audio. Oto kroki, które należy wykonać:
- Przejdź do Szukaj> wpisz services.msc> naciśnij Enter, aby uruchomić stronę Usługi.
- Znajdź Windows Audio usługa.
- Kliknij go prawym przyciskiem myszy> wybierz Początek jeśli usługa nie jest włączona. Jeśli jest włączony, wybierz Uruchom ponownie.

- Poczekaj kilka sekund i uruchom ponownie komputer.
WindowsReport opublikował wiele poradników dotyczących rozwiązywania problemów z mikrofonem, więc jeśli problem będzie się powtarzał, możesz również sprawdzić następujące posty:
- Poprawka: sterownik mikrofonu Conexant HD Audio nie działa w systemie Windows 10
- Ponownie włącz mikrofon w systemie Windows 10: Oto kroki, które należy wykonać
- Poprawka: mikrofon nie działa w systemie Windows 10
- Poprawka: wbudowany mikrofon zniknął z listy urządzeń
- Pełna poprawka: brak ikony głośności w systemie Windows 10, 8.1, 7

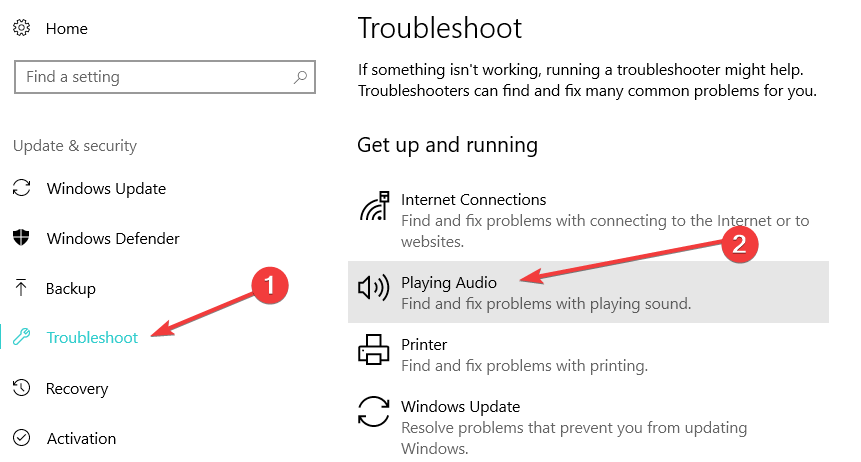
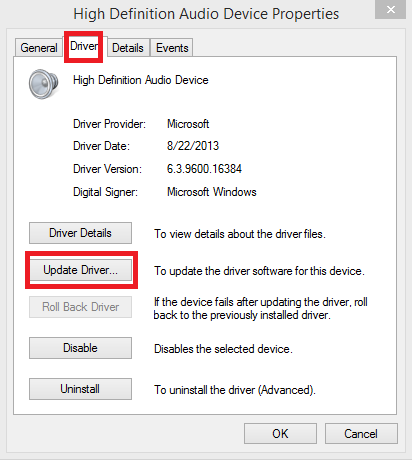
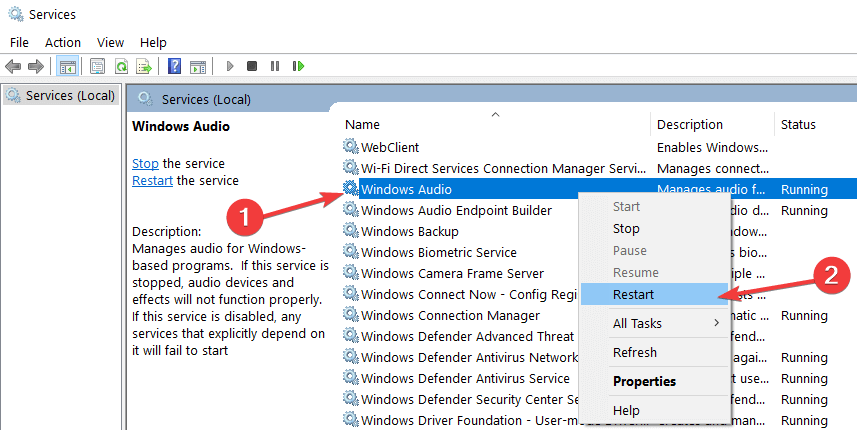


![Mój ekran komputera jest słaby i zbyt ciemny przy pełnej jasności [ROZWIĄZANY]](https://pogotowie-komputerowe.org.pl/wp-content/cache/thumb/e4/7aa53f8d87fe9e4_150x95.png)