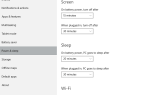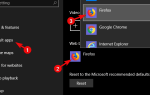W systemie Windows może wystąpić wiele problemów z nagrywaniem dźwięku i są one bardzo denerwujące. Jednym z tych irytujących problemów jest ciągłe resetowanie mikrofonu do zera. Istnieje jednak kilka obejść, które mogą pomóc w rozwiązaniu tego problemu.
Nieaktualny lub uszkodzony sterownik zawsze może powodować wiele problemów w systemie Windows. Dlatego zanim zrobisz cokolwiek innego, zalecamy sprawdzenie, czy sterownik jest zaktualizowany.
Zalecamy korzystanie z tego narzędzia innej firmy do automatycznego pobierania wszystkich nieaktualnych sterowników na komputer. Jeśli Twój sterownik nie stanowi problemu, możesz wypróbować niektóre z poniższych rozwiązań.
Co mogę zrobić, jeśli mój mikrofon ciągle resetuje się do poziomu głośności 0?
Większość użytkowników ma mikrofon na komputerze, ale czasem mogą pojawić się problemy z mikrofonem. Mówiąc o problemach z mikrofonem, użytkownicy zgłosili następujące problemy:
- Poziom mikrofonu ciągle spada do 0 Windows 10 — Według użytkowników poziom mikrofonu stale spada do 0. Jest to denerwujący problem, który może być spowodowany przez złośliwe oprogramowanie.
- Poziom mikrofonu resetuje się do zera — Jest to podobny problem, który może pojawić się na twoim komputerze. Aby to naprawić, sprawdź ustawienia mikrofonu.
- Jak zablokować głośność mikrofonu — Domyślnie system Windows 10 automatycznie dostosowuje głośność mikrofonu, aby utrzymać go w optymalnym zakresie. Możesz jednak zablokować poziom głośności, zmieniając tylko kilka ustawień.
- Poziom mikrofonu jest wyciszony — To kolejna odmiana tego problemu, ale powinieneś być w stanie go rozwiązać za pomocą jednego z naszych rozwiązań.
- Głośność mikrofonu nie będzie się utrzymywać — Kilku użytkowników zgłosiło, że ich głośność mikrofonu nie utrzyma się. Może to być irytujący problem, ale możesz to naprawić, sprawdzając ustawienia mikrofonu.
- Głośność mikrofonu zmniejsza się automatycznie — Ten problem może wystąpić z powodu oprogramowania sterującego dźwiękiem. Aby rozwiązać problem, po prostu znajdź i usuń oprogramowanie sterujące dźwiękiem z komputera.
Rozwiązanie 1 — Narzędzie do rozwiązywania problemów z dźwiękiem
Możesz wypróbować własne narzędzie do rozwiązywania problemów z Windowsem. Microsoft zintegrował narzędzie do rozwiązywania problemów z różnymi problemami systemowymi w systemie Windows, a jednym z nich jest narzędzie do rozwiązywania problemów z dźwiękiem i nagrywaniem.
Oto, co musisz zrobić, aby uruchomić narzędzie do rozwiązywania problemów z dźwiękiem w systemie Windows Audio:
- Idź do Szukaj, wpisz rozwiązywać problemy i otwórz Rozwiązywanie problemów.
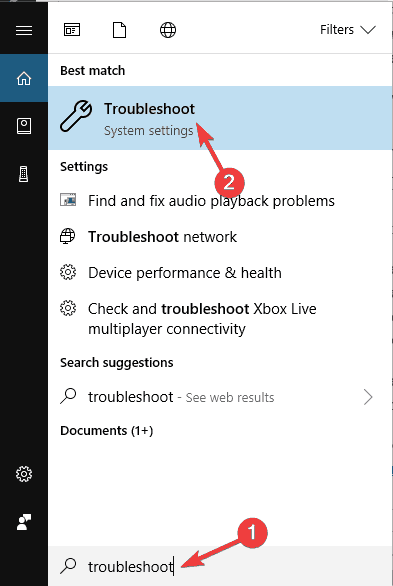
- W oknie Rozwiązywanie problemów przejdź do Sprzęt i urządzenia w lewym okienku i kliknij Uruchom narzędzie do rozwiązywania problemów.

- Postępuj zgodnie z instrukcjami wyświetlanymi na ekranie i pozwól kreatorowi przeanalizować komputer.
Jeśli narzędzie do rozwiązywania problemów z dźwiękiem znajdzie problem, zaoferuje dostępne rozwiązanie i naprawi problem z mikrofonem.
Jeśli używasz systemu Windows 7 lub Windows 8, możesz również pobrać narzędzie do rozwiązywania problemów z dźwiękiem z tego linku, więc nie musisz uruchamiać go ręcznie. Jeśli problem nadal występuje, możesz spróbować uruchomić Nagrywanie dźwięku lub inne narzędzie do rozwiązywania problemów związanych z mikrofonem.
Jeśli narzędzie do rozwiązywania problemów zatrzyma się przed ukończeniem procesu, napraw je za pomocą tego pełnego przewodnika.
Rozwiązanie 2 — Zabrania się aplikacjom sterującym mikrofonem
Czasami aplikacje innych firm mogą doprowadzić do szału mikrofonu, więc aby temu zapobiec, musisz uniemożliwić im kontrolowanie mikrofonu, który jest domyślnie włączony. Oto, co musisz zrobić:
- Idź do Szukaj, wpisz panel sterowania i otwórz Panel sterowania.

- Po otwarciu Panelu sterowania wybierz Dźwięk.

- Iść do Nagranie Kliknij kartę i dwukrotnie kliknij mikrofon.

- Pod zaawansowane odznacz kartę Zezwól aplikacjom na wyłączną kontrolę nad tym urządzeniem. Kliknij Zastosować i dobrze aby zapisać zmiany.

Nie możesz otworzyć Panelu sterowania? Przejrzyj ten przewodnik krok po kroku, aby znaleźć rozwiązanie.
Rozwiązanie 3 — Sprawdź komputer pod kątem złośliwego oprogramowania
Jeśli mikrofon zresetuje się do poziomu głośności 0, problemem może być złośliwe oprogramowanie na komputerze. Czasami niektóre złośliwe oprogramowanie może zakłócać działanie mikrofonu i zmniejszać poziomy głośności na komputerze.
Jednak powinieneś być w stanie rozwiązać ten problem, wykonując skanowanie w poszukiwaniu złośliwego oprogramowania.
Istnieje wiele świetnych aplikacji antywirusowych, ale jeśli Twój program antywirusowy nie może rozwiązać tego problemu, możesz rozważyć przejście na BullGuard, Bitdefender lub Panda Antivirus.
Wszystkie te narzędzia oferują wspaniałe funkcje, więc wypróbuj je. Jeśli potrzebujesz więcej opcji, przygotowaliśmy listę najlepszych dostępnych rozwiązań antywirusowych.
Wykonaj pełne skanowanie systemu bezpośrednio z Windows Defender. Dowiedz się, jak to się robi tutaj!
Rozwiązanie 4 — Ustaw mikrofon jako domyślne urządzenie nagrywające
Wiele kamer internetowych ma wbudowany mikrofon, ale czasem mikrofon kamery internetowej może stanowić problem. Jeśli masz podłączoną kamerę internetową i mikrofon zewnętrzny, możesz napotkać ten problem.
Możesz jednak rozwiązać ten problem, ustawiając mikrofon jako domyślne urządzenie nagrywające. Aby to zrobić, wykonaj następujące kroki:
- Kliknij prawym przyciskiem myszy ikona regulacji głośności w prawym dolnym rogu i wybierz Urządzenia nagrywające z menu.

- Powinieneś zobaczyć wszystkie urządzenia nagrywające dostępne na liście. Znajdź kamerę internetową, kliknij ją prawym przyciskiem myszy i wybierz Wyłączyć z menu.

- Teraz zlokalizuj zewnętrzny mikrofon, upewnij się, że jest włączony, kliknij go prawym przyciskiem myszy i wybierz Ustaw jako urządzenie domyślne z menu. Teraz kliknij Zastosować i dobrze aby zapisać zmiany.
Po wykonaniu tej czynności sprawdź, czy mikrofon działa poprawnie.
Brakuje ikony regulacji głośności? Odzyskaj go, postępując zgodnie z tym prostym przewodnikiem.
Rozwiązanie 5 — Zainstaluj ponownie sterownik mikrofonu
Jeśli używasz mikrofonu USB lub karty dźwiękowej USB, możesz rozwiązać ten problem, po prostu instalując ponownie sterownik mikrofonu / karty dźwiękowej. Aby to zrobić, wykonaj następujące kroki:
- naciśnij Klawisz Windows + X aby otworzyć menu Win + X. Teraz wybierz Menadżer urządzeń z listy.
- Po otwarciu Menedżera urządzeń zlokalizuj problematyczne urządzenie, kliknij je prawym przyciskiem myszy i wybierz Odinstaluj urządzenie.

- Kiedy pojawi się menu potwierdzenia, kliknij Odinstaluj.

- Po usunięciu sterownika kliknij Wyszukaj zmiany sprzętu Ikona.

System Windows nie może automatycznie znaleźć i pobrać nowych sterowników? Nie martw się, zapewniamy Ci ochronę.
System Windows zainstaluje teraz domyślny sterownik i problem powinien zostać rozwiązany. Jeśli problem nadal występuje w przypadku domyślnego sterownika, spróbuj zaktualizować sterownik i sprawdź, czy to pomoże.
Aby system działał poprawnie, musisz zaktualizować wszystkie sterowniki. Polecamy to narzędzie innej firmy (w 100% bezpieczne i przetestowane przez nas) do automatycznej aktualizacji sterowników.
Czy wiesz, że większość użytkowników systemu Windows 10 ma nieaktualne sterowniki? Bądź o krok do przodu, korzystając z tego przewodnika.
Rozwiązanie 6 — Wykonaj przywracanie systemu
Kilku użytkowników zgłosiło, że naprawili problem z głośnością mikrofonu, wykonując Przywracanie systemu.
Przywracanie systemu to wbudowane narzędzie, które pozwala łatwo przywrócić instalację systemu Windows do poprzedniej wersji. Jest to dość proste i możesz to zrobić, wykonując następujące kroki:
- Naciśnij WiKlucz ndows + S. i przejdź do przywracania systemu. Wybierać Utworzyć punkt przywracania z menu.

- Pojawi się okno Właściwości systemu. Kliknij Przywracanie systemu przycisk, aby kontynuować.

- Pojawi się teraz okno Przywracania systemu. Kliknij Kolejny kontynuować.

- Jeśli dostępne, sprawdź Pokaż więcej punktów przywracania opcja. Teraz wybierz żądany punkt przywracania i kliknij Kolejny.

- Postępuj zgodnie z instrukcjami wyświetlanymi na ekranie, aby zakończyć proces przywracania.
Po zakończeniu przywracania systemu system powinien zacząć normalnie działać i nie będzie żadnych problemów z mikrofonem.
Jeśli chcesz uzyskać więcej informacji o tym, jak utworzyć punkt przywracania i jak to by ci pomogło, zapoznaj się z tym prostym artykułem, aby dowiedzieć się wszystkiego, co musisz wiedzieć.
Jeśli Przywracanie systemu nie działa, nie panikuj. Zapoznaj się z tym przydatnym przewodnikiem i popraw wszystko jeszcze raz.
Rozwiązanie 7 — Podłącz mikrofon do innego portu
Jeśli głośność mikrofonu jest resetowana do zera, problem może wynikać z portu. Wielu użytkowników zgłosiło podobne problemy z mikrofonem USB i według nich problemem był ich port.
Aby rozwiązać problem, musisz odłączyć mikrofon i podłączyć go do innego portu.
Kilku użytkowników zgłosiło problemy podczas używania mikrofonu z portem USB 3.0, ale po podłączeniu mikrofonu do portu USB 2.0 problem został rozwiązany na stałe.
Twój port USB 3.0 nie jest rozpoznawany w systemie Windows 10? Napraw problem w mgnieniu oka, postępując zgodnie z tym przydatnym przewodnikiem.
Rozwiązanie 8 — Odinstaluj oprogramowanie do sterowania dźwiękiem
Czasami możesz mieć oprogramowanie do sterowania dźwiękiem, które automatycznie dostosowuje głośność mikrofonu na komputerze. Chociaż to oprogramowanie jest przydatne, czasami może powodować problemy.
Jednak aby rozwiązać problem, wystarczy znaleźć i odinstalować tę aplikację z komputera.
Użytkownicy zgłosili to Dolby oprogramowanie było odpowiedzialne za ten błąd, ale po jego usunięciu problem został całkowicie rozwiązany. Należy pamiętać, że inne aplikacje sterowania dźwiękiem mogą powodować pojawienie się tego problemu, dlatego należy je usunąć.
Wiele aplikacji pozostawia na komputerze resztki plików i wpisy rejestru nawet po ich usunięciu. Te pliki mogą powodować ponowne pojawienie się tego samego problemu, więc zawsze warto skorzystać z aplikacji do odinstalowywania.
Mówiąc o deinstalatorach, narzędziach takich jak Revo Uninstaller, Deinstalator IOBit (bezpłatny) lub Deinstalator Ashampoo, może łatwo usunąć dowolną aplikację z komputera wraz ze wszystkimi jej plikami.
Dowiedz się, jak łatwo usuwać resztki oprogramowania z tego niesamowitego artykułu!
Rozwiązanie 9 — Spróbuj użyć trybu awaryjnego
Tryb awaryjny to specjalny segment systemu Windows, który działa z domyślnymi sterownikami i oprogramowaniem. Jeśli masz problem z głośnością mikrofonu, spróbuj użyć mikrofonu w trybie awaryjnym i sprawdź, czy problem pojawi się ponownie.
Aby przejść do trybu awaryjnego, wykonaj następujące czynności:
- Otworzyć Menu Start i kliknij Moc przycisk. Teraz naciśnij i przytrzymaj Przesunięcie klucz i wybierz Uruchom ponownie z menu.

- Wybierać Rozwiązywanie problemów> Opcje zaawansowane> Ustawienia uruchamiania. Teraz kliknij Uruchom ponownie przycisk.
- Po ponownym uruchomieniu komputera pojawi się lista opcji. Wybierz dowolną wersję trybu awaryjnego, naciskając odpowiedni klawisz na klawiaturze.
Tryb awaryjny nie działa? Nie panikuj, ten przewodnik pomoże Ci rozwiązać problemy z uruchamianiem.
Po uruchomieniu trybu awaryjnego sprawdź, czy problem się pojawia. Jeśli nie, być może Twój profil użytkownika jest uszkodzony. W takim przypadku musisz utworzyć nowy profil użytkownika i sprawdzić, czy problem nadal występuje.
Windows nie pozwala ci dodać nowego konta użytkownika? Wykonaj proste kroki i utwórz lub dodaj liczbę kont, które chcesz!
Powinno to zapobiec ciągłemu resetowaniu mikrofonu.
Jeśli masz jakieś uwagi lub sugestie, zapisz je w sekcji komentarzy poniżej, a na pewno je sprawdzimy.

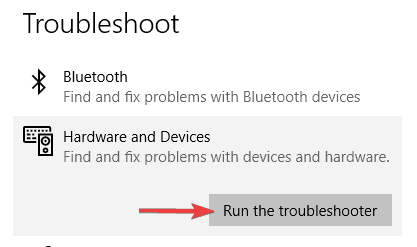
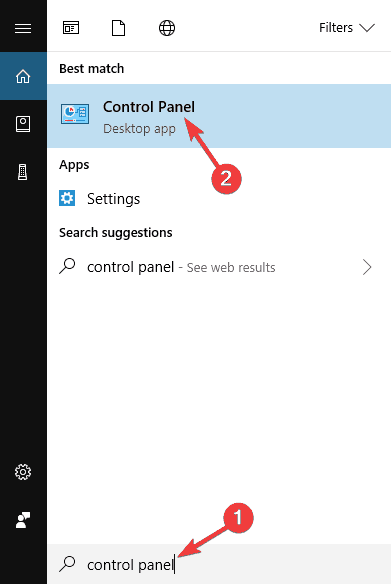
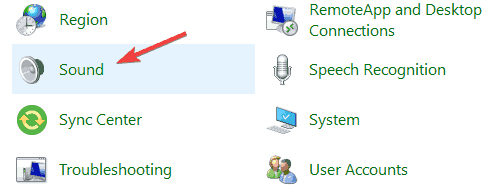
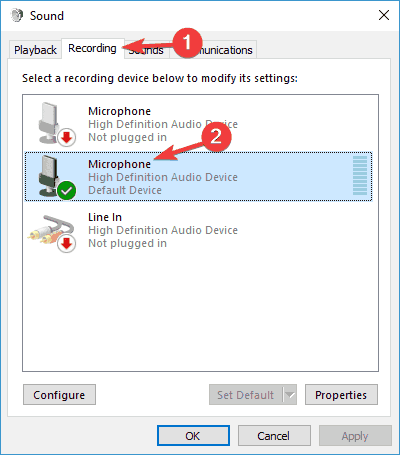
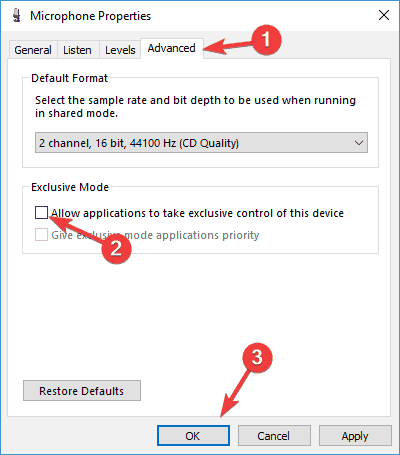
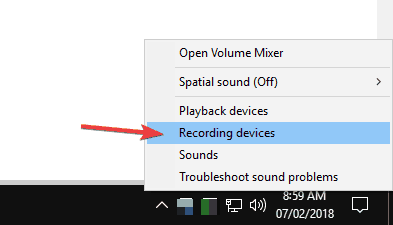
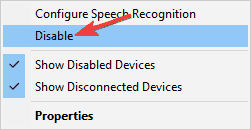
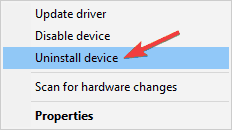
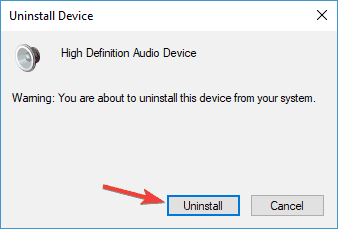
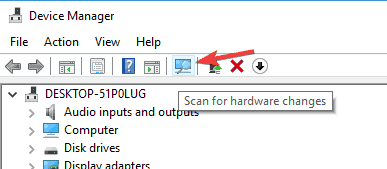
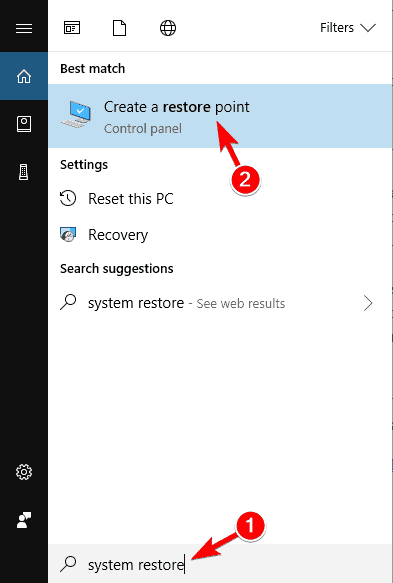
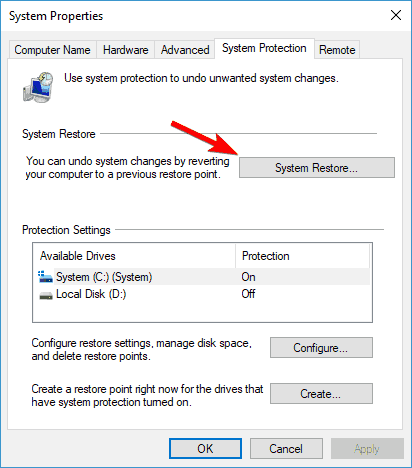
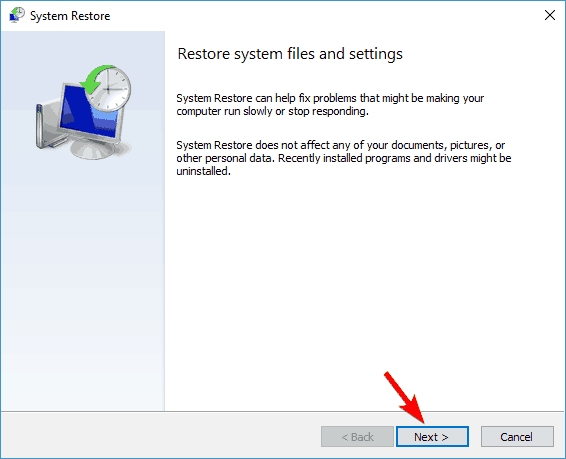
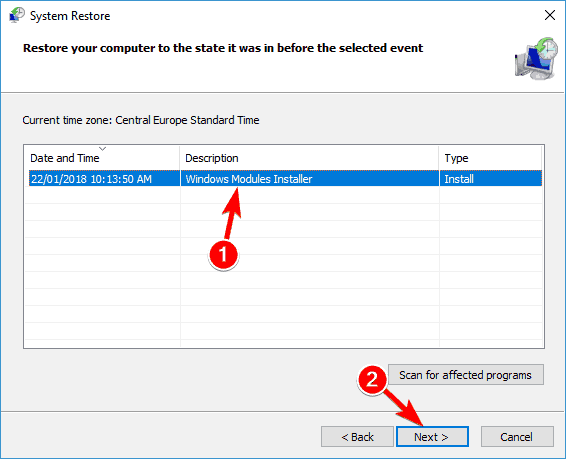
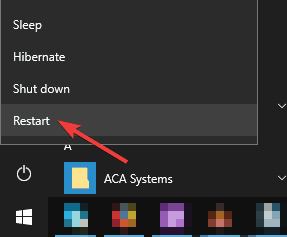
![Mikrofon ciągle resetuje się do poziomu głośności [NAJLEPSZE ROZWIĄZANIA]](https://pogotowie-komputerowe.org.pl/wp-content/cache/thumb/e8/c64a5a7e98467e8_320x200.png)

![MSCOMCTL.OCX lub jedna z jego zależności nie została poprawnie zarejestrowana [FIX]](https://pogotowie-komputerowe.org.pl/wp-content/cache/thumb/30/f4c29e31b740c30_150x95.jpg)