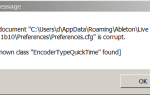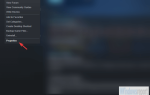Użytkownicy systemu Windows podobno nie mogą otworzyć Menedżera urządzeń, narzędzia do zarządzania dyskami i innych programów w swoim systemie z powodu Nie można utworzyć nowego dokumentu błąd.
Pełny błąd został odczytany Microsoft Management Console; Nie można utworzyć nowego dokumentu. za każdym razem, gdy użytkownik próbuje uzyskać dostęp do właściwości lub ustawień komputera.
Co mogę zrobić, jeśli Microsoft Management Console nie utworzy nowego dokumentu? Pierwszą rzeczą, którą możesz wypróbować, jest uruchomienie narzędzia Kontroler plików systemowych. To powinno poradzić sobie z oczywistym uszkodzeniem systemu, które jest pod ręką. W przypadku ponownego pojawienia się problemu rozważ sprawdzenie swojego profilu użytkownika pod kątem uszkodzonych plików.
Przeczytaj szczegółowe instrukcje poniżej.
Napraw Microsoft Management Console Nie można utworzyć nowego dokumentu
- Uruchom Kontroler plików systemowych
- Sprawdź profil użytkownika pod kątem uszkodzonych plików
- Zresetuj system Windows bez usuwania plików osobistych
1. Uruchom Kontroler plików systemowych
System operacyjny Windows jest wyposażony we wbudowane narzędzie do sprawdzania plików oparte na linii poleceń, które skanuje wszystkie chronione pliki systemowe i zastępuje uszkodzone pliki świeżą kopią plików systemowych. Możesz uruchomić narzędzie Kontroler plików systemowych, aby naprawić ten błąd. Wykonaj następujące kroki, wykonaj to samo.
- naciśnij Klawisz Windows + R., aby otworzyć Uruchom.
- Rodzaj cmd w polu Uruchom i kliknij dobrze aby otworzyć wiersz polecenia.
- W wierszu polecenia wpisz następujące polecenie i naciśnij klawisz Enter.
sfc / scannow - Kontroler plików systemowych skanuje system w poszukiwaniu uszkodzonych plików i naprawia je w razie potrzeby.
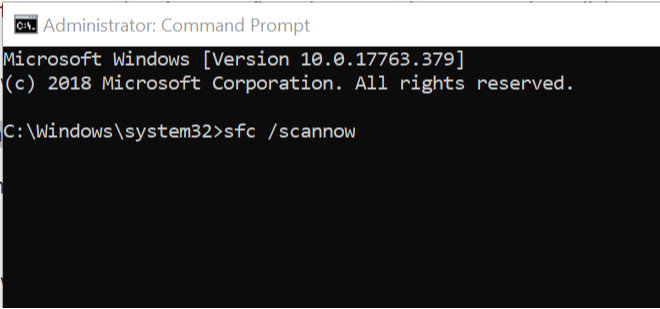
- Uruchom ponownie komputer i sprawdź, czy są jakieś ulepszenia.
2. Sprawdź profil użytkownika pod kątem uszkodzonych plików
Czasami problem mógł mieć wpływ tylko na bieżący profil użytkownika. Zdarza się, że niektóre pliki mogą zostać uszkodzone dla określonego profilu użytkownika. Możesz zalogować się na alternatywne konto użytkownika, aby sprawdzić, czy błąd jest specyficzny dla użytkownika.
Uwaga: Aby przetestować tę metodę, musisz najpierw utworzyć konto alternatywnego użytkownika. Jeśli nie masz alternatywnego konta użytkownika, oto jak je utworzyć.
- Wpisz Cmd w pasku Cortana / Search.
- Kliknij prawym przyciskiem myszy „Wiersz polecenia” i wybierz „Uruchom jako administrator”.

- W wierszu polecenia wpisz następujące polecenie i naciśnij klawisz Enter.
Test / dodanie użytkownika netto - Powinieneś zobaczyć «Polecenie zostało wykonane pomyślnie”Komunikat po pomyślnym zakończeniu.
Zamknij okno wiersza polecenia i zaloguj się przy użyciu nowo utworzonego konta użytkownika. Oto jak to zrobić.
- Naciśnij «Klawisz Windows + L ” aby zablokować ekran.
- Kliknij swoje alternatywne konto użytkownika i zaloguj się.
Spróbuj otworzyć ustawienia lub program, który powodował błąd. Jeśli błąd nie pojawia się, być może trzeba utworzyć nowy profil użytkownika z dostępem administratora, ponieważ błąd dotyczy profilu użytkownika.
- Przeczytaj także: Najlepsze rozwiązania antywirusowe dla systemu Windows 10 do użycia w marcu 2019 r
3. Zresetuj system Windows bez usuwania plików osobistych
Jeśli problem nadal występuje, możliwe jest, że niektóre pliki systemowe są uszkodzone i uniemożliwiają systemowi dostęp do programów i ustawień. Aby naprawić problem, możesz zresetować komputer bez usuwania plików osobistych. Chociaż spowoduje to usunięcie wszystkich zainstalowanych aplikacji, ale nie usunie twoich osobistych plików.
- Kliknij Początek i wybierz Ustawienia
- Kliknij Aktualizacja i bezpieczeństwo.
- Kliknij na Poprawa patka.

- Pod „Zresetuj ten komputer ” w sekcji kliknij „Rozpocznij”.

- Pod „Wybierz opcję» Kliknij «Zachowaj moje pliki„.
- Postępuj zgodnie z instrukcjami wyświetlanymi na ekranie, a system Windows ponownie zainstaluje system operacyjny bez wpływu na pliki osobiste.
Po ponownym uruchomieniu sprawdź, czy błąd został rozwiązany. Jeśli nie, może być konieczne całkowite zresetowanie komputera i usunięcie wszystkiego, w tym plików osobistych.
Przed przywróceniem ustawień fabrycznych komputera należy wykonać kopię zapasową danych osobowych. Po utworzeniu kopii zapasowej wykonaj następujące czynności, aby ponownie zresetować komputer.
Aby ponownie zainstalować system operacyjny, potrzebujesz także dysku instalacyjnego systemu Windows lub rozruchowego dysku flash Windows 10.
Włóż rozruchowy dysk multimedialny do komputera i uruchom ponownie system. Postępuj zgodnie z instrukcjami wyświetlanymi na ekranie, aby sformatować dysk i wyczyścić system Windows 10.
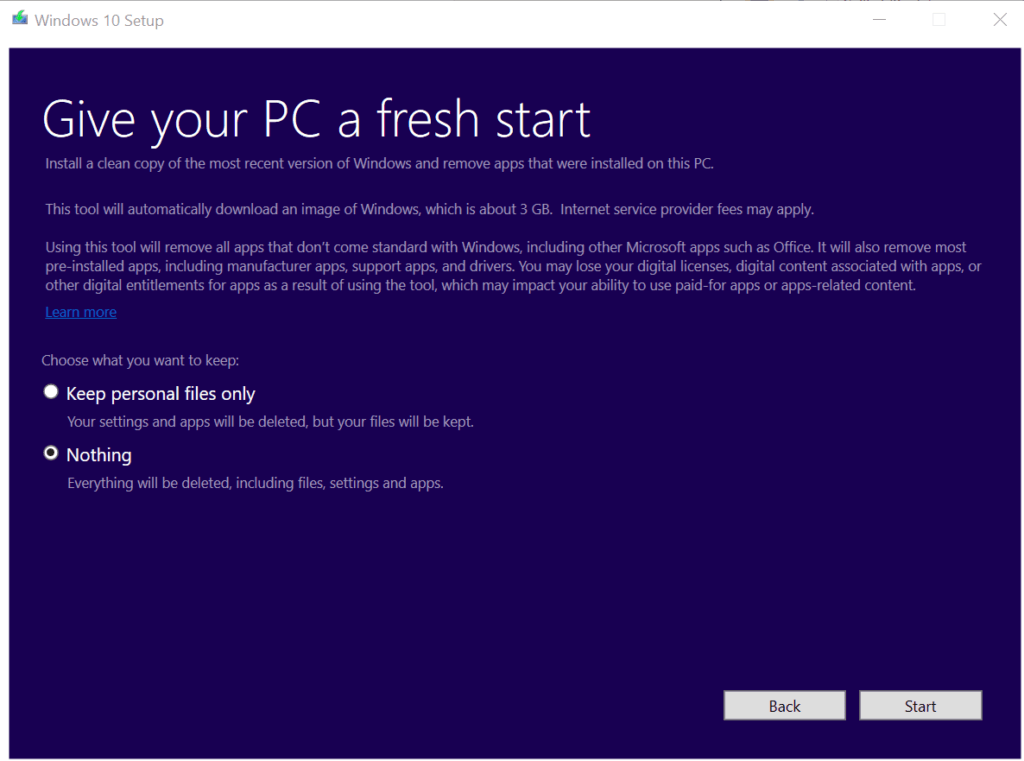
Możesz również użyć narzędzia do czystej instalacji systemu Windows 10, aby zrobić to samo. Mimo to wymaga stabilnego połączenia z Internetem, aby pobrać ISO systemu Windows (do 3 GB).
Pobierz i uruchom narzędzie. Postępuj zgodnie z instrukcjami wyświetlanymi na ekranie, aby wyczyścić Instalację systemu Windows 10.

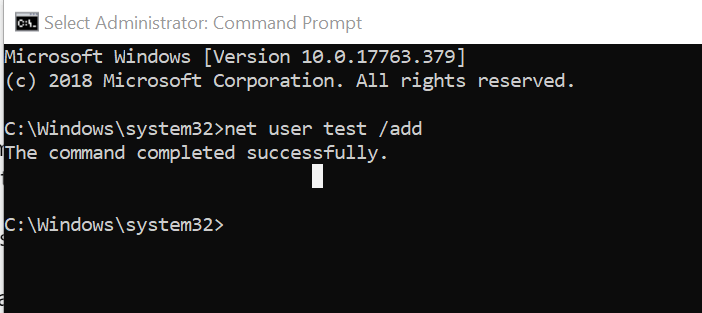
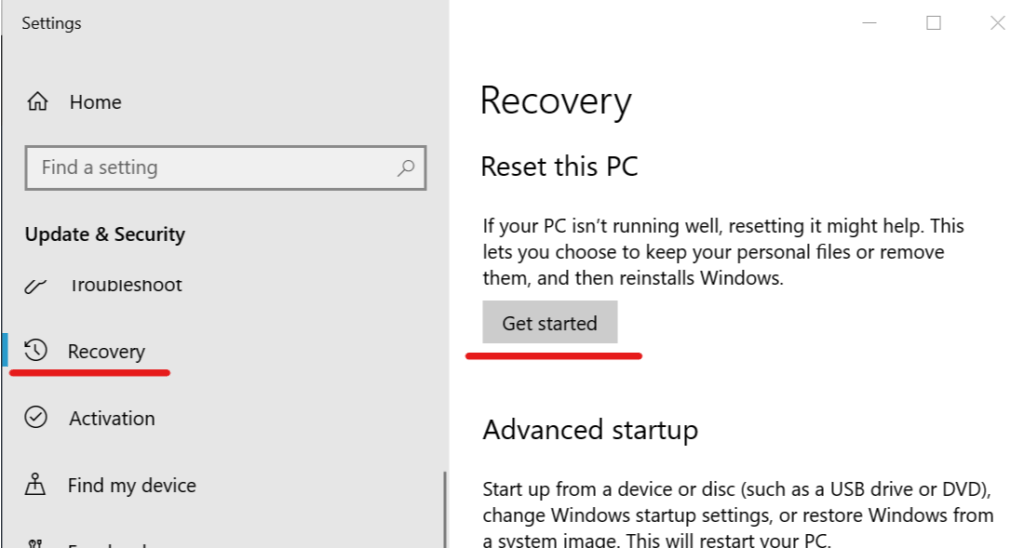
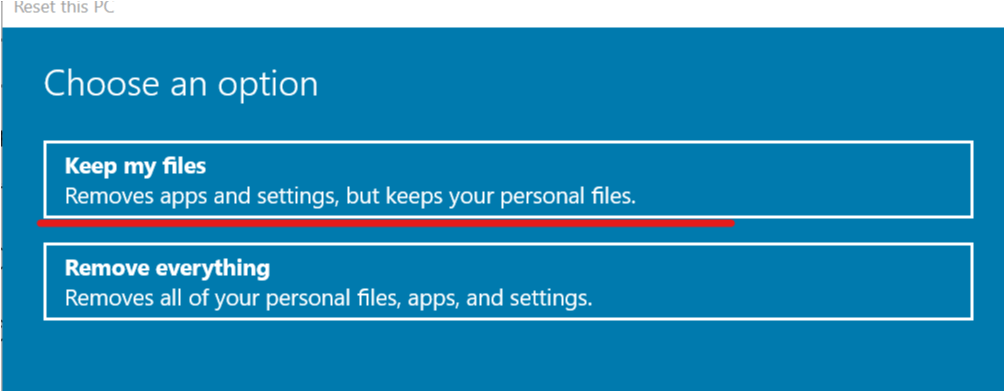
![Microsoft Management Console nie może utworzyć nowego dokumentu [FIX]](https://pogotowie-komputerowe.org.pl/wp-content/cache/thumb/18/63b4ce17628e218_320x200.png)