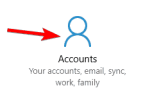Częstym błędem synchronizacji OneDrive jest Masz teraz dwie kopie pliku. Nie mogliśmy scalić zmian Komunikat o błędzie. Zwykle dzieje się tak, gdy powiesz, że próbujesz zsynchronizować ten sam plik z dwóch różnych lokalizacji lub jeśli podczas synchronizacji występuje problem z łącznością.
Jeden użytkownik był bardzo zaniepokojony swoim bezpieczeństwem danych, kiedy pojawił się błąd.
Korzystam z onedrive do całej mojej pracy na uniwersytecie. Właśnie skończyłem trochę pracy i zapisałem wszystkie elementy w OneDrive w zwykłych miejscach. Po tym, pojawiło się powiadomienie z informacją: „masz teraz dwie kopie plików (zmiany liczby 50–142 przy każdym powiadomieniu), których nie mogliśmy scal zmiany ”i kontynuuje to co sekundę lub dwie i od tego czasu nie przestał (co trwało około godziny).
Sprawdź poniższe kroki, aby naprawić bieżący błąd.
Jak naprawić błąd Masz teraz dwie kopie błędu pliku w OneDrive?
1. Usuń wiele wersji pakietu Office
- Iść do Początek -> Ustawienia -> Aplikacje -> Microsoft Office.
- Kliknij na Odinstaluj
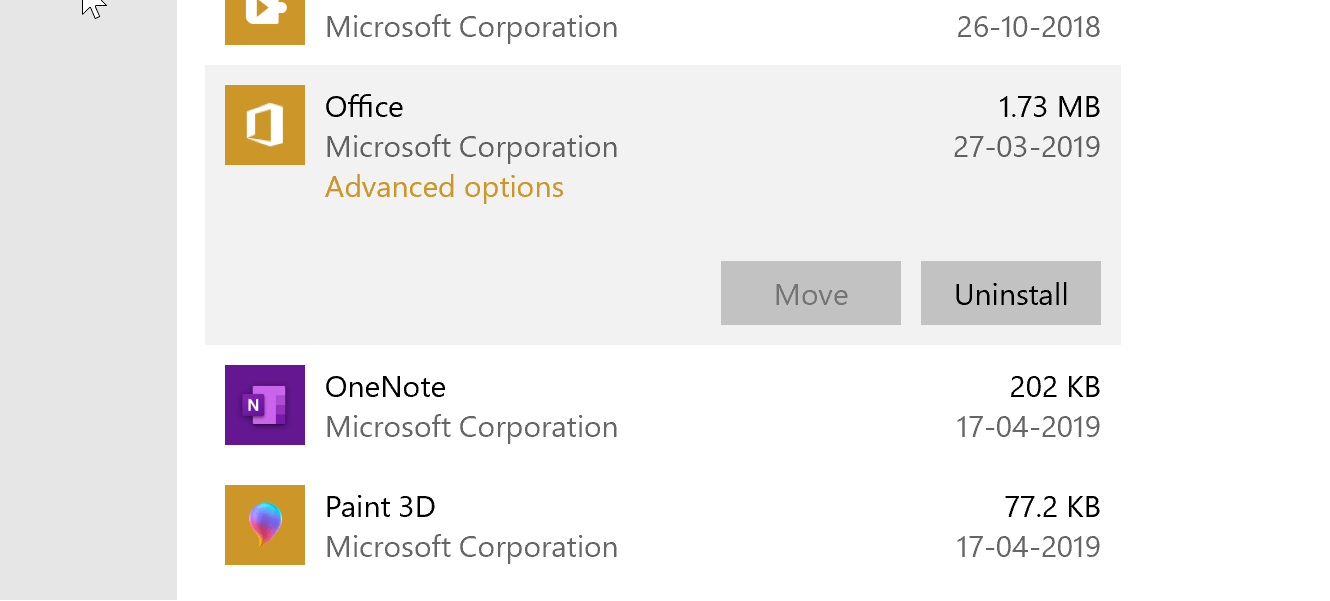
- Postępuj zgodnie z instrukcjami wyświetlanymi na ekranie i ponownie uruchom komputer, jeśli zostaniesz o to poproszony.
2. Zaktualizuj / napraw pakiet Microsoft Office na komputerze
- Kliknij Początek -> Ustawienia -> Aplikacje -> Microsoft Office.
- Kliknij na Modyfikować przycisk.
- Jeśli pojawi się wyskakujące okienko z prośbą o zgodę na wprowadzanie zmian w komputerze, wyraż na to zgodę.
- w Jak chcesz naprawić swój program pakietu Office wybierz okno Szybka naprawa opcję i kliknij Naprawic

- Lub możesz wybrać Naprawa online opcja również, jeśli masz czas, ponieważ zajmuje to trochę czasu, ponieważ przypomina to ponowną instalację programu.
3. Usuń pamięć podręczną Centrum przesyłania Microsoft
- Iść do Początek -> Microsoft Office -> Office Upload Center.
- Kliknij Ustawienia.

- w Ustawienia Centrum przesyłania Microsoft Office kliknij okno Usuń buforowany plik
- Kliknij dobrze.
4. Przestań synchronizować określoną bibliotekę
- Kliknij prawym przyciskiem myszy OneDrive ikona znajdująca się po prawej stronie paska zadań.
- Wybierz Ustawienia.
- w Ustawienia okno i pod Konto kliknij kartę Zatrzymaj synchronizację dla konkretnej biblioteki, która powoduje problemy.

- Pojawi się wyskakujące okienko z prośbą o zgodę. Kliknij Zatrzymaj synchronizację ponownie kliknij przycisk dobrze
Ponadto, chociaż powyższe powinno wystarczyć, aby poradzić sobie z Masz teraz dwie kopie pliku, których nie mogliśmy scalić, inną ogólną zasadą byłoby odstraszanie od synchronizacji bardzo dużych plików.

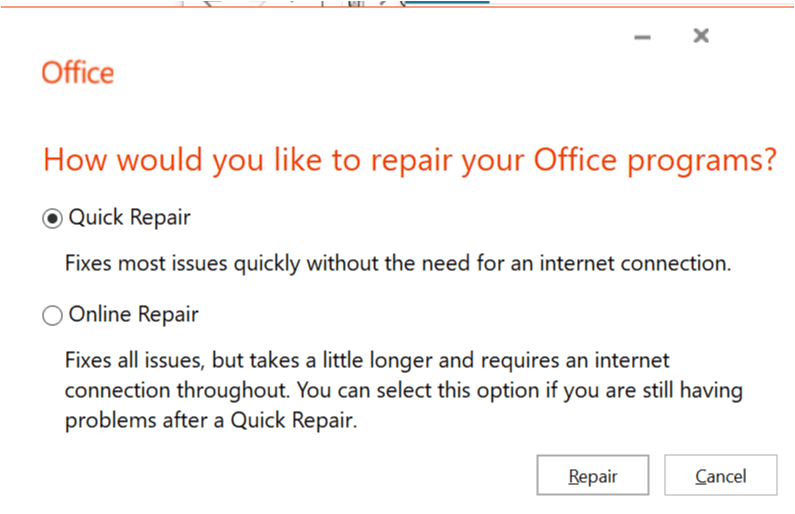
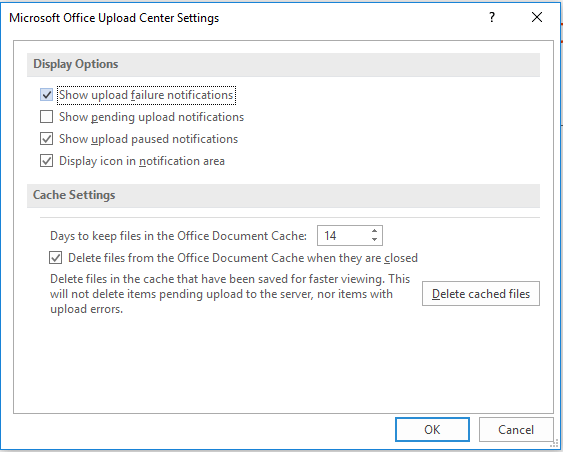
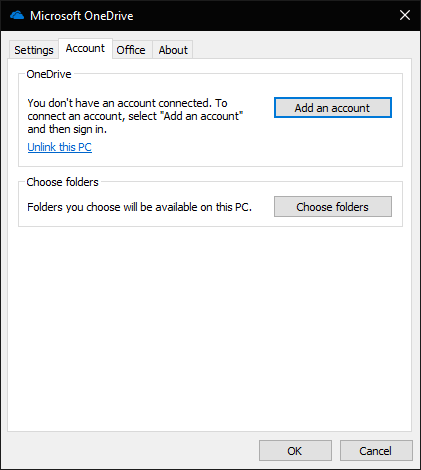
![Masz teraz dwie kopie pliku Błąd OneDrive [ROZWIĄZYWANIE PROBLEMÓW]](https://pogotowie-komputerowe.org.pl/wp-content/cache/thumb/74/f0b12fc15a8f274_320x200.png)