Błąd RTKVHD64.sys to błąd niebieskiego ekranu, który zwykle występuje podczas grania w gry wideo lub albumy. Komunikat o błędzie niebieskiego ekranu informuje, SYSTEM_SERVICE_EXCEPTION STOP 0 × 0000003B RTKVHD64.sys.
Ten błąd systemowy występuje, gdy urządzenia audio Realtek przestają działać, i mogą być spowodowane uszkodzonymi plikami systemowymi, nieprawidłowymi wpisami rejestru, złośliwym oprogramowaniem lub nieaktualnymi sterownikami audio. Oto kilka potencjalnych rozwiązań błędu BSOD RTKVHD64.sys.
Napraw błędy RTKVHD64.sys na komputerze
- Uruchom skanowanie w poszukiwaniu złośliwego oprogramowania
- Przeskanuj rejestr systemu Windows
- Napraw pliki za pomocą Kontrolera plików systemowych
- Zaktualizuj sterownik Realtek
- Przywróć system Windows z powrotem do punktu przywracania
- Sprawdź, czy w chkdsk / f nie ma żadnych uszkodzeń dysku twardego
1. Uruchom skanowanie w poszukiwaniu złośliwego oprogramowania
Szkodliwe oprogramowanie, które uszkadza pliki systemowe, jest przyczyną błędów BSOD. W związku z tym skanowanie antywirusowe może skutecznie rozwiązać błąd RTKVHD64.sys.
Zmodyfikowanego programu Windows Defender można użyć w systemie Windows 10 do skanowania w poszukiwaniu złośliwego oprogramowania, jeśli nie masz jeszcze zainstalowanego oprogramowania antywirusowego innej firmy.
- Kliknij przycisk Cortana na pasku zadań systemu Windows 10, aby otworzyć tę aplikację.
- Wpisz słowo kluczowe „Windows Defender” w polu wyszukiwania.
- Wybierz Windows Defender, aby otworzyć okno pokazane poniżej.
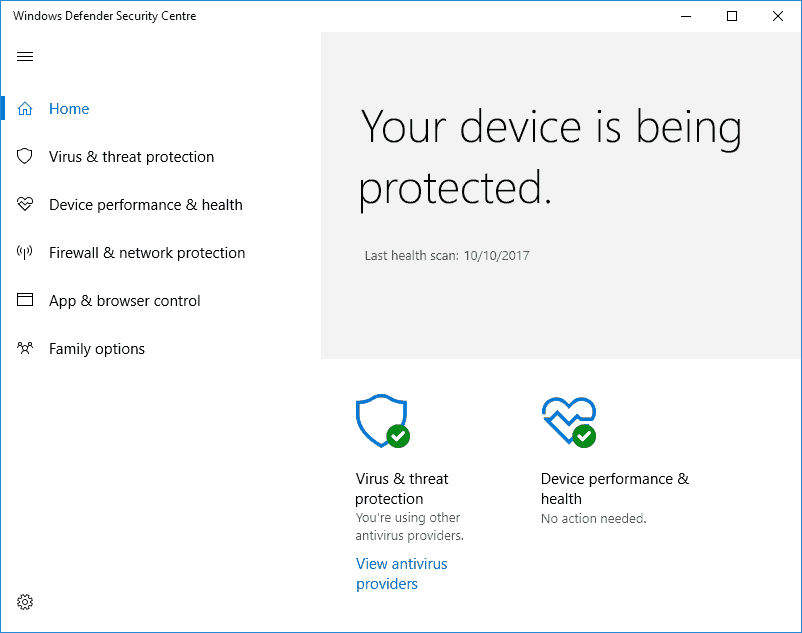
- Kliknij ikonę tarczy po lewej stronie okna.
- Kliknij Zaawansowane skanowanie aby otworzyć dalsze opcje.
- Wybierz Pełne skanowanie opcja najszerszego skanowania.
- wciśnij Skanuj teraz przycisk, aby rozpocząć skanowanie antywirusowe.
Możesz też dodać bezpłatne oprogramowanie antywirusowe do systemu Windows. Malwarebytes ma darmową wersję, którą można dodać do systemu Windows, klikając Darmowe pobieranie przycisk na tej stronie głównej.
Możesz usunąć złośliwe oprogramowanie za pomocą bezpłatnej wersji, ale musisz uaktualnić do Malwarebytes Premium, aby korzystać ze wszystkich opcji i narzędzi oprogramowania. Malwarebytes 3.0 to program bezpieczeństwa nowej generacji, który chroni Cię przed najbardziej zaawansowanymi (zero-dniowymi) zagrożeniami, czyniąc program antywirusowy przestarzałym.

2. Przeskanuj rejestr systemu Windows
Nieprawidłowe wpisy rejestru są kolejnym czynnikiem powodującym błąd RTKVHD64.sys i inne problemy z niebieskim ekranem. Skanowanie rejestru za pomocą skutecznego oprogramowania narzędziowego może rozwiązać takie problemy.
Oczyszczacz rejestru jest jednym z godnych uwagi narzędzi, których brakuje w systemie Windows, ale można wybierać z wielu skanerów rejestru innych firm. W ten sposób możesz skanować rejestr za pomocą CCleaner.
- Kliknij Pobieranie na ta strona internetowa aby zapisać darmowy instalator CCleaner na dysku twardym. Otwórz zapisanego kreatora instalacji CCleaner, aby zainstalować oprogramowanie narzędziowe.
- Otwórz okno CCleaner pokazane na migawce bezpośrednio poniżej.
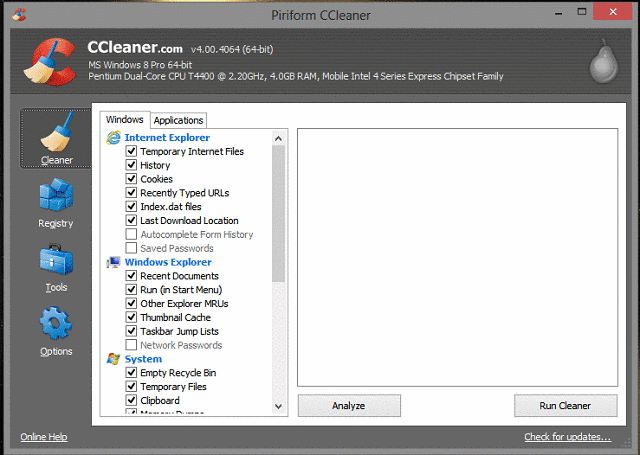
- Kliknij Rejestr aby otworzyć narzędzie do czyszczenia rejestru.
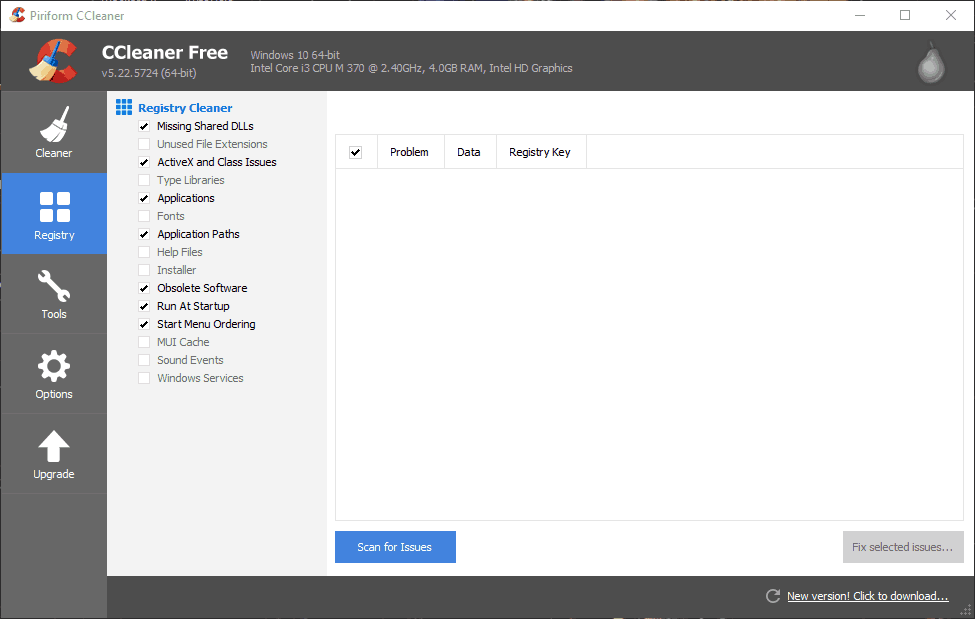
- Zaznacz wszystkie pola wyboru dla najbardziej dokładnego skanowania rejestru.
- naciśnij Wyszukaj problemy aby zainicjować wstępne skanowanie.
- Następnie naciśnij Napraw zaznaczone problemy przycisk, aby rozpocząć skanowanie podstawowe.
- Okno dialogowe poprosi o utworzenie kopii zapasowej rejestru. Ponieważ jest to niezawodne oprogramowanie, nie trzeba naciskać przycisku tak przycisk.

- wciśnij Napraw wszystkie wybrane problemy przycisk, aby usunąć wartości rejestru.
3. Napraw pliki za pomocą Kontrolera plików systemowych
Kontroler plików systemowych to narzędzie systemu Windows, które naprawia i przywraca uszkodzone pliki systemowe. Uszkodzone pliki systemowe są często odpowiedzialne za różne błędy BSOD. Dlatego warto wykonać skanowanie SFC w następujący sposób.
- Naciśnij klawisz Win + klawisz skrótu X w systemie Windows 10 lub 8, aby otworzyć menu Win + X.
- Kliknij Wiersz polecenia (administrator) aby otworzyć wiersz polecenia z podwyższonym poziomem uprawnień.
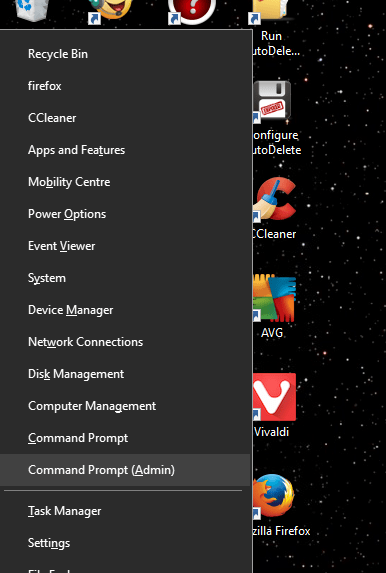
- Zanim skorzystasz z narzędzia SFC, wpisz „DISM.exe / Online / Cleanup-image / Restorehealth” w wierszu polecenia i naciśnij klawisz Return. Uruchom ponownie system Windows, jeśli narzędzie DISM (obsługa i zarządzanie obrazem wdrażania) wprowadzi jakiekolwiek zmiany.
- Ponownie otwórz wiersz polecenia i wpisz „sfc / scannow” w oknie wiersza polecenia.

- Naciśnij klawisz Enter, aby zainicjować skanowanie SFC, co może potrwać 20-30 minut.
- Uruchom ponownie system Windows, jeśli skanowanie SFC informuje, że naprawił pliki.
4. Zaktualizuj sterownik Realtek
Ponieważ RTKVHD64.sys jest plikiem Realtek Audio Driver, aktualizacja przestarzałego sterownika karty dźwiękowej Realtek jest prawdopodobną poprawką błędu RTKVHD64.sys.
System Windows automatycznie aktualizuje niektóre sterowniki, ale nie można polegać na systemie operacyjnym, aby wszystkie były aktualne. W ten sposób można ręcznie i automatycznie aktualizować sterowniki za pomocą Menedżera urządzeń w systemie Windows.
- Aby otworzyć Menedżera urządzeń, naciśnij klawisz Win + klawisz skrótu X. Wybierz Menadżer urządzeń w menu, aby otworzyć jego okno.

- Podwójne kliknięcie Kontrolery dźwięku, wideo i gier aby rozwinąć listę urządzeń dla tej kategorii.
- Kliknij prawym przyciskiem myszy Realtek High Definition Audio i wybierz Uaktualnij sterownik aby otworzyć okno pokazane na migawce bezpośrednio poniżej.
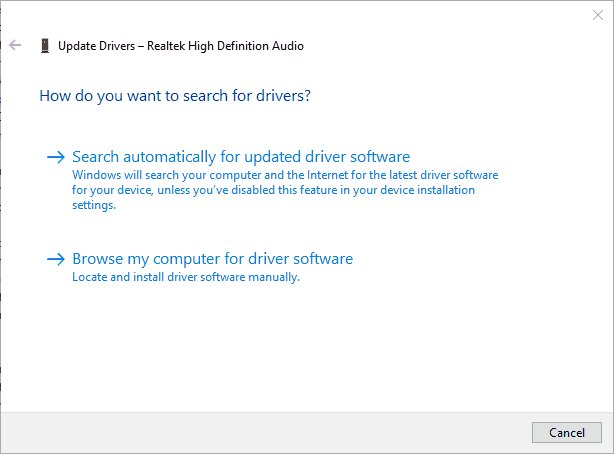
- Wybierz Wyszukaj automatycznie zaktualizowane oprogramowanie sterownika aby automatycznie zaktualizować sterownik.
- Nawet jeśli system Windows nie znajdzie nowego oprogramowania sterownika, witryna Realtek może nadal zawierać lepszy sterownik. Ta strona internetowa w witrynie Realtek zawiera listę sterowników audio dla systemu Windows.
- Kliknij Światowy link obok zgodnego sterownika audio, aby pobrać go z tej witryny.
- Otwórz ponownie okno Aktualizuj sterowniki i wybierz Przeglądaj mój komputer w poszukiwaniu oprogramowania sterownika opcja.
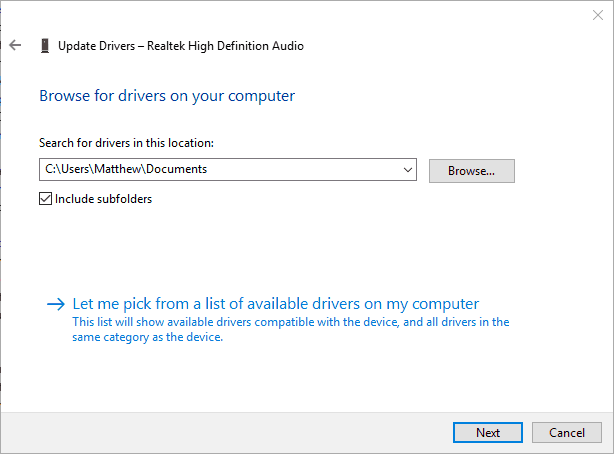
- wciśnij Przeglądaj i wybierz folder zawierający sterownik aktualizacji Realtek.
- wciśnij Kolejny przycisk.
- Alternatywnie kliknij dwukrotnie instalator nowego sterownika w Eksploratorze plików, aby go otworzyć.
5. Przywróć system Windows z powrotem do punktu przywracania
Jeśli błąd RTKVHD64.sys wystąpił po niedawnym zainstalowaniu nowego sprzętu lub oprogramowania, potencjalnym rozwiązaniem może być punkt przywracania.
Narzędzie Przywracanie systemu cofnie wszelkie modyfikacje plików systemowych, przywróci usunięte skrypty systemowe i usunie oprogramowanie zainstalowane po wybranym punkcie przywracania. Przywracanie systemu może więc być magiczną różdżką do naprawiania błędów niebieskiego ekranu.
W ten sposób możesz przywrócić system Windows z powrotem do punktu przywracania.
- Wybierz, aby otworzyć Uruchom z menu Win + X.
- Wpisz „rstrui” w polu tekstowym i naciśnij dobrze przycisk.
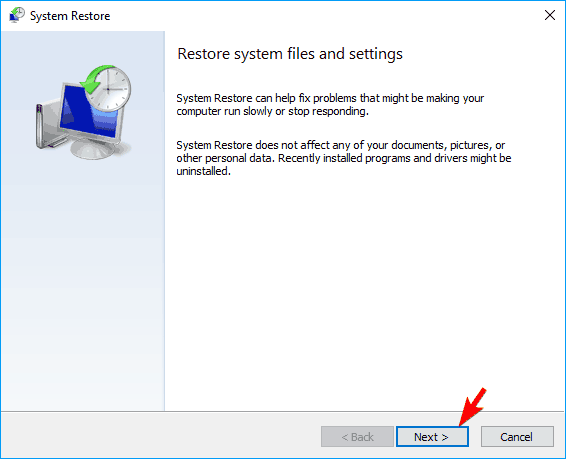
- Kliknij Kolejny w oknie Przywracania systemu, aby otworzyć listę punktów przywracania.
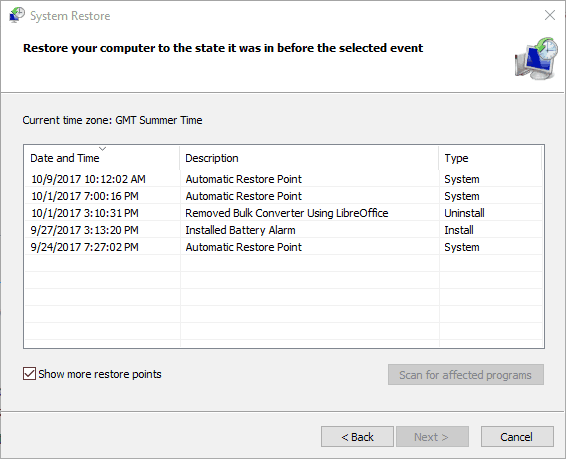
- Wybierz Pokaż więcej punktów przywracania opcja rozszerzenia listy.
- Wybierz punkt przywracania, który poprzedza błąd BSOD RTKVHD64.sys.
- wciśnij Kolejny przycisk i kliknij koniec aby przywrócić system Windows do wybranego punktu przywracania.
6. Sprawdź, czy występuje uszkodzenie dysku twardego za pomocą „chkdsk / f”
Problemy ze sterownikami dysków twardych lub kontrolerami pamięci mogą być przyczyną błędów RTKVHD64.sys. Mogą się one pojawiać z powodu powtarzającego się niewłaściwego użytkowania w czasie, takiego jak niewłaściwe zamykanie, niekompletna instalacja oprogramowania lub przerwy w dostawie prądu mogą prowadzić do uszkodzenia danych.
W tym celu Microsoft ma narzędzie o nazwie „chkdsk” (skrót od „Check Disk”) do skanowania i naprawy uszkodzeń dysku twardego.
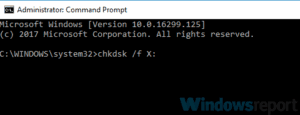
Aby uruchomić program, musisz wykonać kilka kroków:
- Kliknij przycisk Start
- Wyszukaj ”polecenie”
- Przytrzymaj CTRL-Shift, a następnie naciśnij Enter
- Kliknij Tak w oknie dialogowym uprawnień
- Wpisz „chkdsk / f” w czarnym polu, a następnie naciśnij Enter
- Program rozpocznie skanowanie dysku twardego w poszukiwaniu błędów RTKVHD64.sys
- Postępuj zgodnie z poleceniami
To tylko niektóre z bardziej skutecznych poprawek błędu RTKVHD64.sys. Niektóre z powyższych rozdzielczości mogą również naprawić inne błędy BSOD w systemie Windows. Ten artykuł zawiera także ogólne poprawki dotyczące problemów z niebieskim ekranem.


![Platforma zaufana na komputerze działa nieprawidłowo [ŁATWY PRZEWODNIK]](https://pogotowie-komputerowe.org.pl/wp-content/cache/thumb/79/375ad44c630f479_150x95.png)
![Zalogowano się przy użyciu profilu tymczasowego w systemie Windows 10 [PEŁNY PRZEWODNIK]](https://pogotowie-komputerowe.org.pl/wp-content/cache/thumb/93/ff4d3d5e5eb3e93_150x95.png)

